前言
要说疫情这几年,最重要的软件有哪些?答案可远不止社交、管理工具类;除了一些我们生活中常见常用的之外,我认为能随时随地实现跨设备、系统互通的远程控制应用也是各年龄阶层群体都该必装的一款。目前,我国这类软件中最有名的分别是向日葵和ToDesk,国外则有微软远程桌面、TeamViewer、AnyDesk、Parsec、AirDroid等可选。
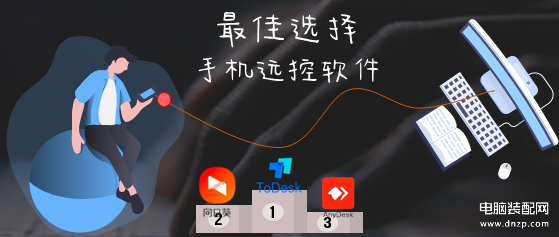
除了常规的电脑远程控制另外电脑的操作,灵活轻便的手机平板控电脑也渐渐被大众更高频、更多样化的使用。本文,选择了向日葵、ToDesk、AnyDesk以及AirDroid这四款可进行手机控制电脑的远控软件来为大家对比讲解一下相应的使用,赶紧搬好小板凳耐心看下来吧。
一、ToDesk远程控制
免费版-15项+基础可用功能;可添加最高100台被控设备
收费版118元/年-18项+可用功能;
专业插件
①游戏手柄操控-高玩必备,支持更灵活的操作方式
②免root控制安卓-开启辅助权限控制安卓设备
③虚拟屏-可以被控创建最多3个虚拟扩展屏幕
④数位板-精准感知笔触,如本地般创作丝滑
⑤高性能-2k60帧/4k30帧超清画质随心切换
⑥多屏操作-可同时在主控显示被控的多个屏幕内容
⑦4:4:4真彩模式-1:1还原被控色彩,精确校准细节颜色
⑧多通道-多主控同时发起远控
⑨全球节点-流畅跨境远控,打通地域边界
软件介绍
ToDesk远程控制,在上线短短两三年间,专注于软件应用的发展迭代,功能及技术不断增添,产品口碑颇佳。目前用户数超五千万、日活用户超百万,支持windows、macos、linux、android、ios五大主流操作系统的互通控制,其中电脑控制的电脑的顺畅操作体验尤其突出。除基础的控制外,还包含文件传输、远程开关机、远程音频同步、远程摄像头、远程打印、隐私屏幕等十余项功能。
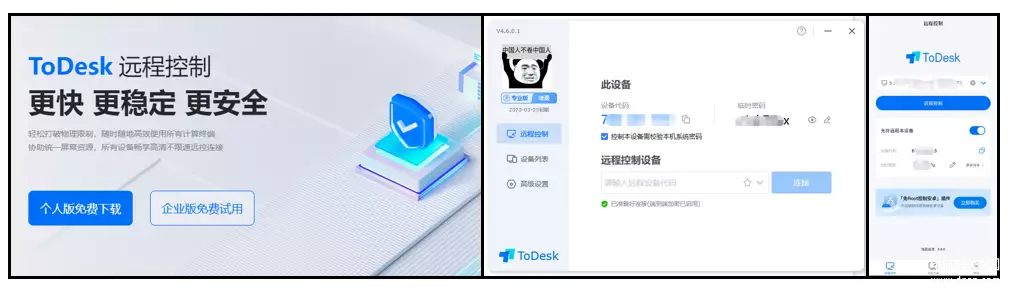
手机控电脑操作步骤及特点
手机/平板控制pc设备,首先需要通过产品官网或者应用商城,装载好最新版的todesk (目前是v4.6.0.2版)。完成后,打开手机端界面,并根据交互教程及提示信息了解使用须知并注册登录;后打开电脑端界面,记住专属的设备代码以及连接密码,将双码信息依次输入到手机端中心位置,即可成功实现对电脑的远程控制了。
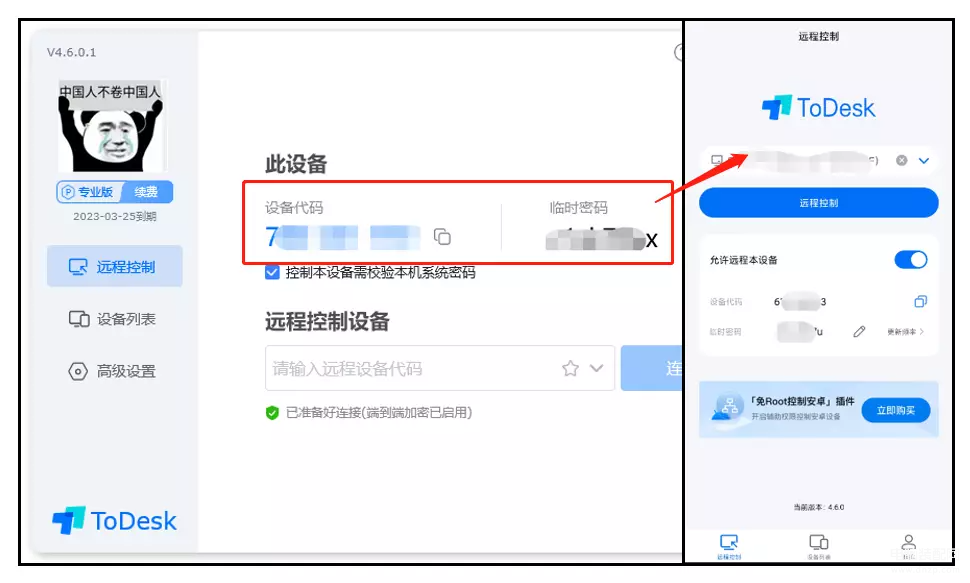
小科普:
- 如果公司电脑设备处在内网环境,打开高级设置-输入代理信息便能完成对内网环境下设备的穿透控制了。
- todesk采取的是端到端加密连接技术,安全系数很高,连接信息并不会经过服务器,仅设备使用者可知。点亮星号即可记住连续信息,再下次使用时可更省时免于重输;密码的更新可以在安全设置中根据个人需求进行调整,有手动、每1小时、每12小时、每日、每次远控后五种供选。
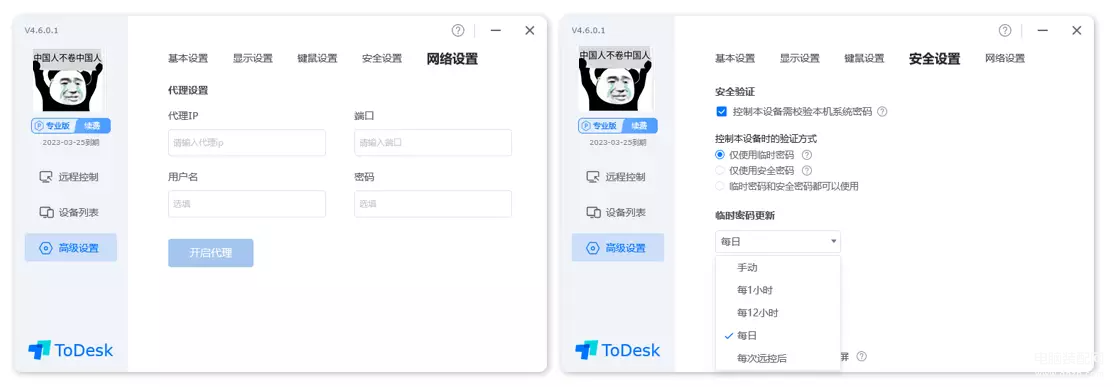
使用体验及场景
手机控制电脑,操作技巧明细位于手势设置的二级页面,单指长按进入拖动状态,松开后解除拖动状态,双指点击是右键,双指双击是缩放,双指上下拖动是滚轮,捏合代表放大和缩小。还有可进行大小、灵活度调整的虚拟仿真鼠标,手指充当鼠标的操作也很便捷。
小贴士:可以适配蓝牙键盘和鼠标,鼠标操控手机控电脑更精准。
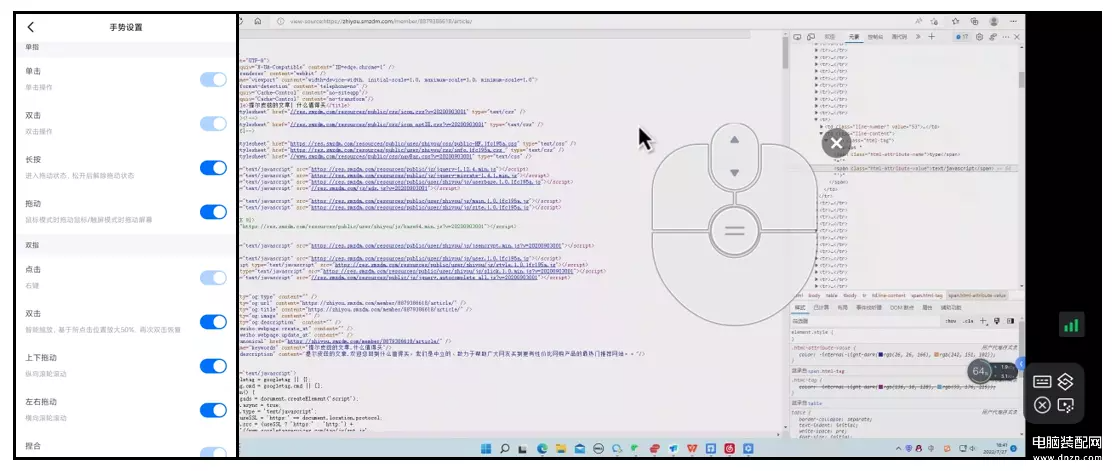
工具栏默认内容有键盘、快捷键、触屏模式、指针模式、画质调整、分辨率选择、横屏、隐私屏、虚拟屏、游戏键盘、声音、文件传输、结束远控等二十余项,也可在工具栏设置中选择个人惯用的功能或快捷键进行加入,很贴心方便。
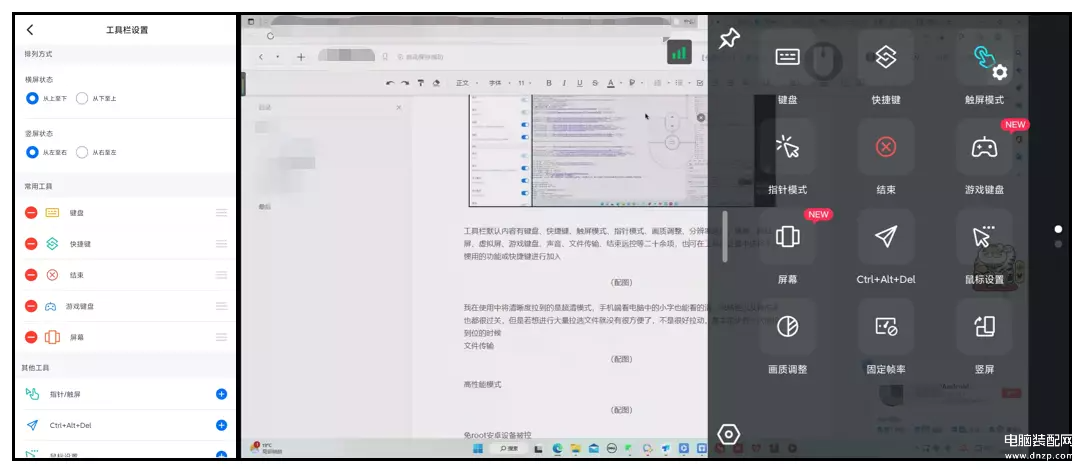
我在使用中一般会将清晰度拉到的是超清模式,手机端看电脑中的小字能看得非常清,且流畅性以及精准度也都很过关。单选单点都很容易,但操作上若想进行大量拉选文件就没有很方便了,不是很好拉动,基本很少有一次能拉到位的时候,有待优化。文件传输是可以将手机中的文件内容或者任何素材直接发到目标设备上,而且都是无压缩状态的。
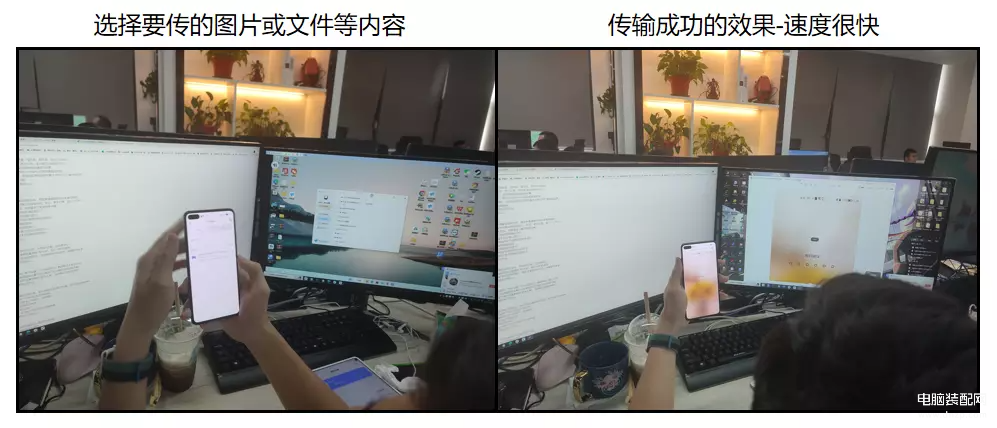
在官网中开通插件权限后,手机控电脑便也可对预定被控设备开启高性能模式,画质可从默认的1080P拉到2K60帧或者4K30帧,如果是被居家隔离没电脑,长时间用移动设备控制公司电脑远程办公的话,高性能模式可大幅度提升观感,用的能更舒服些。
使用ToDesk虚拟屏功能,可以从此摆脱被控屏幕数量限制,榨干主控显示器,高效处理多线程任务。在办公的时候,不用担心别人看到你的电脑屏幕,虚拟屏支持同时虚拟出多个屏幕,最多4个,效果也给力,比如物理屏在进行软件测试,虚拟屏1在搜索资料,虚拟屏2在播放视频,进行不同的工作的同时,别人只能看到物理屏显示内容,从而更好地保障办公隐私安全!
值得一提的是ToDesk手机端免root安卓设备被控功能也很强,对于不在亲友长辈身边的异乡打工人来说,这个功能可太实用了。原本半小时都电话沟通不清的问题,远控代操作几分钟就能搞得定,帮清理内存订购菜品都方便,远程尽孝特别好。
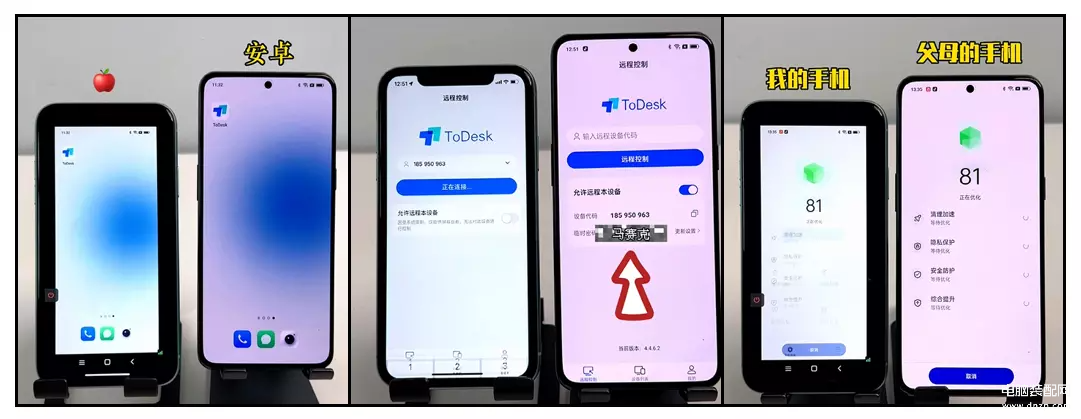
总评
总体而言,ToDesk手机控制电脑的操作体验还是令人很满意的,功能很多很强,操作简单顺滑,几乎不卡顿掉线,功能也够满足需求,页面的设置很符合国人操作习惯且没有无关广告信息,判断可以实现远程高效办公、令效率加倍。
二、向日葵远程控制
免费版-15项+可用功能
入门版-98元/年-17项可用功能
精英版-158元/年-20项可用功能
游戏吧-298元/年-windows12及以上版本可享受144帧
多款智能硬件-鼠标、开机棒、开机插座等-58至百元千元不等
软件介绍
国民级远控向日葵,发版至今已有十年历程,无论是知名度还是用户规模,在国内都是老大哥。虽曾有一段时间产品端有很多限制,但随着ToDesk的诞生抢占市场,向日葵现在也是开放了更多原收费功能,越做越好。且不同于ToDesk专注开发软件,向日葵的市场则更为多样全面,软件硬件均有涉及。
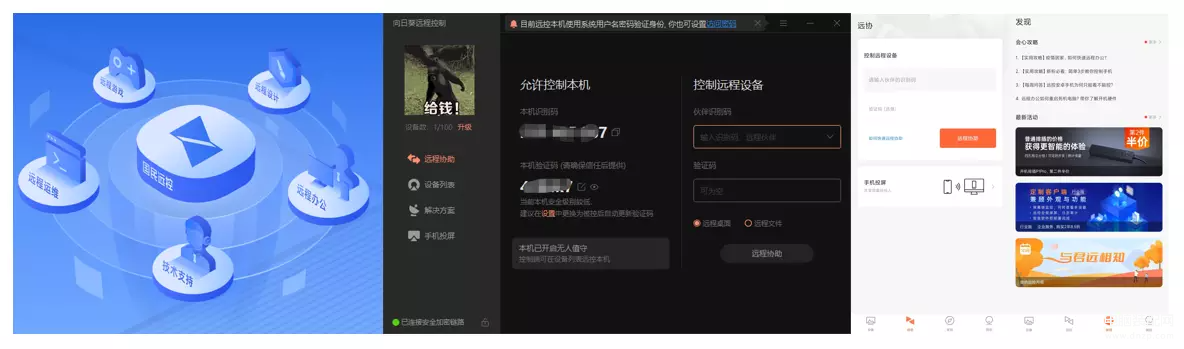
手机控电脑操作步骤及特点
向日葵的连接逻辑也很简明,输入识别码以及验证码,即可进行连接,电脑端的界面是黑色的,手机端是白色的,这都是从官方下的正版应用。向日葵手机端的操作教学挺好,很细致,都能看明白,还特别设置了快捷将手机投屏到电脑的模块,在登录相同账号的情况下扫码就能连得上。
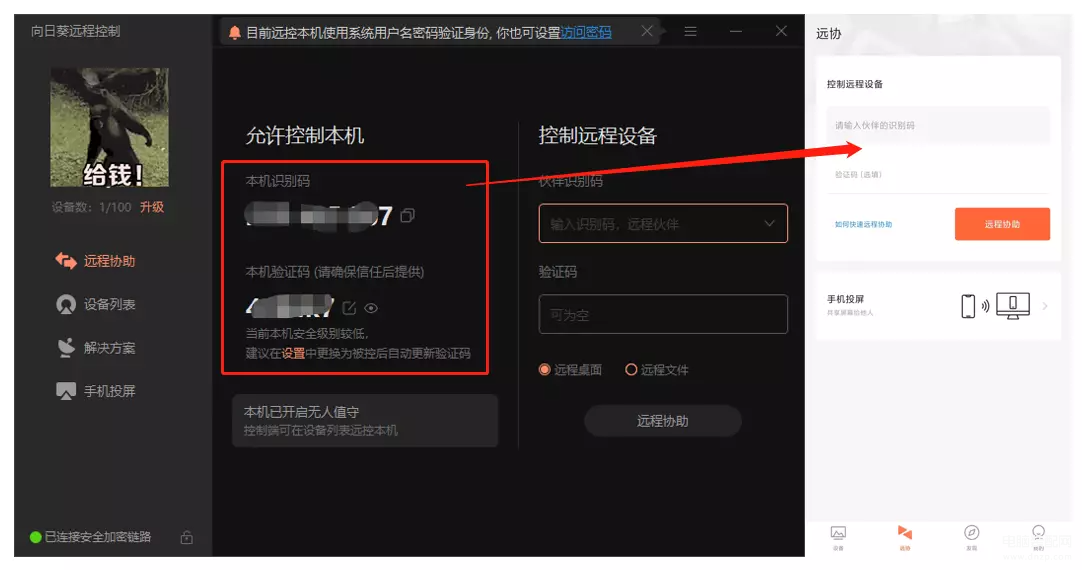
注意事项
每当同时在线使用者激增,可能都会或多或少地遇到掉线或者卡顿等情况,这时候不要慌,多刷新或者重登基本就能解决了;再不行的话就联系客服或者贴吧留言进行答疑求处理即可,响应速度还可以。安全设置等-需要点解决方案,然后点右上角位置的三横线即可调出设置明细。
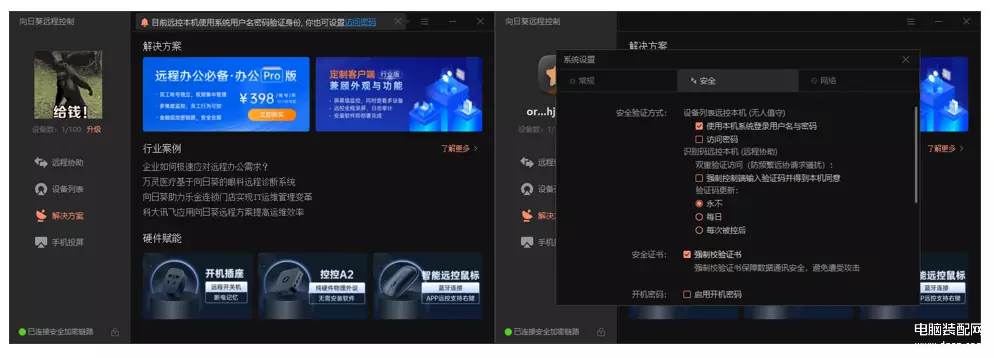
使用体验
向日葵手机远程控制电脑,是默认竖版的且会给最大化,初次进入控制页面时会有编辑菜单栏的教程弹窗,也算贴心。虽然字能看得比较清晰但完整的界面看不全,还是自己再调整。鼠标指针还蛮好用的,但是如果是需要远程编辑电脑中文档之类的,在快捷功能中选择横屏模式的话,体验就不是很好了,输入只能使用虚拟键盘,而且占比占了屏幕的80%把文档主体基本全挡住了,很影响操作和查看。
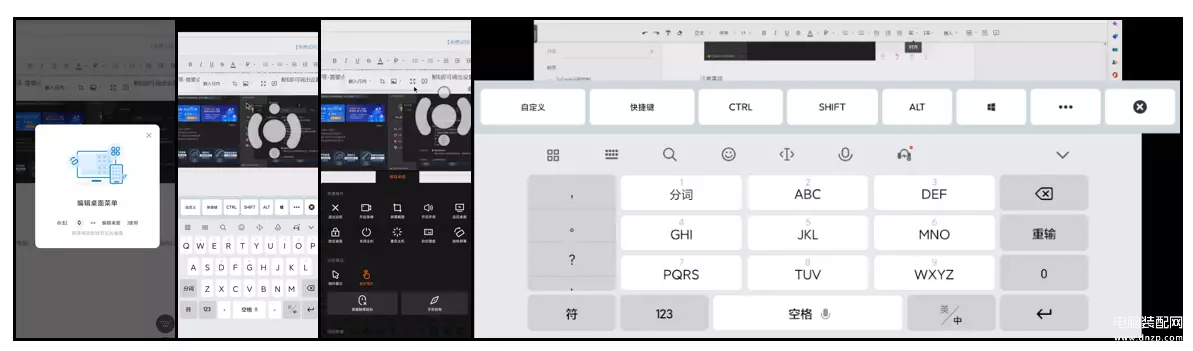
但优点是可单独把想要的快捷键放置于常用功能区,这样不会遮挡屏幕;即使调出全快捷键使用,也会至于最底部,不碍事。
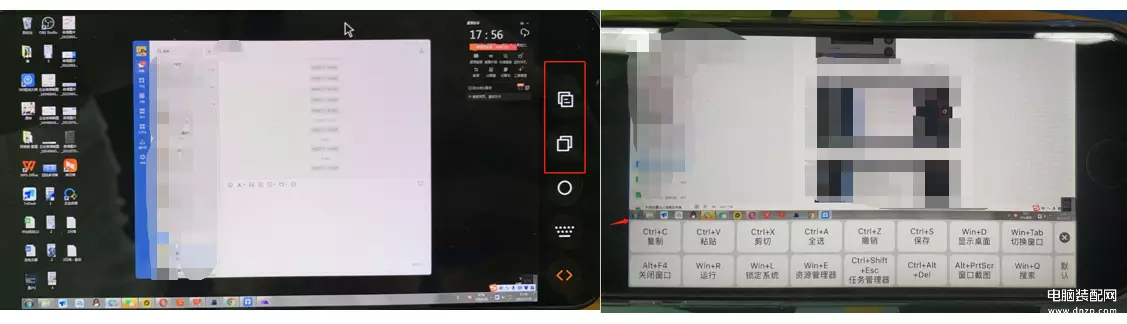
向日葵的细节方面做得也还可以,虚拟鼠标有中键可用,处于虚拟鼠标模式下,不显示虚拟鼠标按键的话,则在手指操作时,左上角会提示正在操作的鼠标动作。
不过当日首次结束远控时,会跳出开关机硬件的广告页面,宣传他家硬件还蛮恼人的,电脑端的弹窗在使用中也是基本每俩小时弹一次,每次弹的还是不同的信息,算是很高频了,有时会专注公司时突然因此分散掉注意力,还是挺被影响到的。
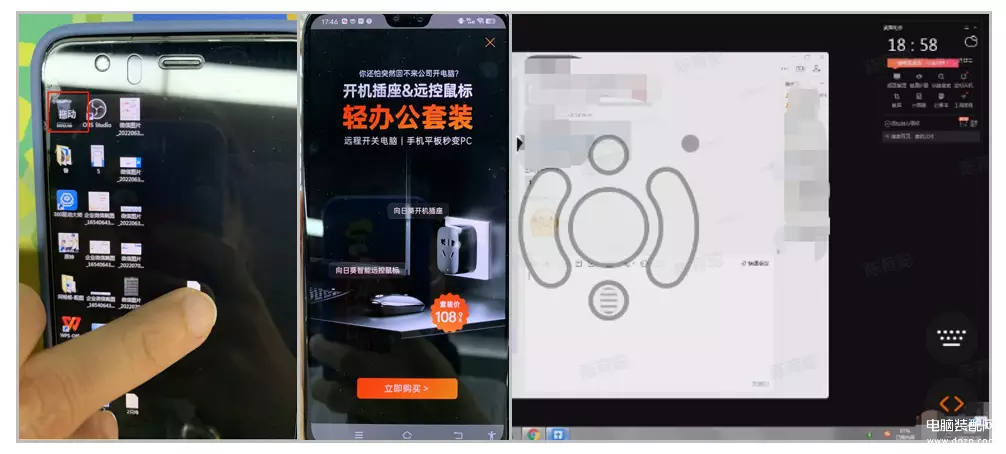
功能方面,在点击在线设备后,可查看对应设备的操作功能,其中需付费的同pc端一样有红点标识。跟ToDesk一样,手机端选择远程文件是免费的,移动设备可轻松与PC进行互传文件,支持断点续传也可查看传输列表,位置在个人信息页也可查看。
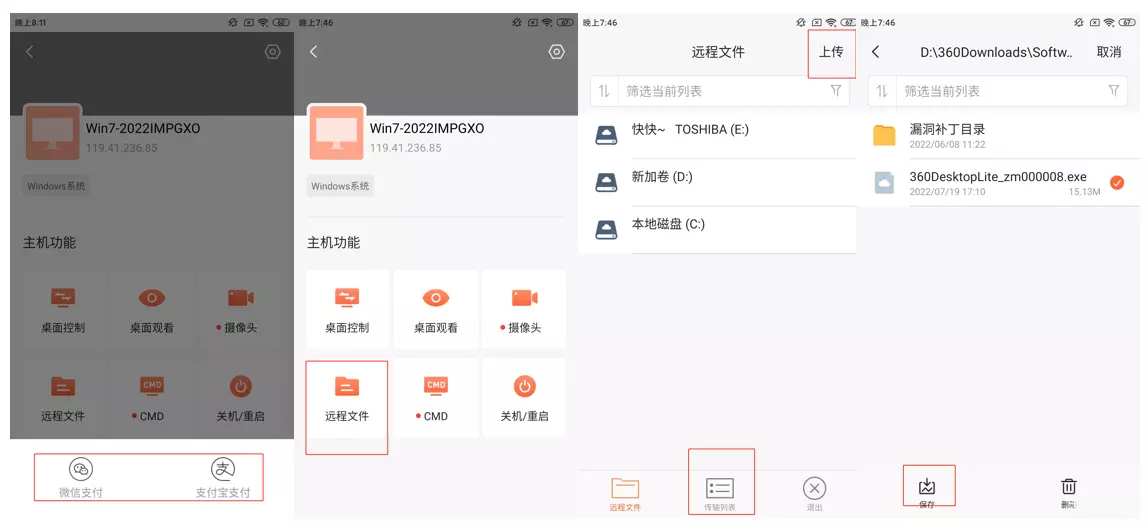
虽插件功能没有ToDesk出的多,但向日葵也是同样可以实现控制安卓手机。手机主控端安装:向日葵远程控制app;手机被控端安装:向日葵客户端app,两个不一样的。总体的操作使用不算麻烦,但手机控制手机,锁屏后就不行了,不能无人值守,得一直亮屏。即使搭配了他家的硬件产品uupro,每次依然需要在移动端手动确认才能远程,稍觉得有点坑,不值得浪费钱去买辅助硬件。
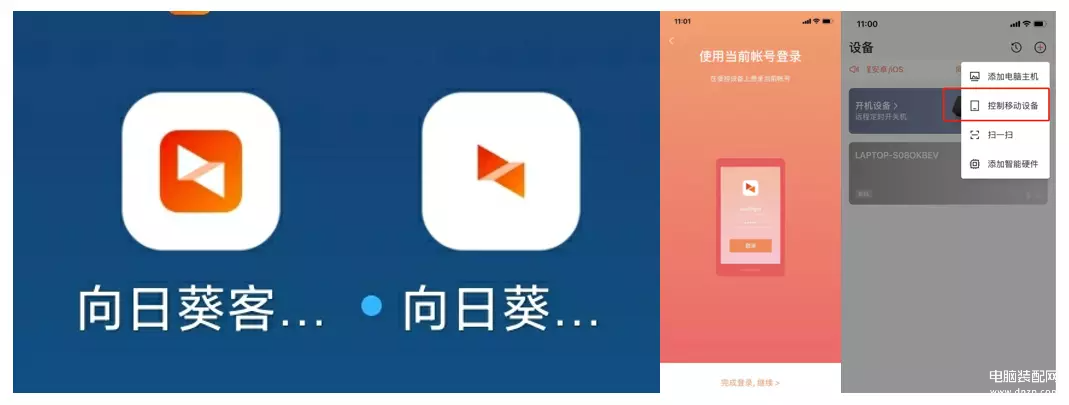
总评
总而言之,向日葵手机控制的电脑的操作清晰度还行,但不能自动横屏不是很习惯,而且经常掉线连不上、弹广告还挺恼人的。
三、AirDroid
严格意义上来讲,airdroid并不算一款很好实现手机控电脑的远控应用,不过因基本也能满足打工人移动端调文件的需求,外加其对安卓机的使用很强并也是可以交互的,所以也给大家简要介绍下。
pc手机互控的情况可支持2台免费设备,如果是手机控手机则直接收费,免费版远程中数据流量、文件传输等均有兆数限制,就是俗称的限速,需升级付费账户扩容解决。但在个人中心有内嵌活动,做简单签到等任务领取积分即可兑换不同时限的付费会员,所以也算免费能用。
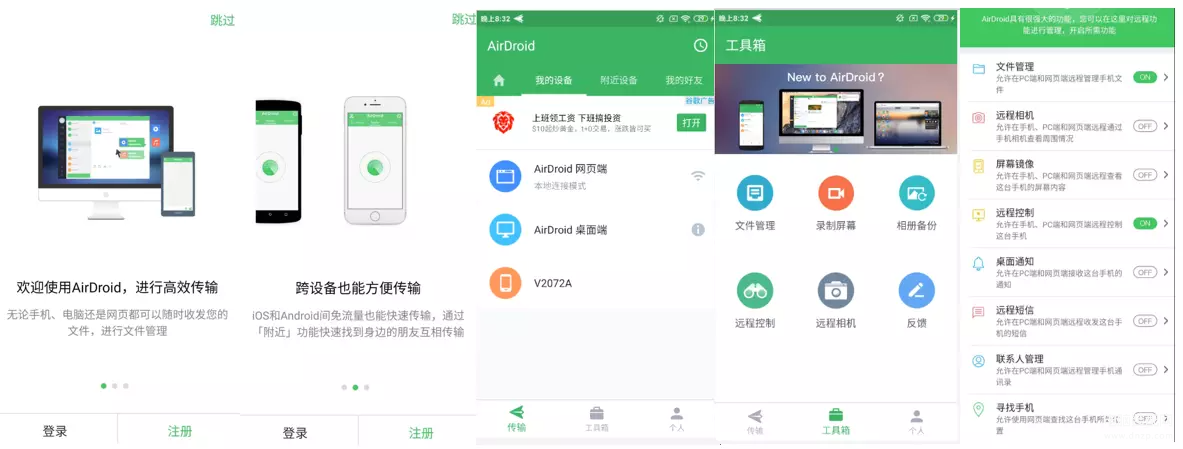
主界面简明干净,进入后,除了我的设备列表外,右上角的传输列表也能展示文件的传输记录,菜单栏的工具箱,可以直接实现手机的文件管理器功能。网页版可直接拉取已经授权过的安卓设备系统文件,同时可以直接使用快捷键复制黏贴到电脑,网页端文件可直接拖拽传输到安卓端,传输列表也会在安卓内有记录,安全有保障。
总结
优势在于可互通,尤其是使用的是安卓系统设备的话,无论是与PC端远程交互还是与另外手机进行远程控制都很好,帮助中心的内容也相当完善,同局域网情况下有些卡,但其他基近完美。当然缺点也是很明显,产品功能比较少,编辑和传输还可以,但基本都是应急使用,但像什么隐私屏啊,远程CMD等更高级的都没有,天天居家靠此远程办公的话还是不太建议了。
四、AnyDesk
软件介绍
AnyDesk是德国远控应用,中文名叫安力桌,官网可以切换语言为简体字以便了解更多信息,做了十年了,技术是稳定。虽个人觉得产品力不如TeamViewer,但自从TV被国内代理后,经常会弹出商业检测,基本不支持高频或长期使用,所以在国内市场AnyDesk算是渐渐替代TV的地位。
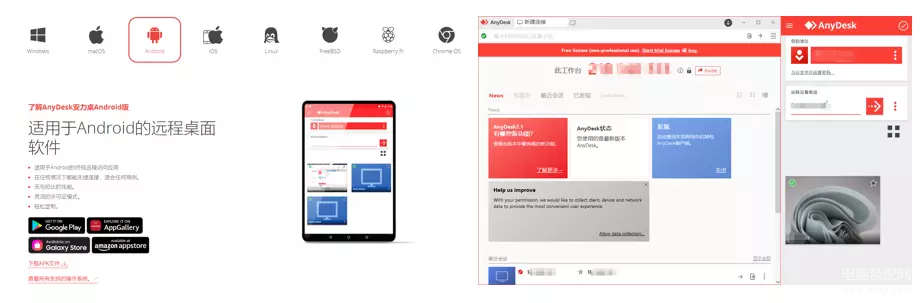
手机控电脑操作步骤及特点
连接简便,将电脑端的工作台码输入至手机位置即可,密码会有自动生成的也可以自定义进行设置,连接过的设备会出现在页面中,下次再连双击即可开启。
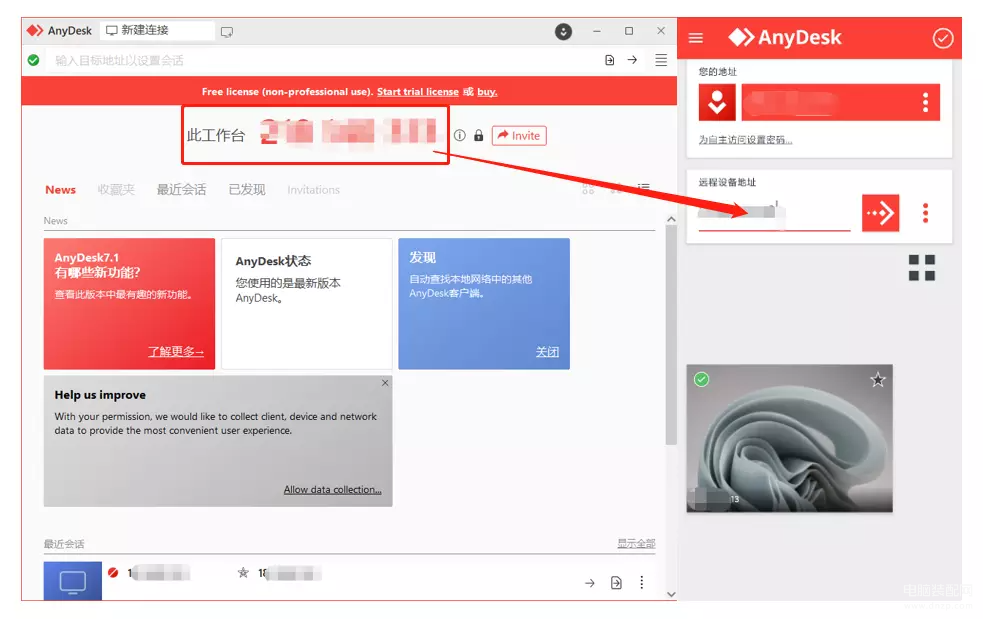
使用体验
不知道是不是因为服务器基本搭建在海外的原因,安力桌的清晰度明显大不如国产的两款远控,虽字体倒也能看清,但是有毛边。操作教程还是挺细致的,一遍就能看的会,就输入电脑端的代码到手机端的相应位置即可;如果是想要反向操作,进行电脑控手机则需要购入额外插件。
设置方面的内容很多,但个人觉得不够简明,但耐心看也是能够调试好的。
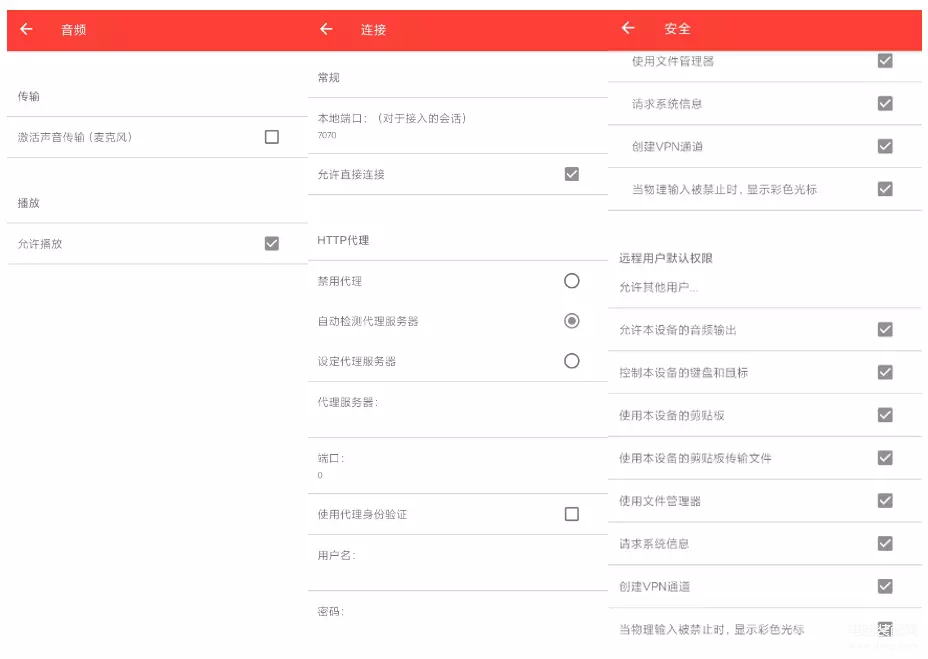
手机控制电脑并无太多功能,可控制可文件传输,但是不可横屏,只能竖版显示,所以看到的画面小小的也很不好点。导航栏很有特色,可缩放,但是很大而且功能标注不清,得靠自己多试用,慢慢摸索熟悉。
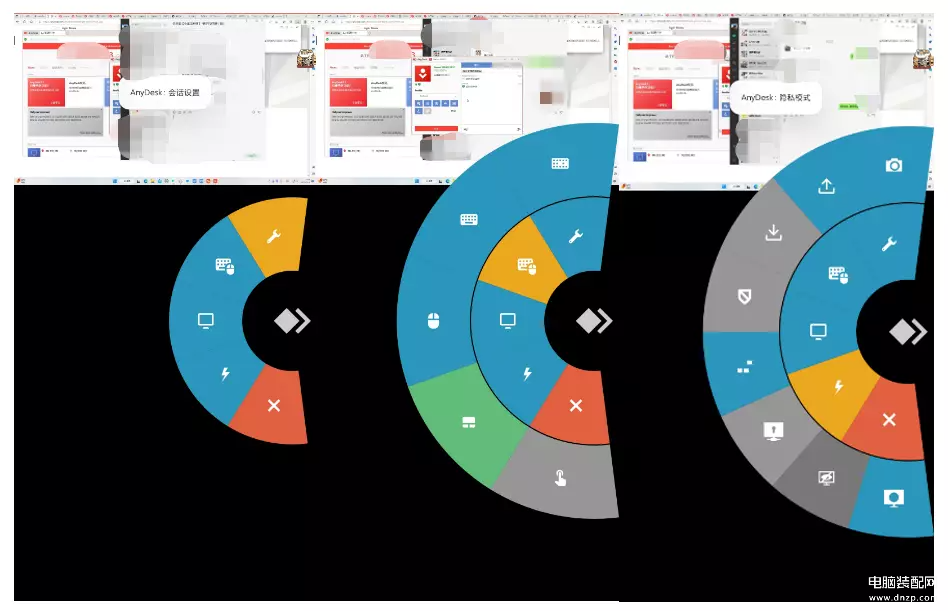
总评
如果是远程跨境办公,同事都是外国人,安力桌应该会要合适些。我个人感觉他家无论手机端还是电脑端的操作都不是太符合国人的习惯,功能、速度、清晰度等方面,也并没有比ToDesk和向日葵有优势,客服还不好联系到,总体不是很佳。
最后
以上的测评ToDesk对我来说是最佳选择,也是我最为常用的。对于我来说,远控应用使我的各设备大幅提升“生产力”,主要体现在让设备更多用、解决更多工作需求等方面。而且在居家管理的生活下,尤其解决了不少问题,使打工人能够及时响应领导也避免因文件缺失的问题而导致重做。
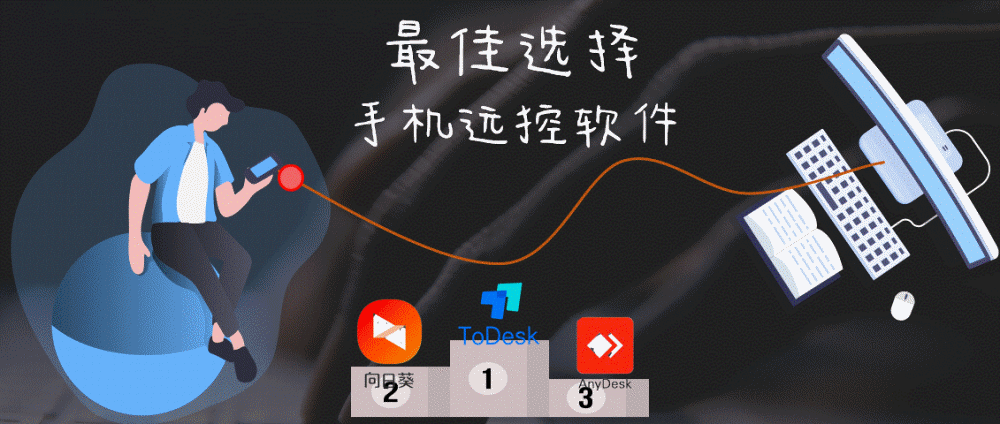
使用远控实现跨屏互联,不做背电脑出差的苦命打工人,也能方便给爸妈远程操作手机;再比如自己不在家,有个重要东西在家中电脑中,如果想要发送这个文件,那就可以用手机控制电脑打开,然后远程控制电脑发送文件,将效率一下拉满。屏幕前的你们赶紧一试吧!








