有很多小伙伴录制完电脑屏幕之后,打开录制好录屏文件,发现只有画面没有声音,这个问题常常会困扰大家。那录屏时怎样才能录制到声音?
其实我们可以选择一款支持录制声音的录屏文件来录制电脑屏幕,今天小编就给大家带来了3款,快来看看吧!

一、录屏时怎样才能录到声音
想要在录屏时录制声音需要满足以下2个条件:
- 一款支持录制声音的录屏工具。
- 录屏前根据录制声音的需求,开启扬声器或麦克风
二、如何带声音的视频
满足以上条件之后,就可以在录屏时录到声音,下面小编教您如何录制声画同步的视频?
方法1:使用Xbox Game Bar录制声音视频
录屏时怎样才能录到声音?我们可以使用Windows10、11电脑自带的录屏工具——Xbox Game Bar录制。Xbox Game Bar主要适合录制电脑游戏,但它不可以录制电脑桌面,在录制时也不可以选择录制的范围。
第1步.使用快捷键“Win+G”可以快速打开Xbox Game Bar。接着点击【音频】,打开【音频】页面。
第2步.在【音频】页面您可以调节系统声音的大小,需要录制外部声音时,还可以开启麦克风,接着点击【开始录制】按钮进行录制。
备注:Xbox Game Bar不能录制桌面,需要提前打开需要录制的页面;在录制过程中,鼠标点击桌面空白处,录屏会停止。
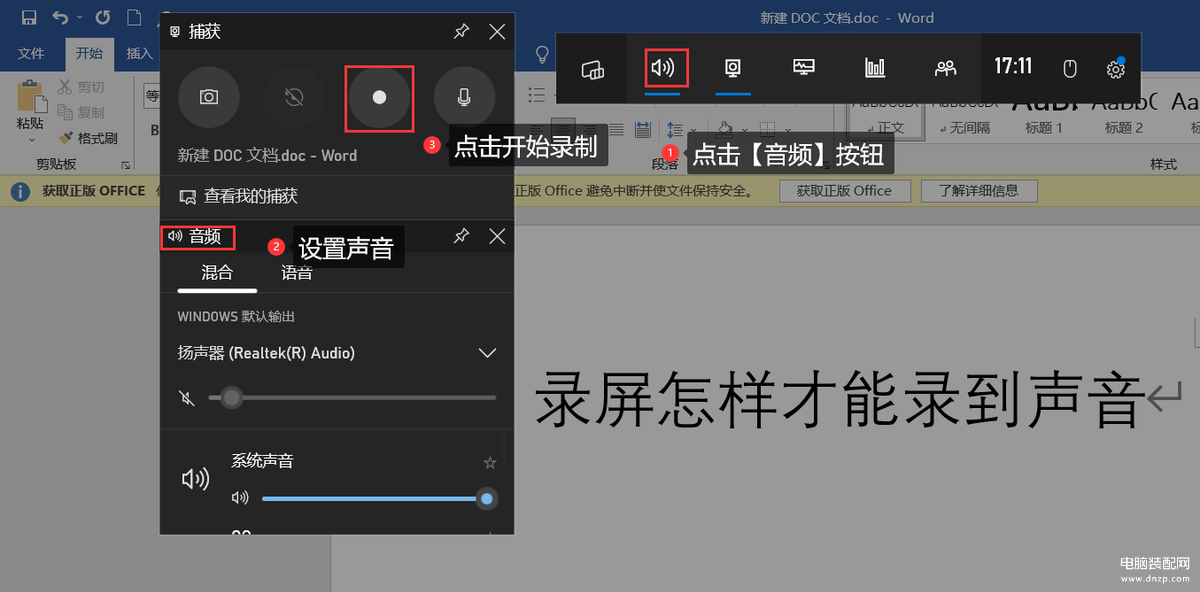
电脑系统录屏界面
方法2:使用QQ录屏录制声音视频
有些小伙伴的电脑不是Windows10、11系统也不要慌,可以使用QQ录屏录制声画同步的视频。QQ录屏是这三款软件中使用起来最方便的一款,但是有时可能会因录屏中断造成文件丢失、损坏等情况,如果录制后没有点击保存,也会出现视频文件丢失的情况。录屏时怎样才能录到声音?
具体步骤如下:
第1步.使用快捷键“Ctrl+Alt+S”打开QQ录屏,选择录制的范围。
第2步.开启扬声器(录制系统声音)或者麦克风(麦克风),然后点击【开始录制】按钮进行录制。
备注:QQ录屏只能在线录制,为了让录制效果更好,可以在网络情况较为稳定的情况下,进行录制。
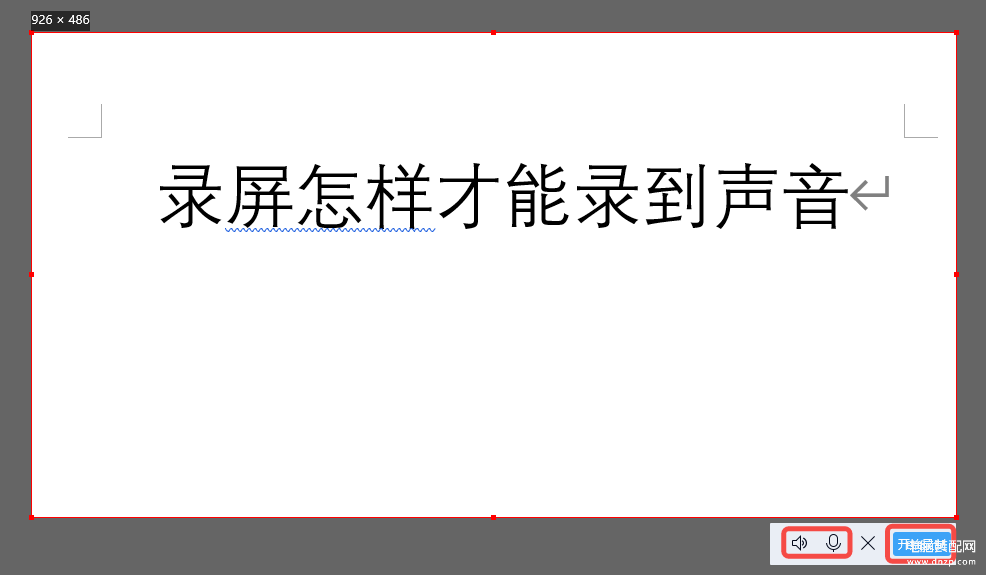
qq录屏软件按钮
方法3:使用数据蛙录屏软件录制声音视频
Xbox Game Bar和QQ录屏具有一定的局限性,想要更好、更专业地录制视频,可以使用第三方软件——数据蛙录屏软件。
数据蛙录屏软件是一款支持录制声音、画面的工具,可以在录屏时录到不同的声音(比如电脑内部的系统声音,以及外接麦克风耳机的声音);它还支持全屏录制和区域录制,可以录制电脑上任意页面(含桌面);即使在录制过程中中断,软件会自动帮您保存,不会造成文件的损坏和丢失;最重要软件不需要收费,我们可以使用它免费录制带声音的视频。
详细录屏步骤如下:
第1步.在数据蛙的官方网站下载数据蛙录屏软件,下载完成后对软件进行安装,安装时,我们建议您把软件安装在D盘,这样可以节省C盘空间。
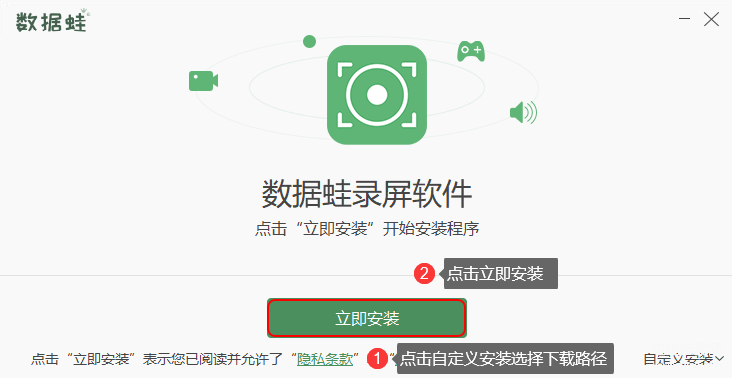
对软件进行安装界面
第2步.打开软件,您可以根据【新手指引】熟悉软件。软件操作简单,您也可以直接点击【跳过】,直接进入视频录制进程。
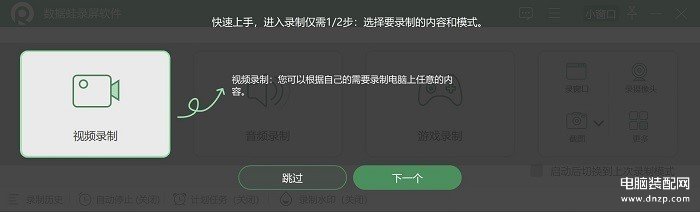
新手小白指引界面
第3步.点击软件主界面的【视频录制】模式,进入【视频录制】页面。录屏时,如果需要录入系统内部声音,可以开启扬声器;如果需要录入电脑外部声音,可以开启麦克风(请确保电脑已接入麦克风或者耳机,笔记本电脑已开启外放)。通过点击页面右上角的【声音设置】我们可以对麦克风进行降噪和增强处理。
录制时,如果不想录入隐私页面,可以点击页面左下角的【设置排除窗口】进行排除。接着选择录制的范围,然后点击【REC】按钮进行录制。
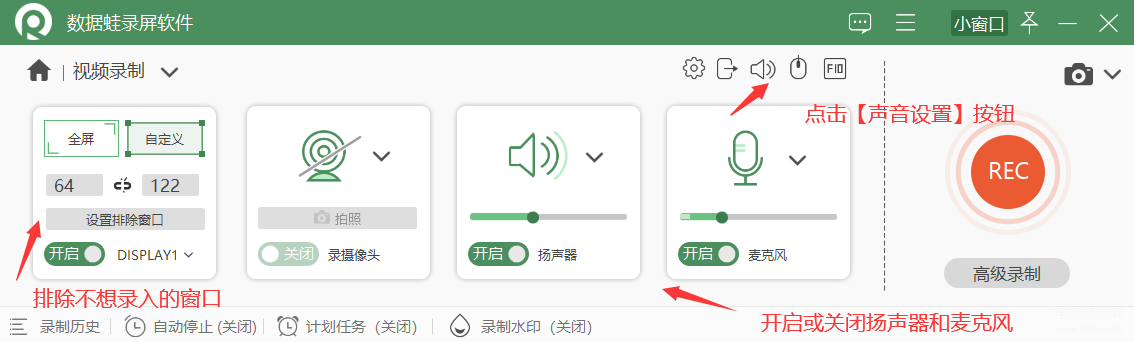
排除窗口录制
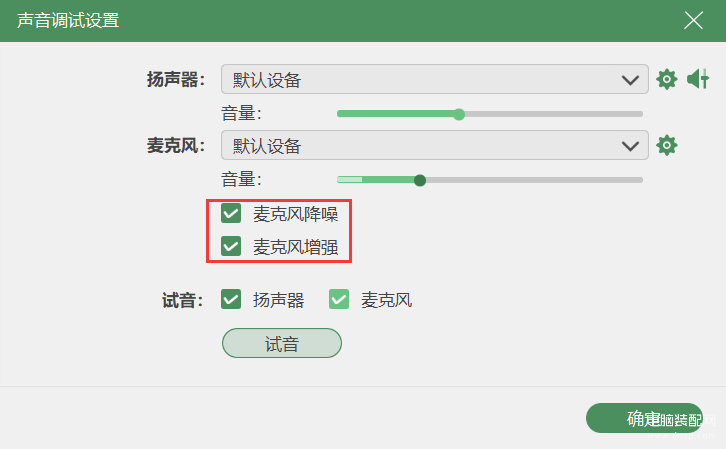
麦克风降噪调试界面
第4步.录制结束后,可以对视频进行剪辑(高级剪辑),然后点击【完成】按钮,进入【录制历史】页面。在此页面您可以点击左侧列表中的视频文件,之后使用右边的【媒体工具】,对文件进行后期(压缩、合并、转换)处理。
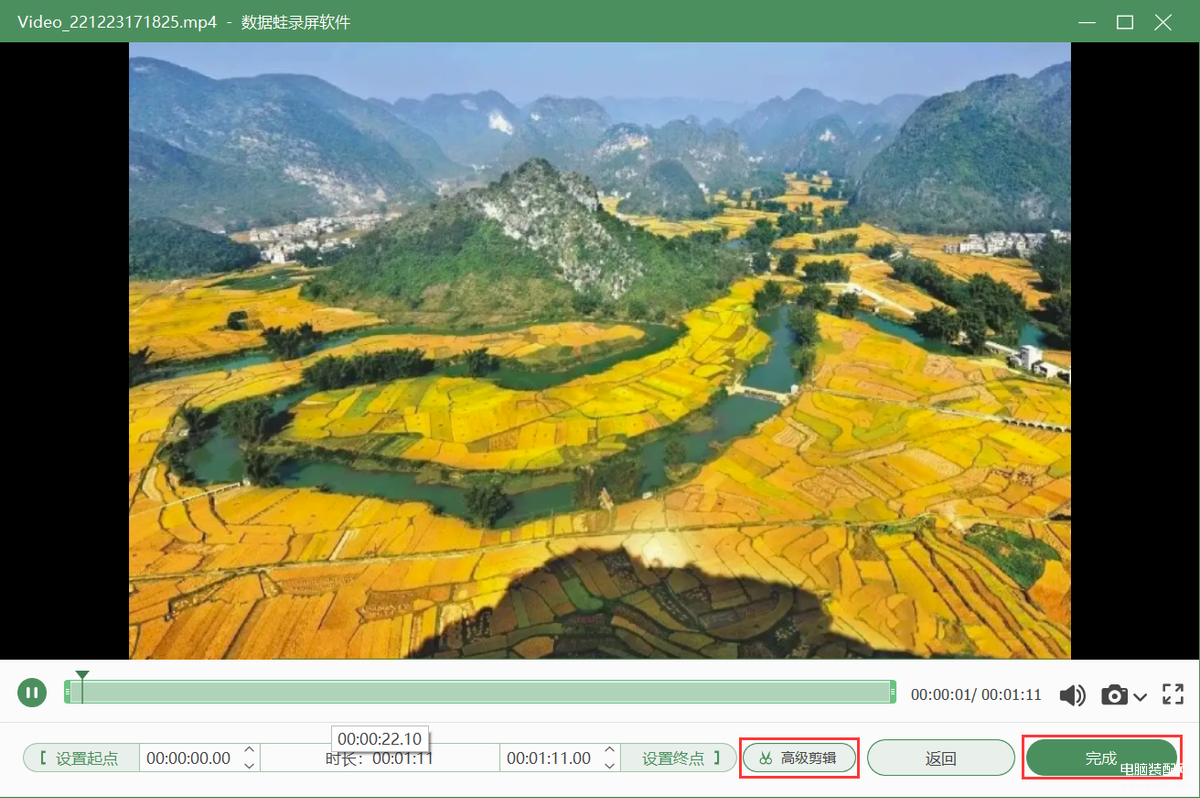
保存声画视频录制
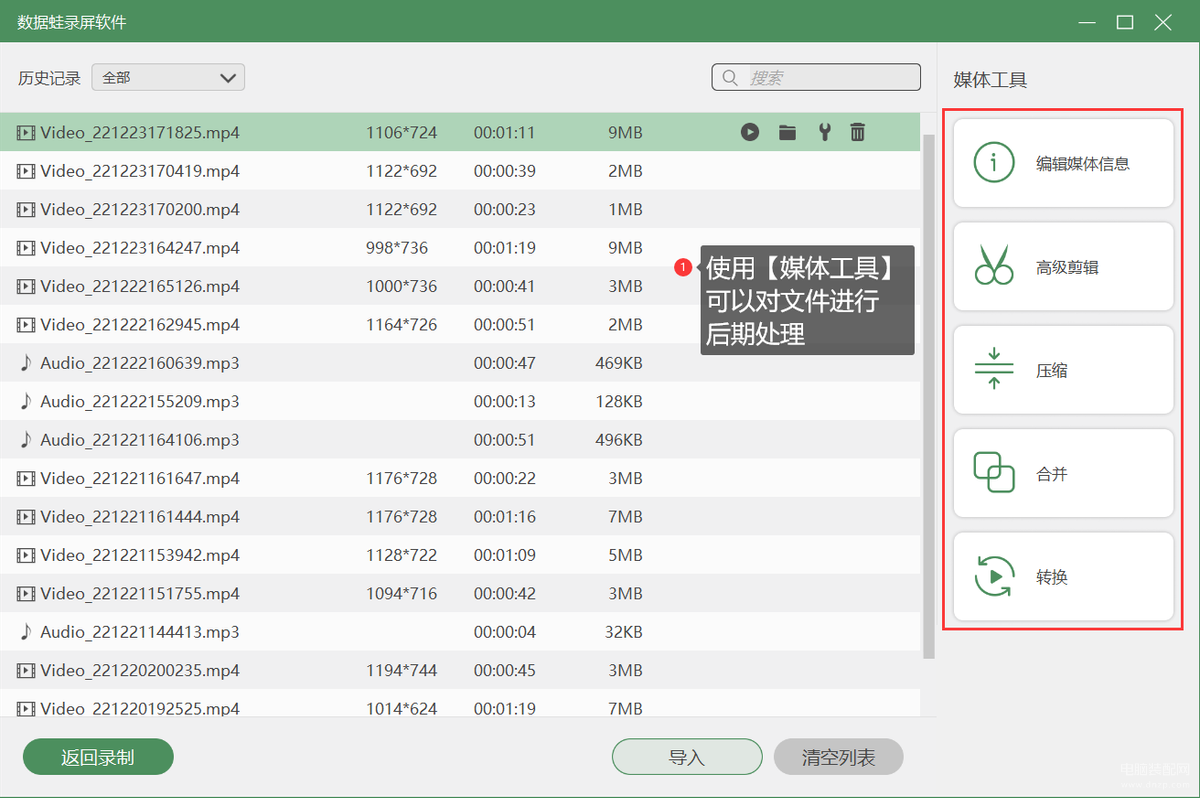
使用媒体工具界面
小编在上文给大家分享了3种在录屏时录制声音的方法,录屏时怎样才能录到声音?分别是使用Xbox Game Bar、QQ录屏和数据蛙录屏软件录制。其中数据蛙录屏软件相对Xbox Game Bar和QQ录屏来说,功能更加强大和专业,能满足我们生活中绝大部分录屏需求,如果您也需要这样一款软件,可以下载体验哦!








