Win10桌面图标消失不见是一种比较常见的电脑错误,这时不要紧张,我们可以通过以下三种方法进行恢复。

方法1. 显示桌面图标
若您的电脑如下图所示,可能是您的一些误操作将Win10桌面图标给隐藏了。此时,您只需将其设置为显示即可恢复桌面图标 。
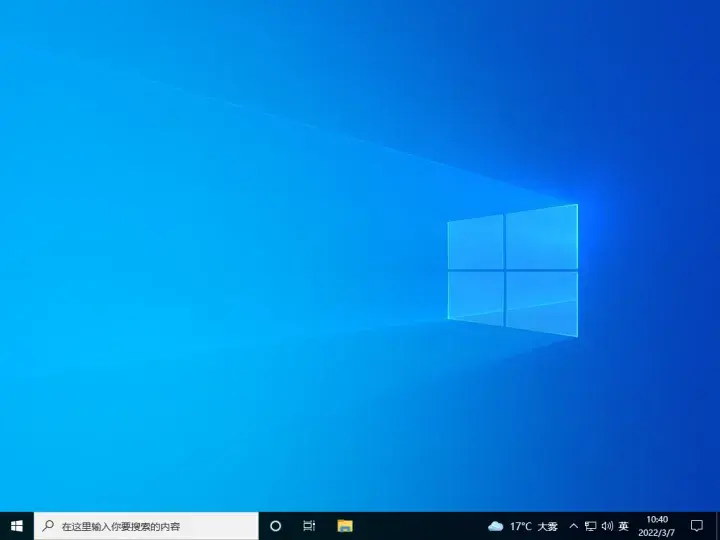
1. 在Win10桌面上,鼠标右键单击空白处选择“查看”。
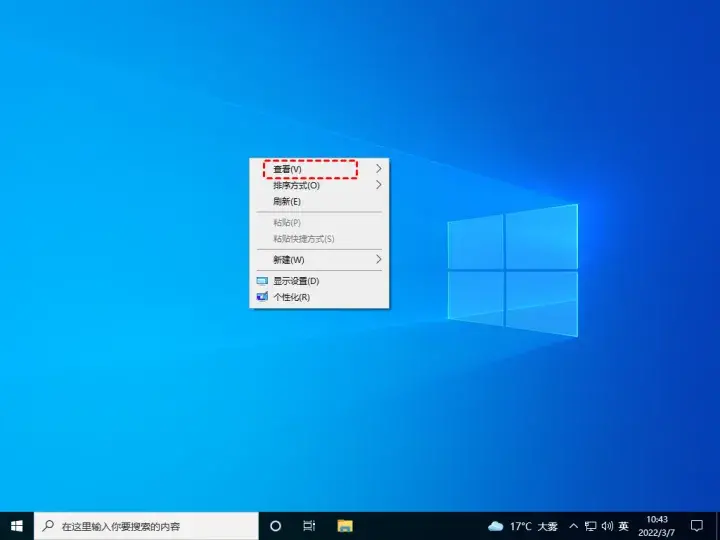
2. 在“查看”一栏,鼠标单击“显示桌面图标”,即可将因误操作隐藏的Win10桌面图标显示出来。
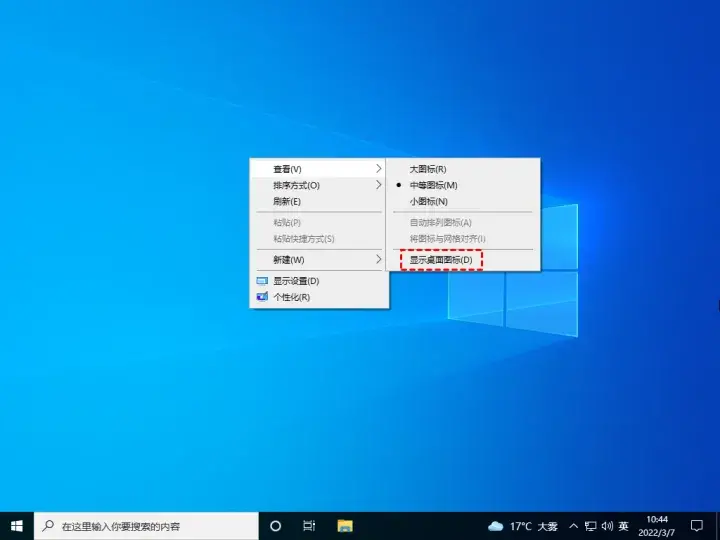
方法2. 个性化设置
若您的桌面上未显示此电脑、回收站、控制面板、网络等系统桌面图标,您可以通过以下步骤将它们显示在桌面桌面上。
1. 鼠标右键单击桌面的空白处,然后单击“个性化”。
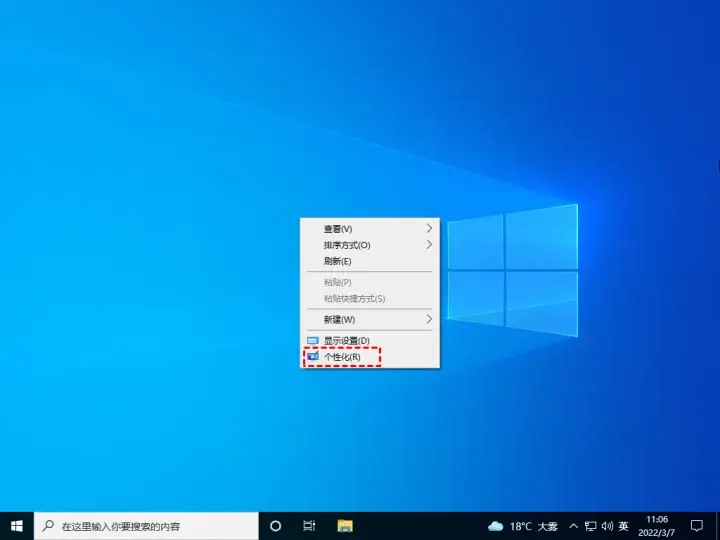
2. 在弹出的设置窗口中,单击“主题”,在右侧区域向下滚动鼠标,找到“相关的设置”。在“相关的设置”中,单击“桌面图标设置”。
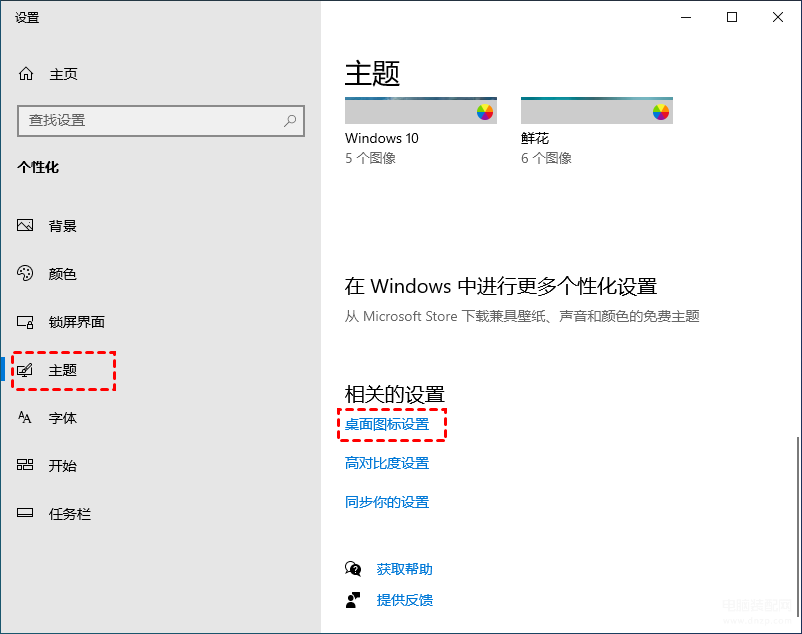
3. 在“桌面图标设置”中,您可以勾选您想显示的系统桌面图标,然后点击“应用”和“确定”按钮。
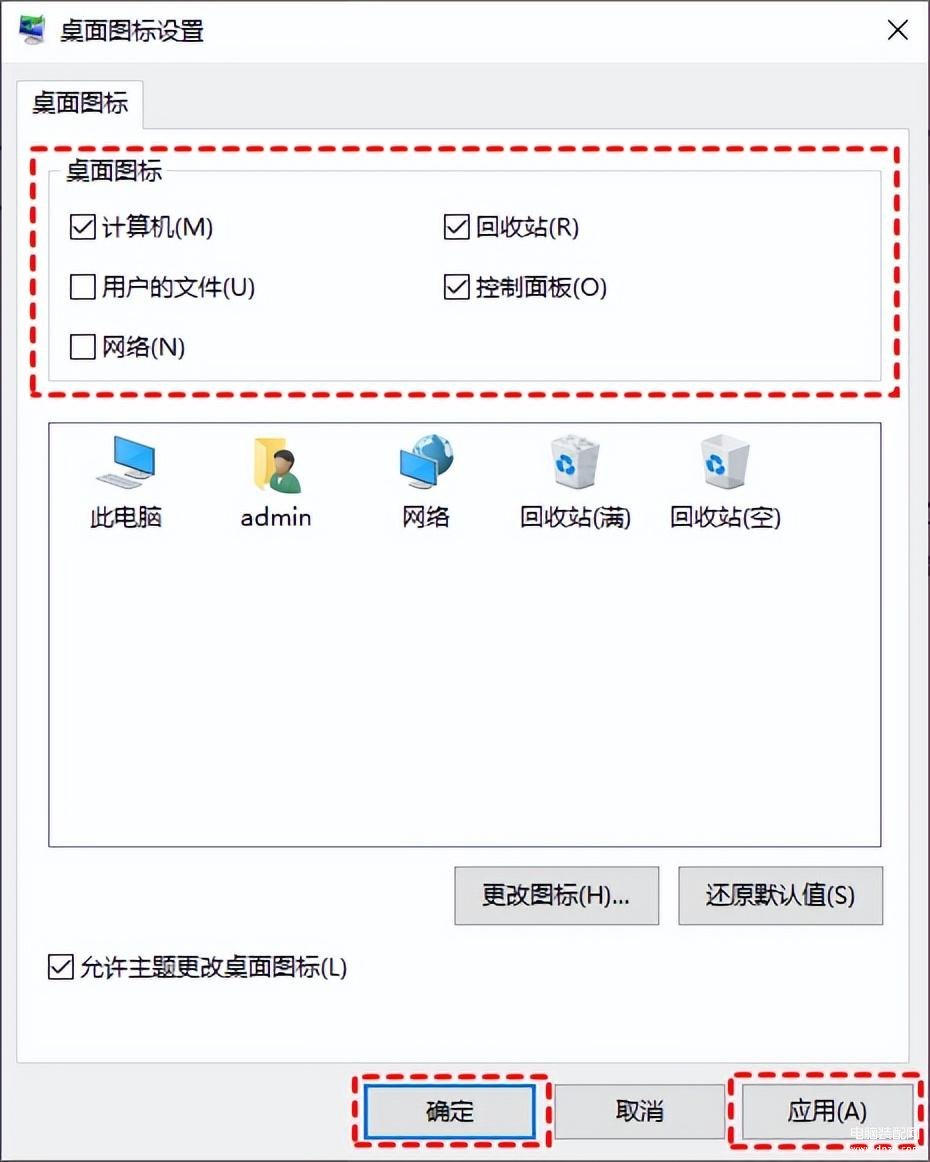
方法3. 重启Windows资源管理器
有时候当您电脑开机时,发现Win10桌面图标和任务栏都不显示,整个屏幕都是黑色的,不显示任何东西。这种情况一般是因Windows资源管理器(explorer.exe)未启动或崩溃所导致的。此时,我们就需要重新启动Windows资源管理器了。
1. 在键盘上同时按住“Ctrl + Shift + Esc”,已打开任务管理器。
2. 在任务管理器的左上角点击“文件”,再选择“运行新任务”。
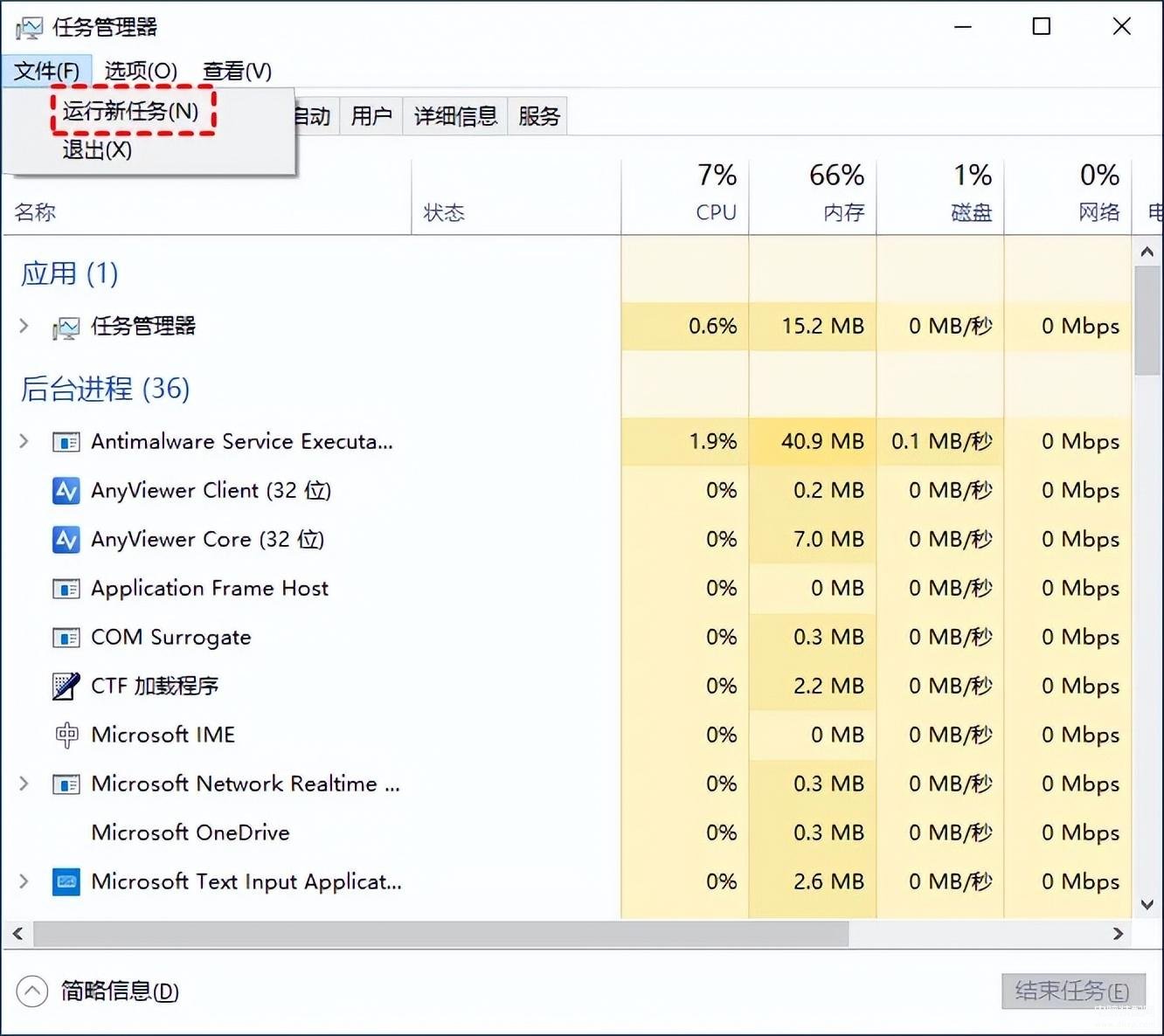
3. 然后会弹出一个“新建任务”的窗口,在窗口中输入“explorer.exe”,并单击“确定”按钮,启动Windows资源管理器。
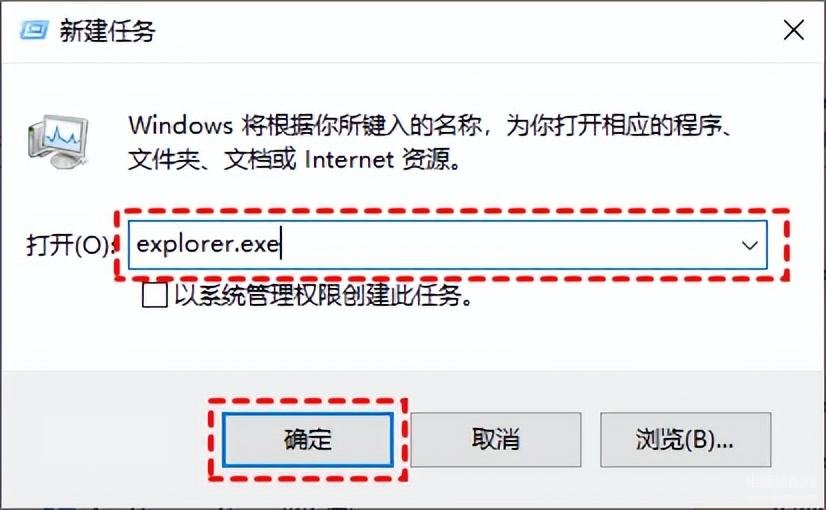
一般Win10桌面图标不见了,通过以上的三种方法都可以解决,您可以根据自身的情况选择相应的解决方法。








