随着电脑技术的不断进步,电脑已经不再变得笨重、卡慢,Macbook、XPS等一系列笔记本都是以轻薄、高效著称,而让笔记本轻薄、高效的原因,显然有固态硬盘逐渐取代机械硬盘的功劳。

电脑的发展方向,必然是更快、更便携,传统的机械硬盘由于工作原理的局限性,注定了会被历史所淘汰。依靠电动马达旋转磁盘,然后让磁头寻找数据所在位置,整个过程需要精密的配合,所以速度十分缓慢,并且精密的部件让机械硬盘成本几乎没有下降的可能,被淘汰也只是时间问题罢了。
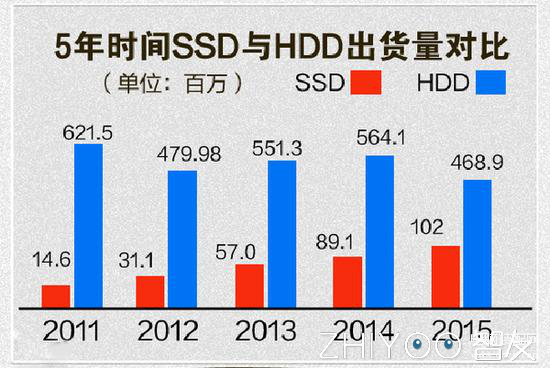
从这张不算新的对比图仍可以看出,机械硬盘是整个市场的主流,但其出货量呈现递减趋势,而固态硬盘则是从2011年走进了快车道,在2015年这一年达到了1.02亿片。
突然想到当年希捷CEO信心满满的说:“机械硬盘硬盘永远无法被固态硬盘取代。”而没过几年,这些机械硬盘厂商的日子已经很难开张了,实在令人唏嘘。在市场上,没有什么不会被取代,如果不进步,就会被淘汰。这是亘古不变的真理。

说完了机械硬盘,下面说说固态硬盘。
和机械硬盘的工作原理完全不同,固态硬盘之所以成为固态,是因为它们是全电子结构,采用集成电路存储技术,不依赖移动部件或者旋转磁盘来存储、读取数据,驱动器数据都被保存在NAND闪存池中。除了存储单元,还有一个控制单元(Flash芯片),构成了整个固态硬盘。

一、固态硬盘的优点:
1、 固态硬盘没有风扇和机械马达,所以没有噪音。
2、 快速随机读取,读取速度快。
3、 启动快
没有电机加速旋转的过程。
4、固态硬盘比传统的硬盘工作温度范围大
普通的硬盘驱动器只能在5到55摄氏度范围内工作。而固态硬盘可在-10~70摄氏度工作,一些工业级的固态硬盘还可在-40~85摄氏度,甚至更大的温度范围下工作。
5、抗摔
固态硬盘使用闪存颗粒制作而成,所以SSD固态硬盘内部不存在任何机械部件,这样即使在高速移动甚至伴随翻转倾斜的情况下也不会影响到正常使用,而且在笔记本电脑发生意外掉落或与硬物碰撞时能够将数据丢失的可能性降到最小。

6、相对固定的读取时间
由于寻址时间与数据存储位置无关,因此固态硬盘的磁盘碎片不会影响读取时间。

二、当然,固态硬盘也有缺点:
1、贵!
即便技术不断发展,一块128GB的固态硬盘的价格可以买到1TB容量的机械硬盘,而1TB的固态硬盘则需要上千元的价格。

2、损坏难以恢复
一般机械硬盘如果发生损坏,通过数据恢复还有挽救的可能,但是固态硬盘的存储芯片一旦坏了,就基本恢复无望了。
3、容量劣势
目前市场上消费级的SSD也就2TB,再大的也有,但是显然不会普及,而传统的机械硬盘则可以轻松达到10TB。
4、寿命有限
固态硬盘内的闪存一般写入寿命最高也只有几百万次,但传统机械硬盘如果使用得当,用十多年也不成问题。

所以,我们在使用固态硬盘的时候,使用寿命是我们最关心的一个问题。如果有效的提升固态硬盘的使用寿命是本次搞机百科的重中之重。
三、在传授方法前,我们先看看固态硬盘损坏的几个征兆,看看你是否中标了,然后对症下药。
征兆1:出现坏块
HDD有“坏道”,SSD存在“坏块”也就不奇怪了。出现此类问题的通常表现为操作系统需要非常长的时间来尝试读取或保存某个文件,而最终会出现类似“放弃操作“的错误信息。而出现“坏块”的常见症状有:
(1)无法正确从固态磁盘读取或写入文件;
(2)系统提示文件系统需要修复;
(3)活动应用常常冻住或崩溃尤其在访问大型文件时,运行速度缓慢等。

解决办法:
使用一些诸如Crystal Disk Mark的测试软件来检查磁盘是否有任何物理问题。
征兆2:文件无法读或取
(1)当系统检测到数据将写入坏块时,将直接拒绝写入;
(2) 对于已写入坏块中的数据,操作系统将拒绝读取;

解决办法:
第一种情况还好一点,因为操作系统会自动屏蔽掉已发现的坏块,你可以重启计算机或者更改文件保存位置。第二种就比较坑了,这意味着坏块中的数据已基本不能再次被读出,尝试一些数据恢复软件或者专业的恢复人员比较好,当然你也要做好数据全丢的最坏打算。
征兆3:文件系统需要修复
这是大家最害怕,也是最直观的征兆:电脑出现蓝屏,上面显示着大大的Recovery字标。
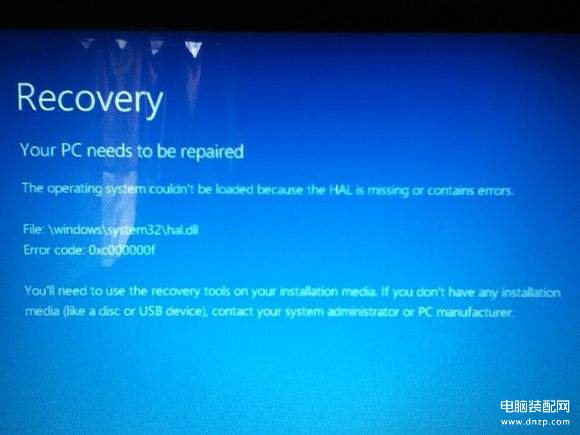
解决办法:
其实这也是最容易解决的,只需要使用内置的文件系统修复工具即可。
征兆4:启动时频繁死机崩溃
如果你的磁盘即将“牺牲”,那么你开机的时候系统就会经常在启动过程中崩溃。
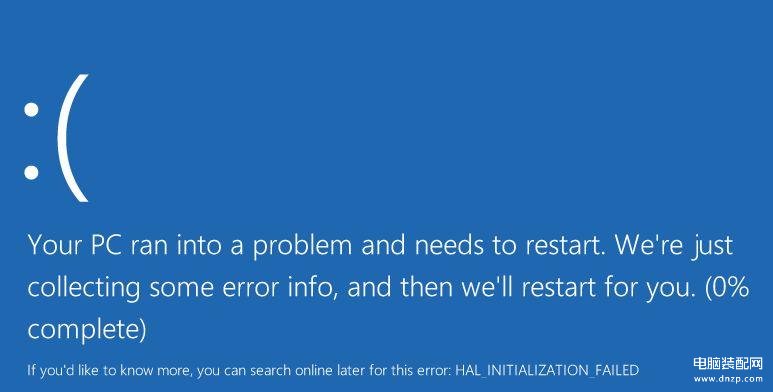
解决方法:
备份数据后重新格式化并重装系统。
征兆5:磁盘变成只读
如果你没有修改任何手动设置磁盘为只读模式,但SSD突然变成了只读模式,那多半就是SSD挂了,不过数据还是可以读出,算是不幸中的万幸。
解决办法:
备份数据,更换SSD。

上面5个征兆,你一旦发现了,就要认真的对待,毕竟SSD是有价的,而数据是无价的,小编建议大家一定要养成定期备份数据的习惯。
四、我们使用一些办法来延长固态硬盘的使用寿命
下面小编就说说提高固态硬盘使用寿命的几个小技巧。
1、启用固态Trim功能(重要!)
开启固态硬盘Trim功能能够延长固态硬盘寿命,在删除数据时,会不向硬盘通知删除指令,只使用Volume Bitmap来记住这里的数据已经删除。
(1)在电脑桌面右键点击开始菜单,选择命令提示符(管理员),如图:
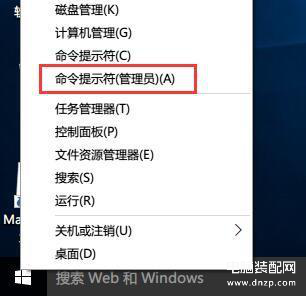
(2)点击弹出管理员命令提示符后,在上面输入 fsutil behavior query disabledeletenotify 并按回车,如图:
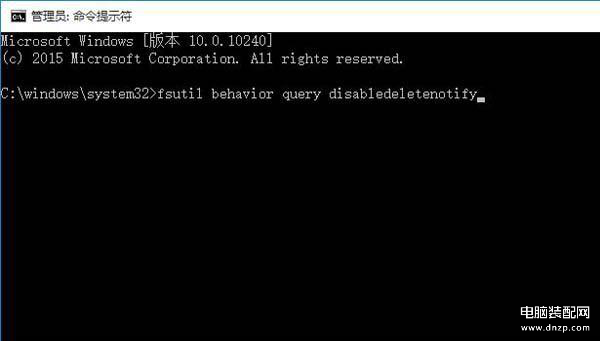
(3)输入完成回车后,会看到一个返回数据,如果返回的是0的话,那就说明trim指令已启用,如果返回的是1的话,那就说明trim指令未启用,如图:
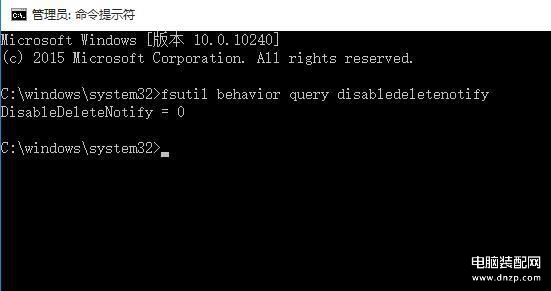
(4)如果没有开启的话,可以在命令提示符窗口下,输入命令:fsutil behavior set disabledelete nofify 0并按回车执行,接着重新启动电脑即可开启固态硬盘的trim,如图:
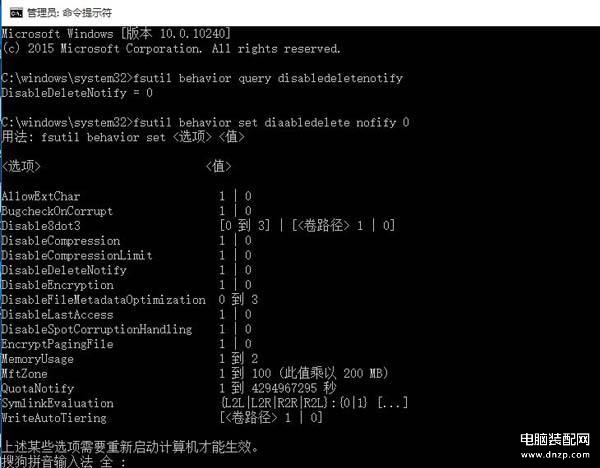
2、正确使用SSD优化软件
一般固态硬盘厂商都有自带的SSD优化软件,可以显示SSD信息、一键优化、固件升级以及完全模式等功能。

3、关闭磁盘整理计划
进入到Windows 7系统后,Windows默认是关闭磁盘碎片整理的,这其中一个原因是SSD频繁的碎片整理会严重减少SSD的存储寿命,不过磁盘碎片整理还是可能会在某些情况下自动开启,所以我们需要手动关闭磁盘碎片整理。
4、不要关闭SuperPrefetch
系统会根据你的使用习惯将相关文件预读到内存中,而不是频繁读取硬盘。
5、不要把下载软件和网络视频软件的缓存目录放在SSD上。
6、安装系统进行分区时,保留Windows默认的隐藏分区,实现4K对齐。当然重装系统的时候对SSD做全盘擦除,恢复SSD初始性能。
7、使用高质量SATA线、少用磁盘性能检测软件,因为每次测试都会写入大量数据。

五、然后各个价格区间推荐一两款高质量SSD
300元-600元预算:
四核主控+TLC闪存
TLC SSD逐渐成为主流,东芝Q300系列240GB价位在600元左右、金泰克T-ONE也是高性能四核主控+海力士TCL闪存,240GB售价仅有399元。

600-1000元预算:
四核/大双核主控+MLC闪存是主要的选择方向,像是影驰Gamer 256GB Plus SSD和金士顿的HyperX Savage 240GB SSD都是不错的选择,前者售价900元左右,后者则少了16GB,售价699元。

1000元—2000元预算:
这个价位上,高性能主控+高品质MLC闪存成为选择重点,三星旗舰级别的850 Pro 256GB SSD是个非常好的选择。

当然这些推荐是小编的个人看法,如有不同,和谐讨论~








