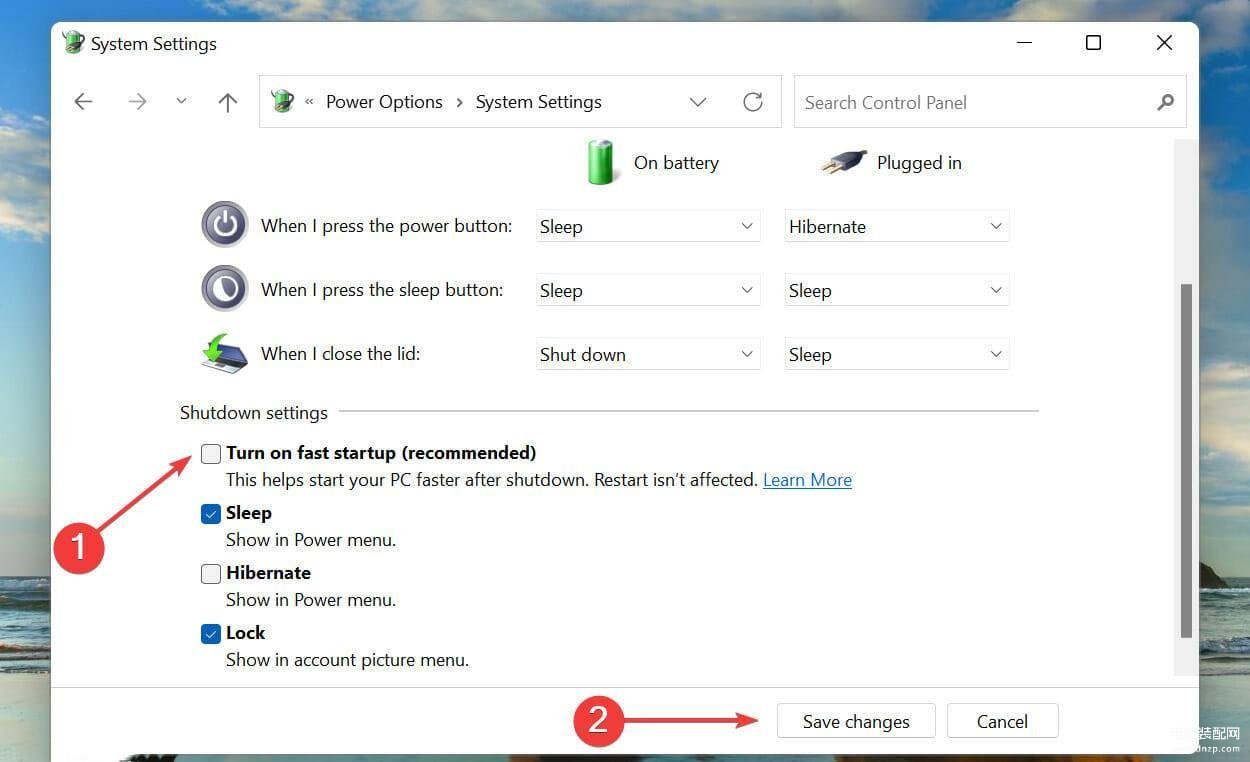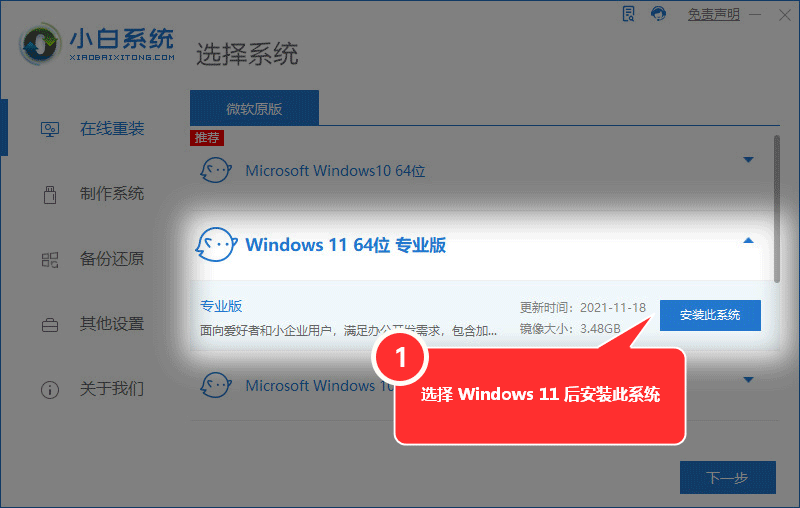有些用户升级Win11系统之后没有检测到连接的键盘,导致问题的原因有很多,可能是不正确的连接、错误配置的设置,或者是快速启动造成的。那我们遇到这种情况怎么办呢?下面我们就看看这个问题。
1、执行一些基本检查
首先,断开键盘,清洁 USB 和端口,并检查电缆是否损坏(有线键盘)。
如果没有,请重新连接键盘并查看它是否有效。此外,尝试将其连接到系统上的另一个端口,以确保这些端口未被禁用。

如果它不起作用,您现在应该确定问题出在键盘还是系统 (OS) 上。为此,请将其连接到另一台设备,并检查它是否有效。
如果确实如此,则问题出在计算机本身而不是键盘上。在这种情况下,请前往接下来列出的其他修复。
2、检查USB端口是否被禁用(有线键盘)
在许多情况下,是禁用的 USB 端口导致 Windows 11 未检测到键盘问题。在这里,您必须检查是否从 BIOS 禁用 USB 端口。
为了进入 BIOS,您必须在打开系统时在屏幕亮起时按F2或F12。为了安全起见,请多次敲击该键。
进入 BIOS 后,查找通常列在“高级”选项卡下的USB 配置设置,然后启用端口。要了解确切的步骤,我们建议您前往官方制造商网站,并查看他们的常见问题解答或支持部分。
3、运行键盘疑难解答
按Windows+I启动“设置”应用,然后单击“系统”选项卡右侧的“疑难解答” 。
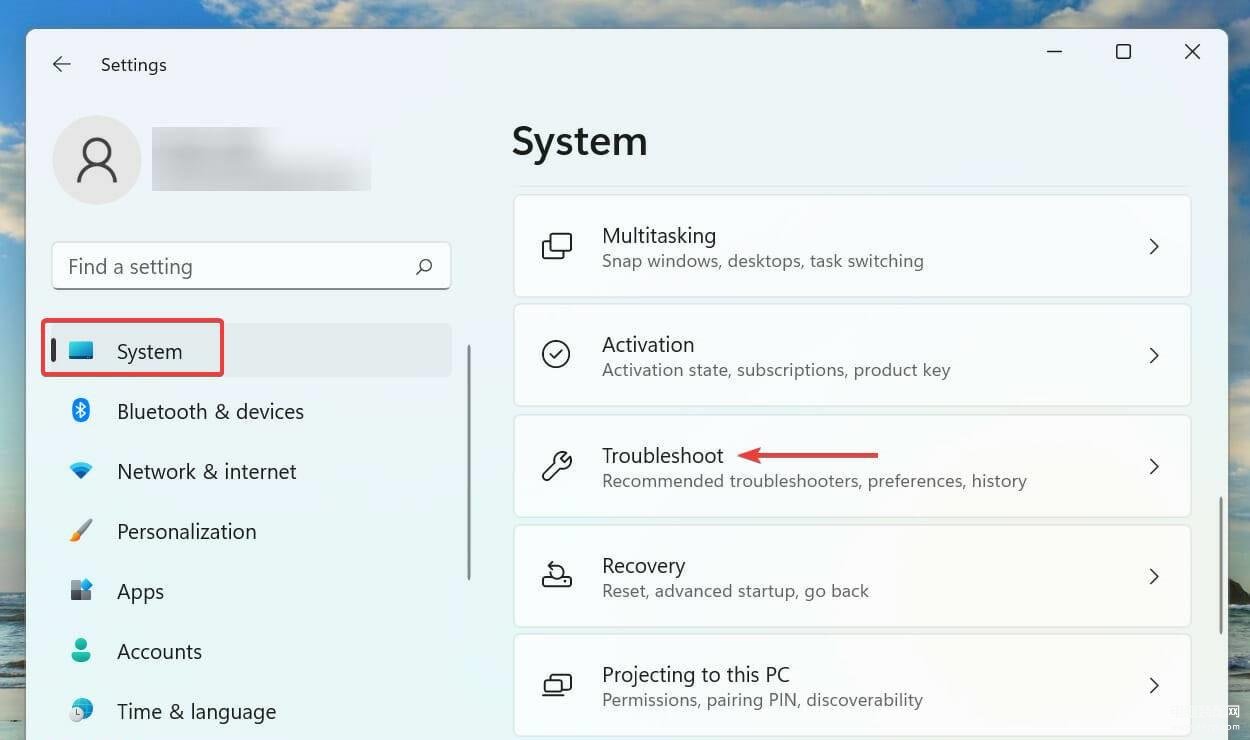
接下来,单击“其他疑难解答” 。
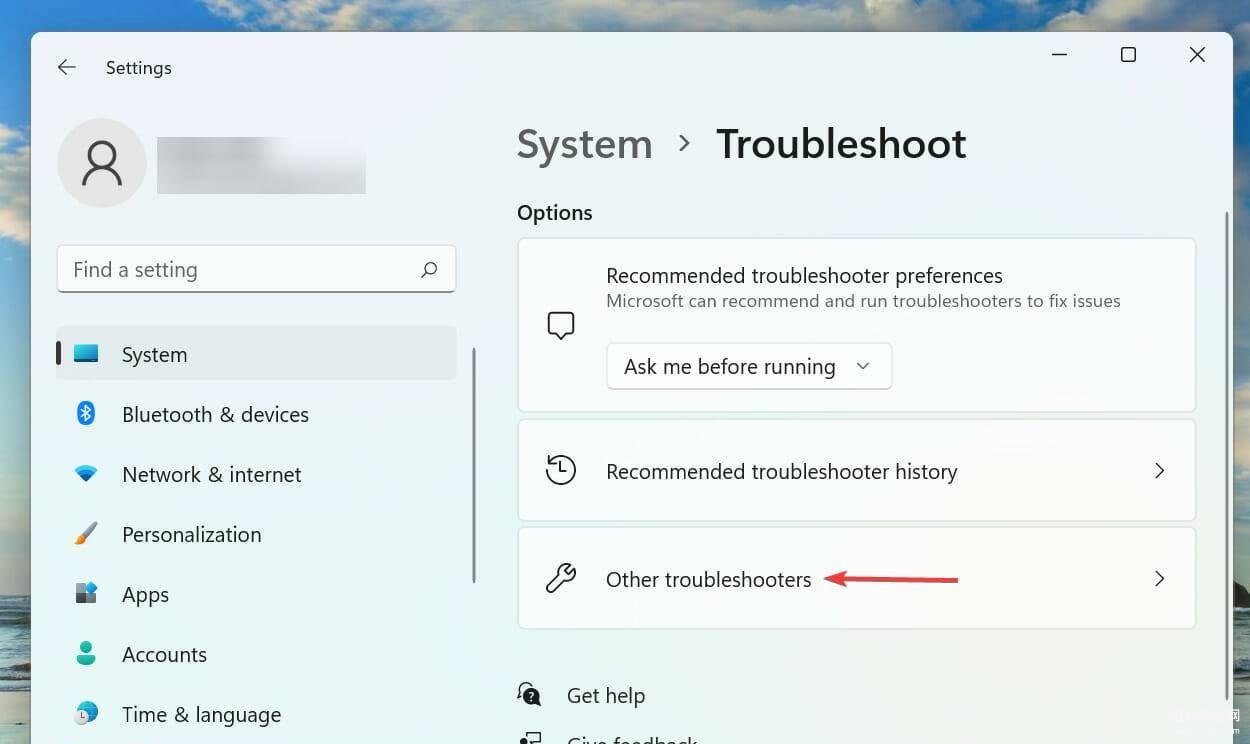
找到键盘疑难解答,然后单击它旁边的“运行”按钮。
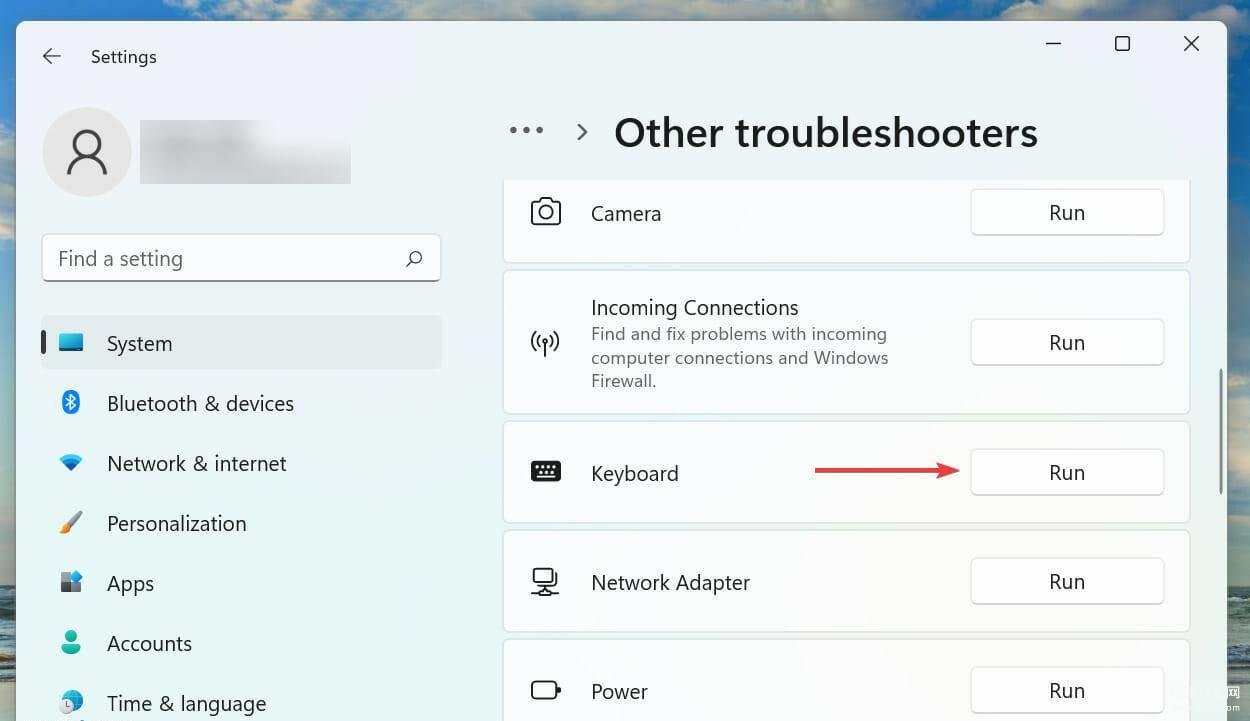
出现提示时选择适当的响应,然后按照屏幕上的说明完成故障排除。
每当在 Windows 上遇到任何错误时,您都应该寻找专用的内置疑难解答程序。Microsoft 提供了其中的一些来帮助用户诊断和修复系统问题。
4、禁用快速启动
按Windows+E启动文件资源管理器,单击左上角附近的克拉图标,然后从下拉菜单的选项列表中选择控制面板。
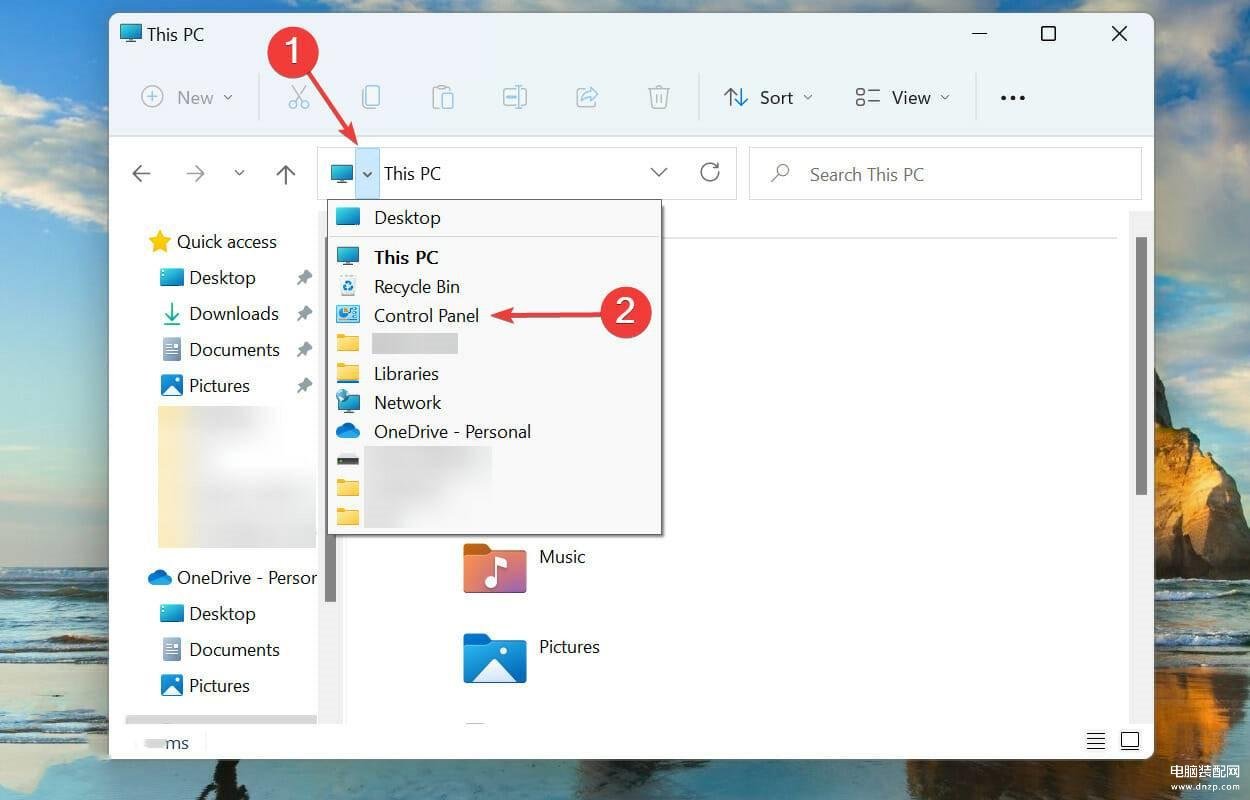
从此处显示的选项中单击系统和安全性。
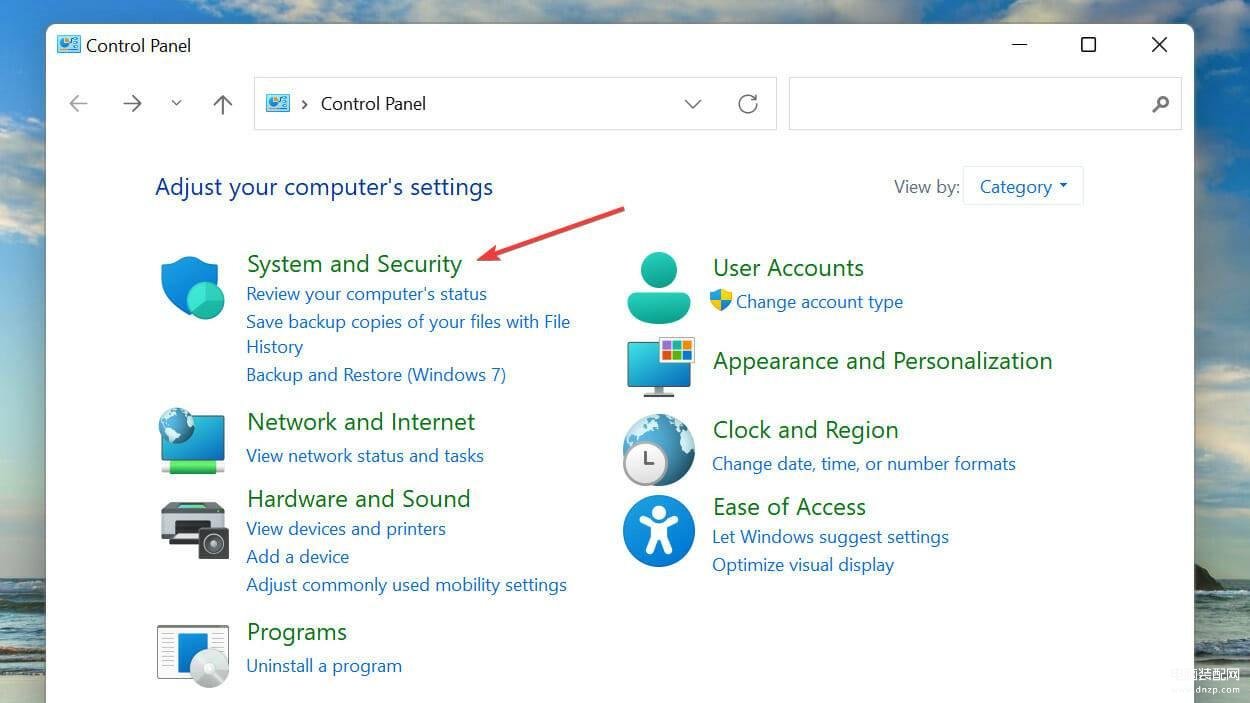
接下来,单击“电源选项”条目下的“更改电源按钮的 功能”。
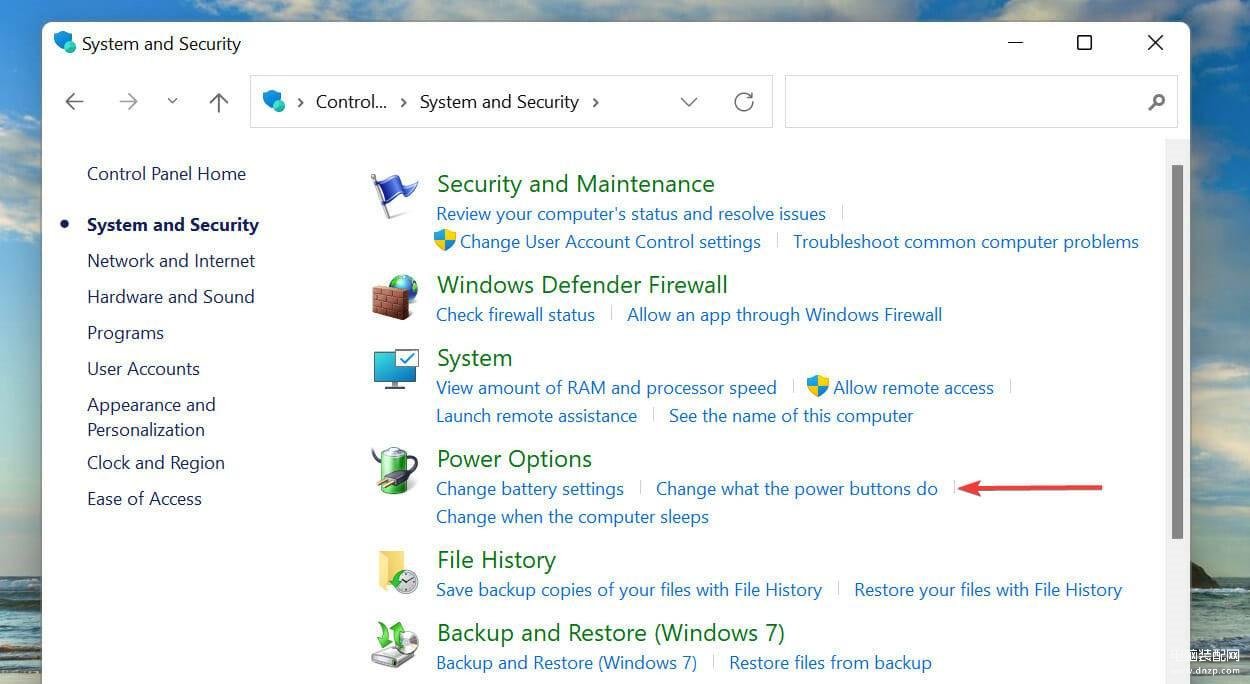
单击更改当前不可用的设置以禁用快速启动。
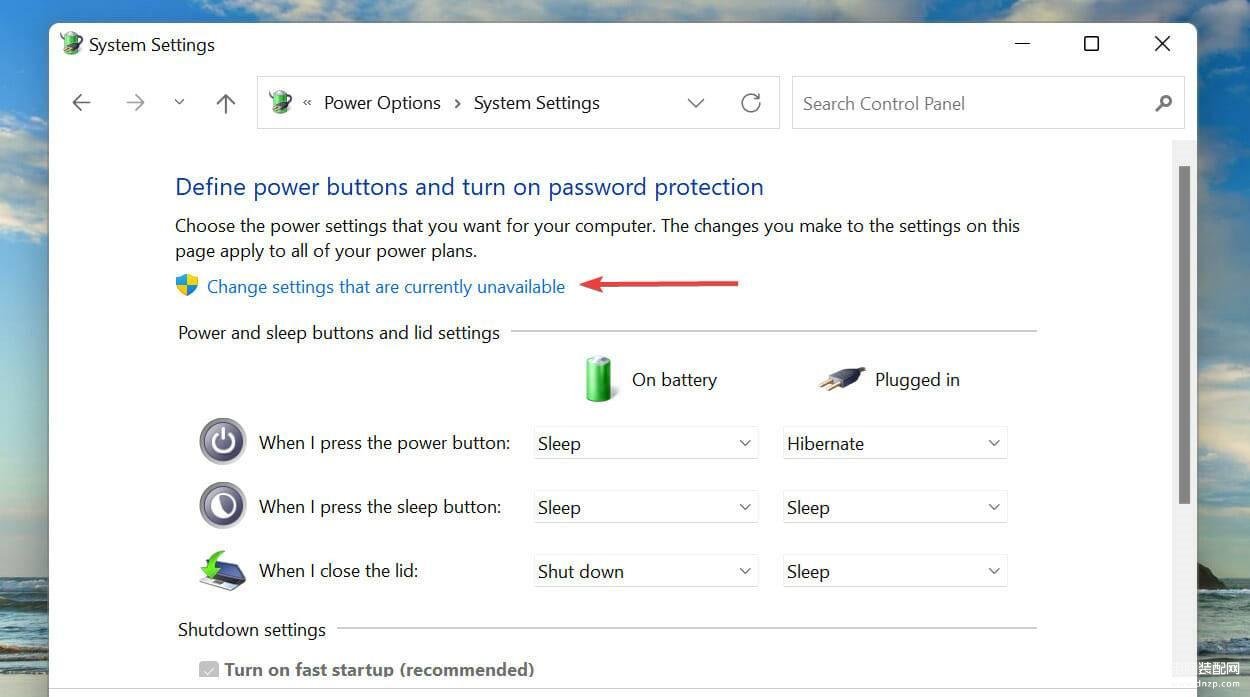
最后,取消勾选启用快速启动(推荐)复选框,然后点击底部的保存更改。