
在生活中常用到的小功能莫过于截屏吧~截屏可以保存,也可以帮助与分享
ColorOS升级后,截屏的方法也越来越多,今天我们就一起来看看OPPO手机上的截屏小技巧
一:常规截屏
方法:电源键+减音键 同时按住2秒即可实现截屏
二:三指截屏
方法:设置-智能便捷-手势体感-三指截屏
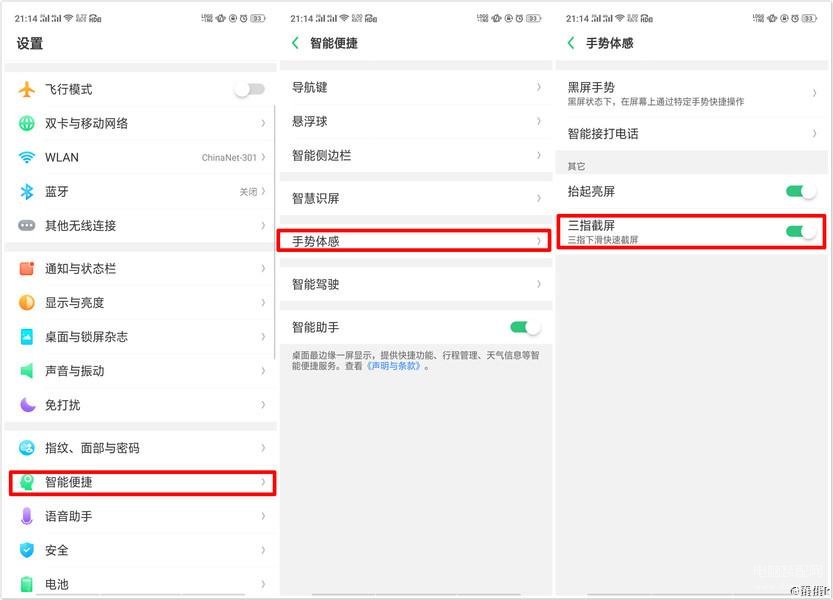
ps:要三指下滑哈,上滑就分屏啦
三 :侧边栏截屏
方法: 设置-智能便捷-智能侧边栏-截屏
智能侧边栏打开后在界面左滑会有截屏图标
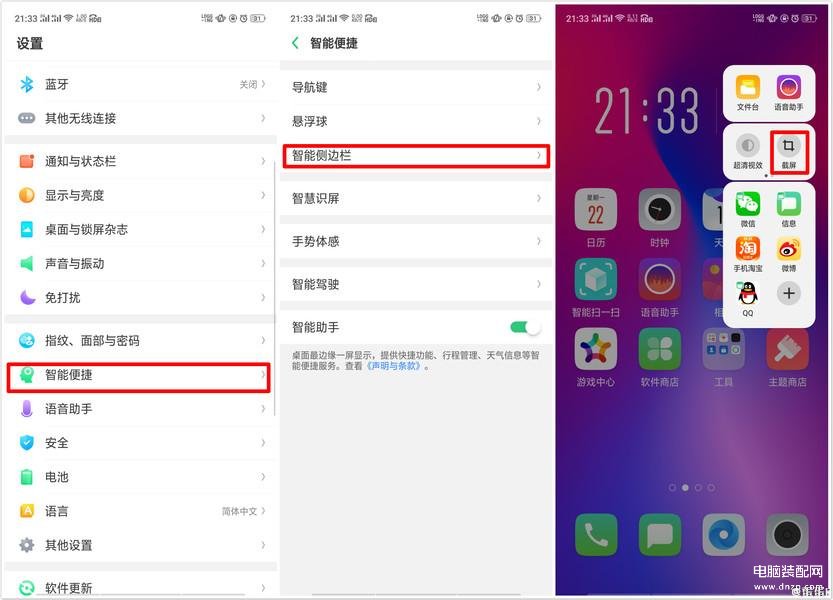
四:悬浮球截屏
方法:设置-智能便捷-悬浮球-截屏
这种截图方法有两种模式
1 点击截屏:悬浮球内打开手势操作,手势操作可以编辑为单击截屏(也可以设置成双击或者长按)
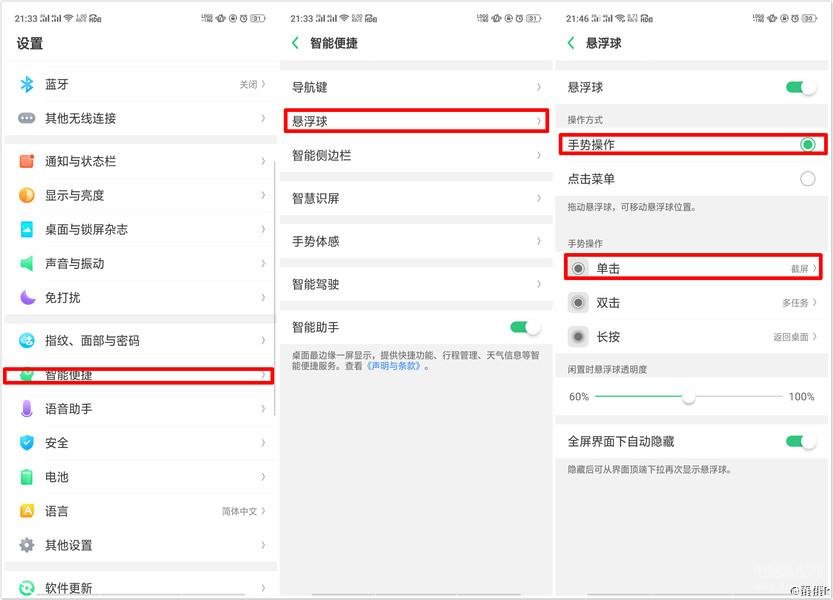
2 菜单截图:悬浮球内打开点击菜单,点开悬浮球菜单里会出现截屏图标的
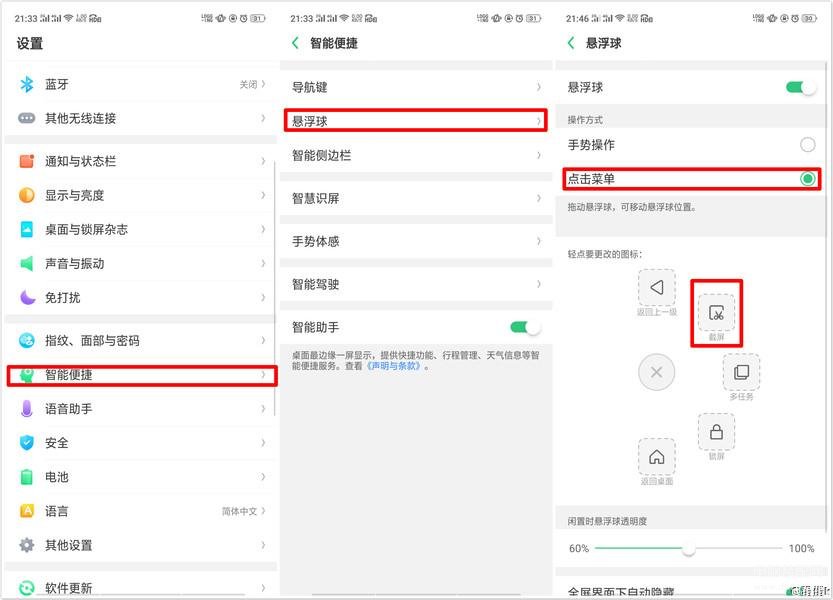
五:长截屏
长截屏时是在普通截屏的基础上,右下方有个长截屏,点击长截屏,进入长截屏界面
方法:普通截屏-长截屏-完成

ps:在点长截屏的时候一定得速度哈~长截屏,想要多长截多长~
六:自由截屏
自由截屏时是在普通截屏的前提下点击下方编辑截屏,剪裁出自己想要的内容
方法:基础截屏-编辑-编辑裁剪旋转
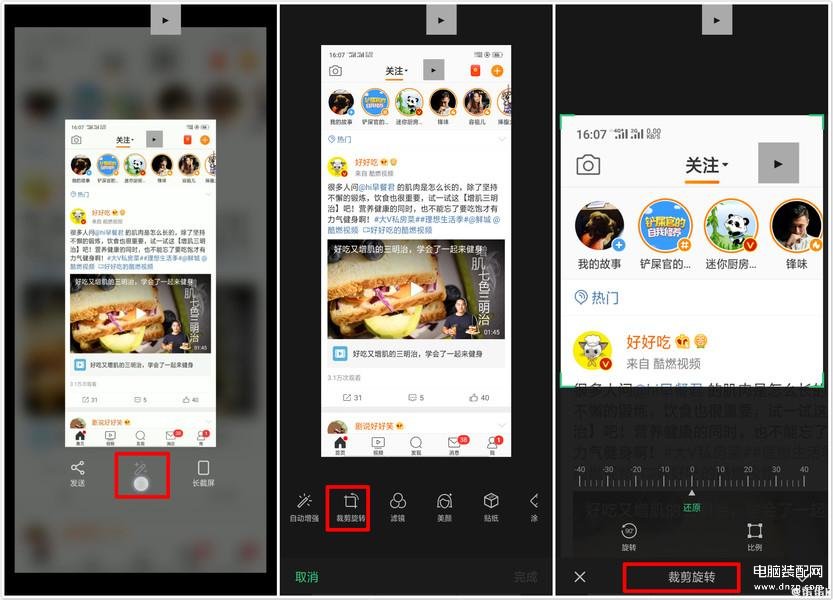
ps:点编辑的时候手速也要快,不然就变成普通截屏啦哈
部分截屏方式支持5.2以及以上版本
这么好用的截屏方式,大家学会了几个呢?快来一起分享吧~








