“Mac上如何新建文档?”
“Mac新建文件快捷键”是什么?
“MacBook创建文件夹快捷方式是什么?”
本篇文章就将为大家介绍“在Mac上快速创建文件”和“MacBook创建文件夹”的方式。
目录:
如何在Mac上快速创建文件?
MacBook创建文件夹的快捷方式是什么?

如何在Mac上快速创建文件?
1.Mac新建文件的快捷键
我们可以通过打开一些办公软件,通过快捷键「Command + N」来新建项目,来创建文件。
比如,打开的是打开的是「Microsoft Word」,新建的就是 word文档;打开的是「文本编辑器」那么新建的就是txt文档等等。
2.Mac右键创建文件
可以使用Mac右键工具,快速创建文件。这是比较快捷的方式,右键菜单点击「新建文件」就可以完成。
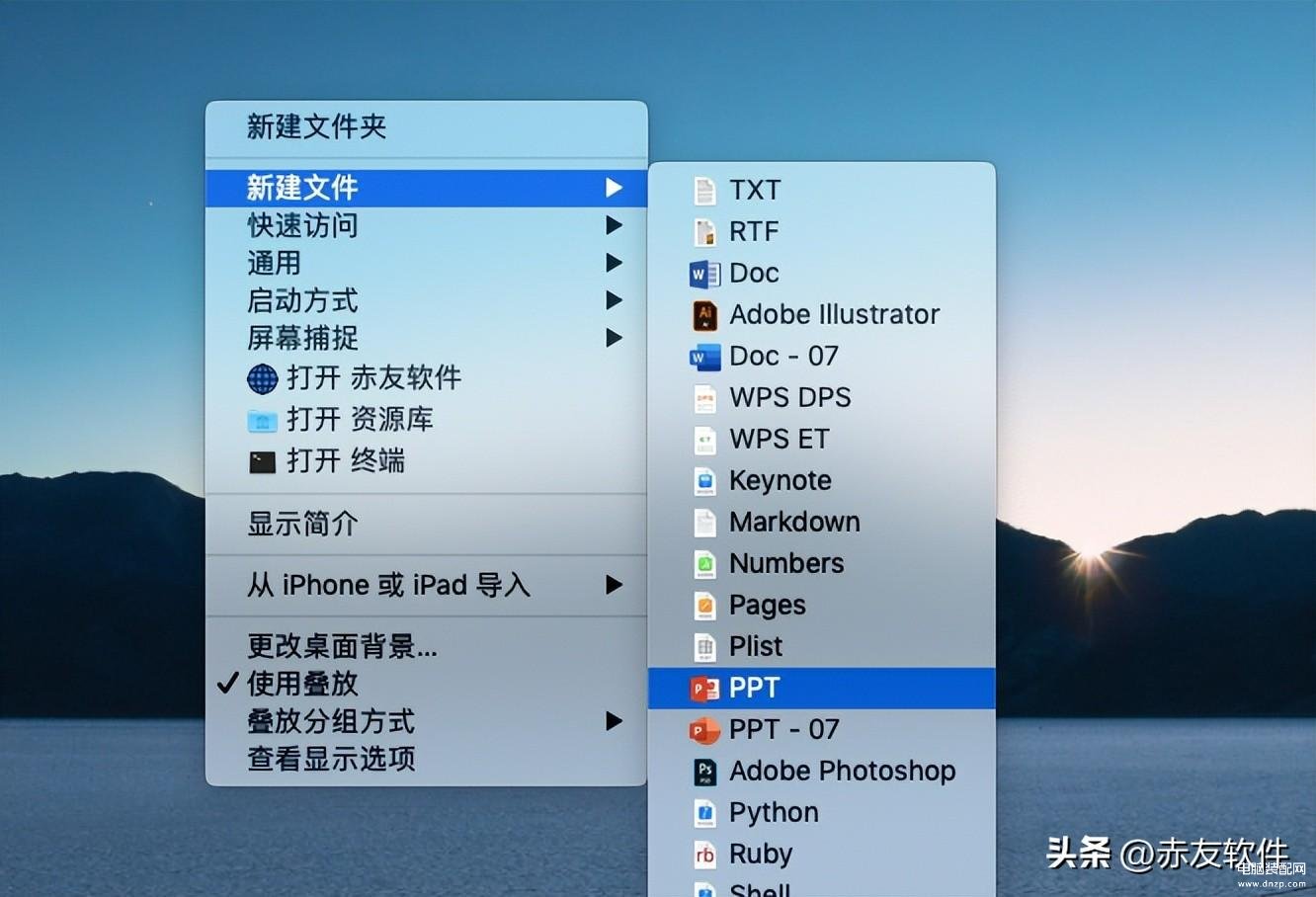
注:赤友右键超人-新建文件
除了可以「新建文件」以外,还可以实现右键复制粘贴文件、快速访问文件、快速截图等等。
3.通过自动操作创建
利用macOS自带的「自动操作」程序,我们可以将「新建txt」这一动作添加至访达的「服务」菜单中,便于后续便捷快速使用。
具体步骤可查看文章《Mac如何快捷创建文件?Mac创建文件的三种方法!》
MacBook创建文件夹的快捷方式是什么?
1.快捷键创建文件夹
在苹果电脑新建文件夹,可以通过快捷键「Command + Shift + N」来进行创建,创建完之后可以按下「return」重命名文件。
了解了Mac创建文件夹的快捷键之后,也可进一步了解与此相关的一些快捷键:
- 将文件移至废纸篓:「Command + Delete」;
- 彻底删除文件夹:「Command + Option + Delete」;
- 快速查看(预览)选中的文件:「Space」;
- 拷贝粘贴文件夹:「Command + C」和「Command + V」;
- 输入绝对路径直达文件夹:「Command + Shift + G」。
2.右键菜单新建文件
在Mac的右键菜单中,是有「新建文件夹」这个选项的,可以点击空白处,Mac右键点击菜单中的「新建文件夹」创建。
3.通过「制作替身」在Mac桌面创建文件夹快捷方式
如果想在Mac电脑的桌面创建文件夹的快捷方式,可以选中文件夹,右键菜单点击「制作替身」,然后将其拖入桌面,就可以在Mac桌面创建快捷方式,双击快捷方式即可打开。
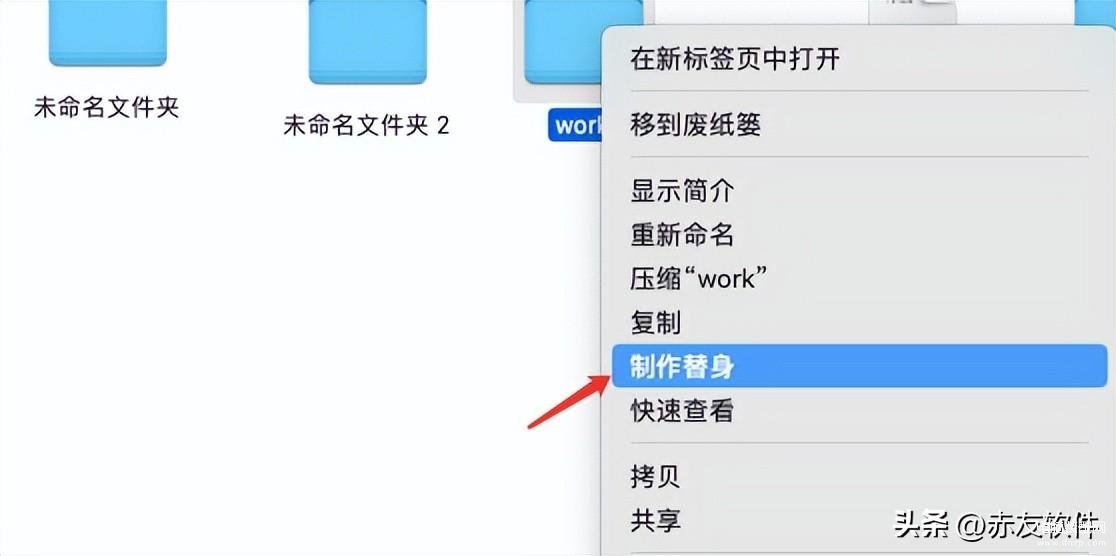
注:制作替身 注:制作替身
以上,就是赤友软件为大家介绍的有关“Mac新建文件快捷键是什么?”“MacBook创建文件夹快捷方式”的解决方案。可以通过使用快捷键或者赤友Mac右键工具来创建文件;使用快捷键或者制作替身创建文件夹和文件夹的快捷方式。








