今天,期待已久的 16 英寸 MacBook Pro 在国内正式开售。在刚上架时,AppSo 也第一时间发布过上手评测,点击这里就可以查看。

从当年 Windows 电脑独占天下,到现在越来越多的人接触到了 MacBook,苹果电脑已经不是一个小众产品了。但依然有不少人会处在「macOS 好像不错,但我怕用不习惯」的状态中。

如果你像我一样,从 Windows 电脑转到 MacBook,又不知道该如何入手,或者你被新发布的 MacBook Pro 打动,又怕不习惯 macOS 系统,那这篇文章,就是为你准备的。
懒人目录
- Windows 级的分屏?MacBook 也可以
- 熟悉快捷键,有 TA 们就够了
- 软件下载、偏好设置……这些问题你也会遇到
- 学会这些,让你的 MacBook 更好用
Windows 级的分屏,MacBook 也可以
其实在更换 MacBook 之前,我并没有太担心。虽然一直使用 Windows 电脑,但不论是通过身边朋友使用 MacBook 耳濡目染,还是有意无意看到网上关于 macOS 的介绍,自认为对 macOS 还是比较了解的。

当我愉快的通过开机引导,进入电脑桌面时,的确没有因为程序坞、启动台等界面感到疑惑。它们就相当于 Android 手机的桌面应用和抽屉应用一样,很好理解。
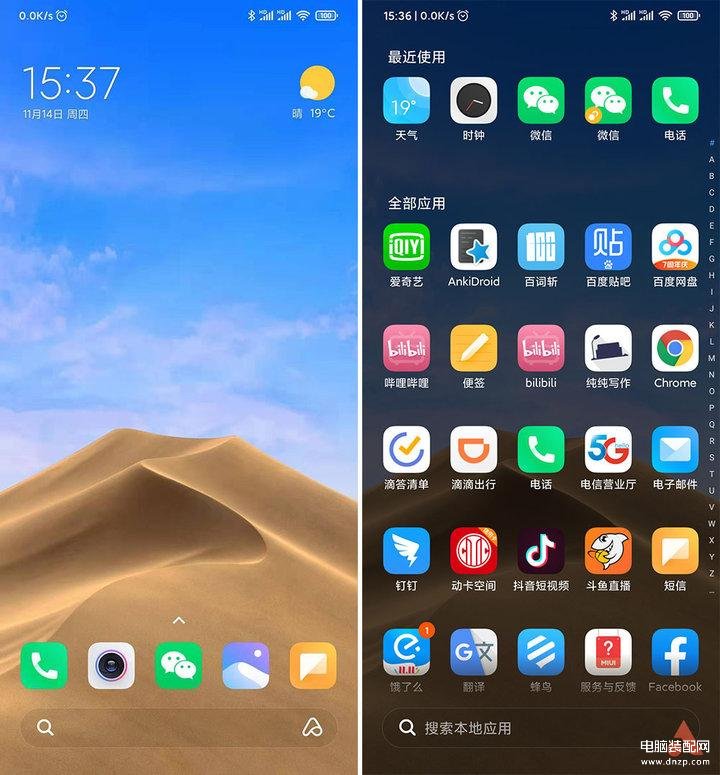
▲ macOS 的桌面与 Android 的逻辑类似
第一个让我感到困惑的事情,是我想进行分屏多任务操作时,macOS 不支持像 Windows 那样将软件拖动到边缘分屏。
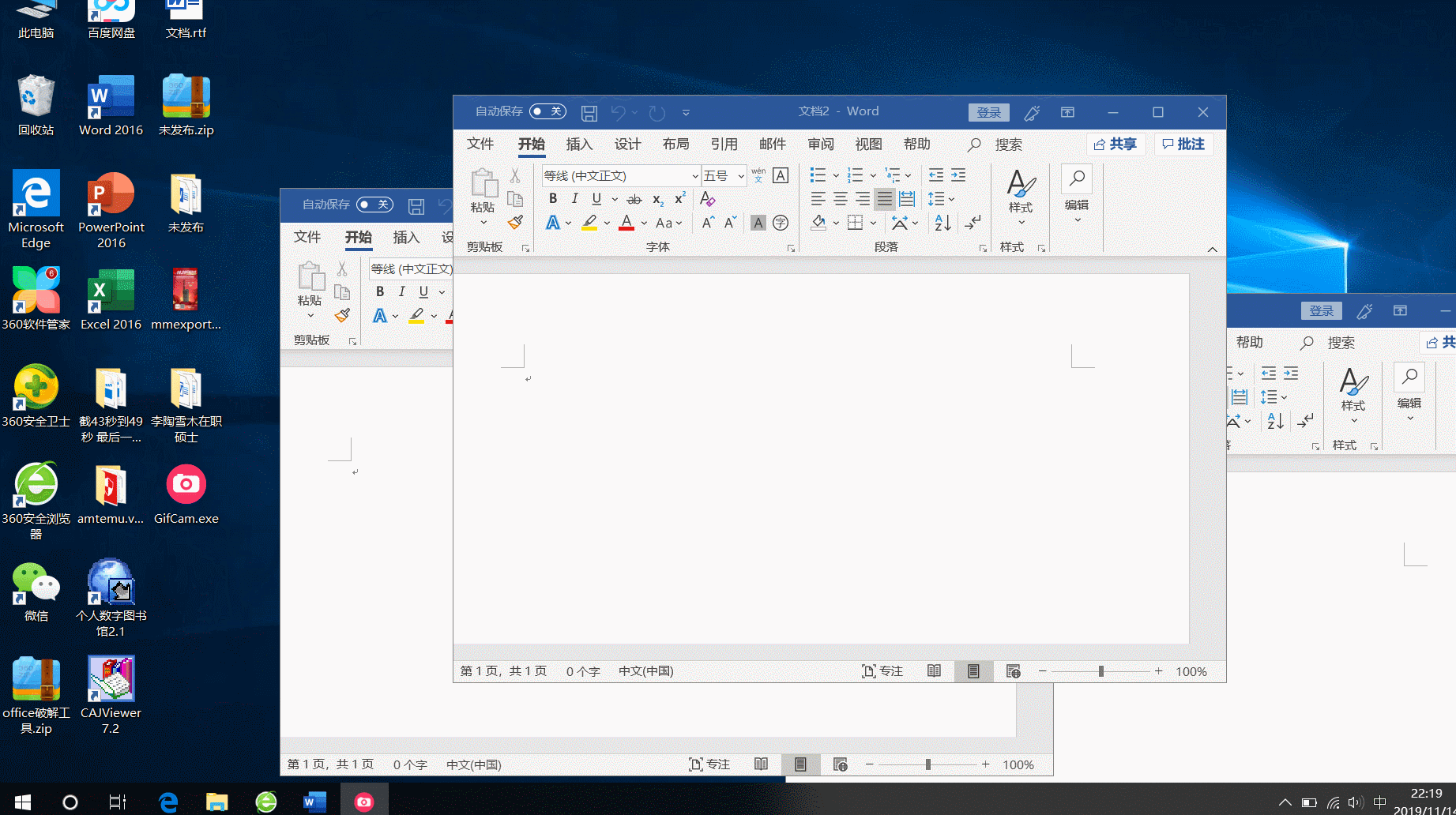
当然,macOS 有自己的分屏功能,将鼠标放在软件左上角的绿色圆点上,稍等片刻就会出现分屏的选项,macOS 支持将软件两等分。
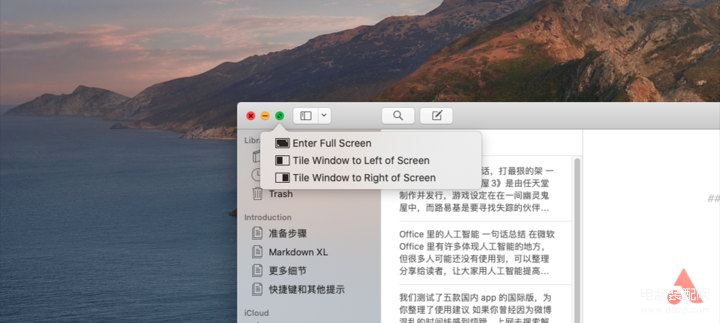
虽然这样可以满足一些使用场景,但比起 Windows 的分屏来说,这样的分屏还是差一些的。以我的工作为例,我经常需要在左半屏放稿件的草稿以及浏览器,右半屏进行写作,macOS 的分屏不论是操作还是形式,都无法满足我的需求。
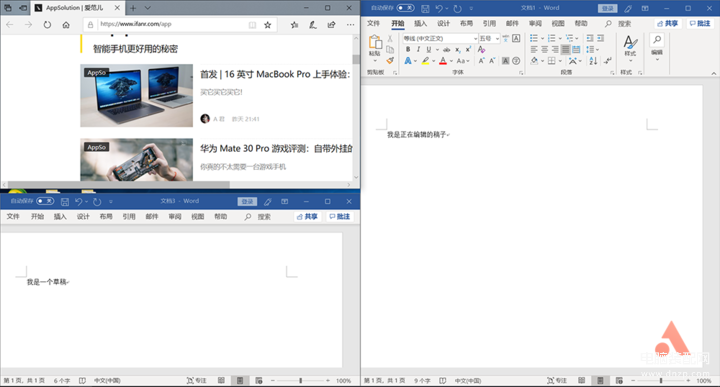
Magnet 是一款用来快速整理桌面窗口的应用,安装好之后就可以在桌面顶部的菜单栏中找到 Magnet 的菜单栏。点击菜单或者点击快捷键都能将软件分屏到桌面的固定位置。

不仅如此,你也可以像使用 Windows 电脑一样,将软件拖动到桌面的边缘进行分双屏、三屏等操作。
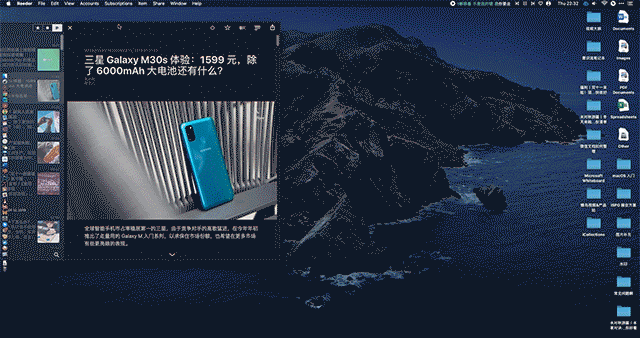
熟悉快捷键,有 TA 们就够了
解决了分屏的问题,第二个问题便是快捷键。在 Windows 上,我可以通过快捷键在软件之间快速切换,基本不用鼠标。而到了 macOS 上,我却连最熟悉的「Ctrl」都找不到。
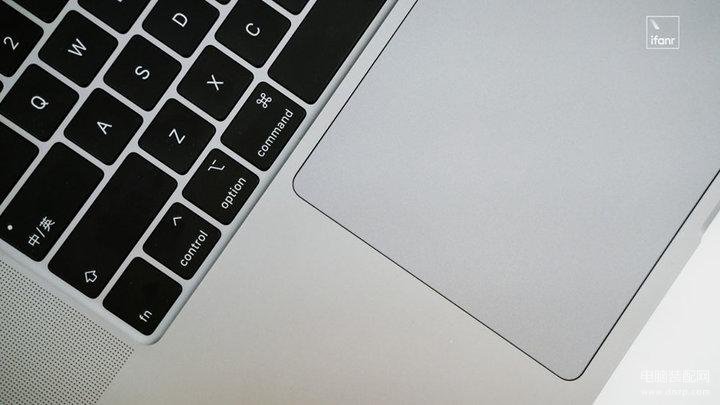
快捷键并没有什么太好的学习方法,只能说「熟能生巧」。但我们可以通过《Cheatsheet》这款软件来快速熟悉 macOS 的快捷键。安装开启后,只要长按键盘上的「Command」键,就可以看到当前使用软件的所有快捷键了。
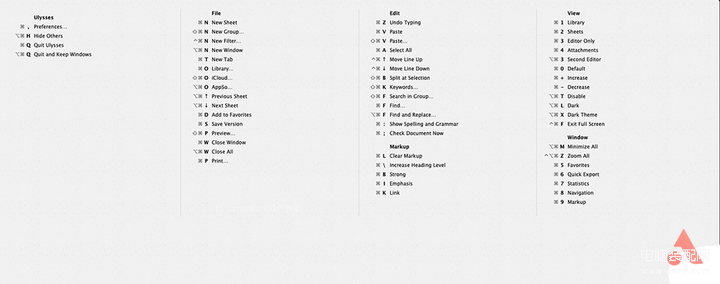
熟能生巧,习惯常用软件的快捷键后,macOS 也会像以前用 Windows 一样快捷,但这并不够。
在 Windows 中,只要按住「Ctrl」键,点按「Tab」就可以在已经启动的软件中进行切换。而在 macOS 中,如果你将软件最小化了,使用「Command+Tab」键是无法唤起软件的。那么我们只能用鼠标去点击图标打开软件么?如果你有《SpaceLauncher》就不用。
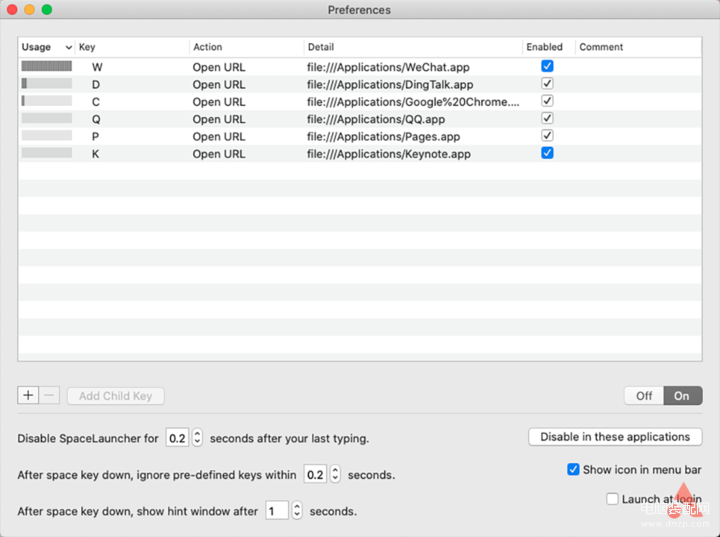
它是一款利用「空格键+某个键」来实现快捷键的工具。操作方法很简单,点击界面左侧的「+」,就可以进入添加快捷键的界面。左边是快捷键选择,右边是操作选择。
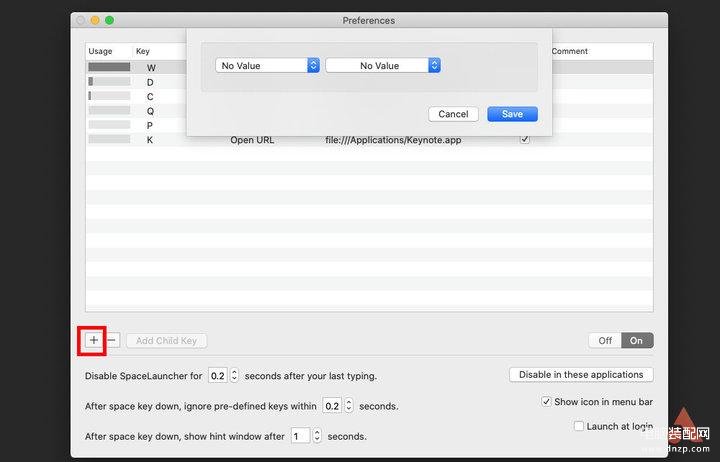
如果你只是想设置一个开启软件的快捷键,选择一个字母(比如 W),在右侧的操作框选择「Open URL」,点击下方的「Choose Application」,选择要设置的 app 就可以完成一个快捷键的设置了。
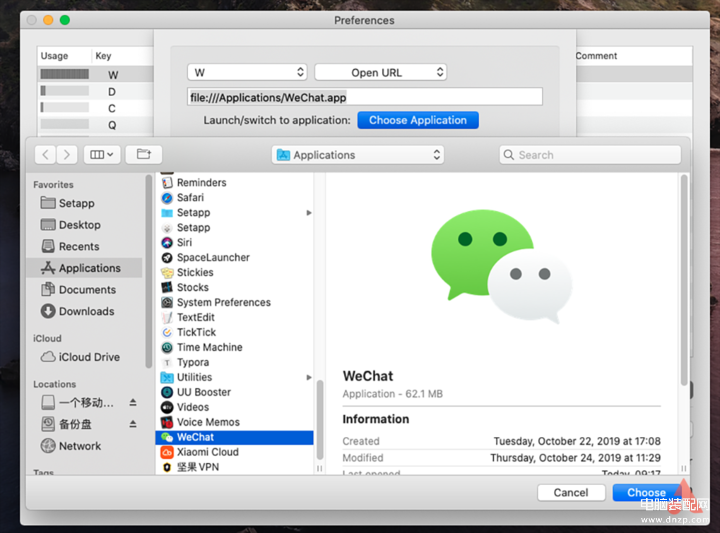
以我上面设置的这个快捷键为例,你只用按下「空格键+W」,就可以打开微信了。《SpaceLauncher》能做的不止这些,它还可以打开网页、模拟按键等等,有兴趣的小伙伴们可以自行学习。
软件下载、偏好设置……这些问题你也会遇到
iPhone 上的 App Store 拥有超过数以百万计的 app,广受好评。但当我打开 MacBook 的 App Store 搜索朋友们推荐的应用时,却发现许多应用都没有登录 App Store。
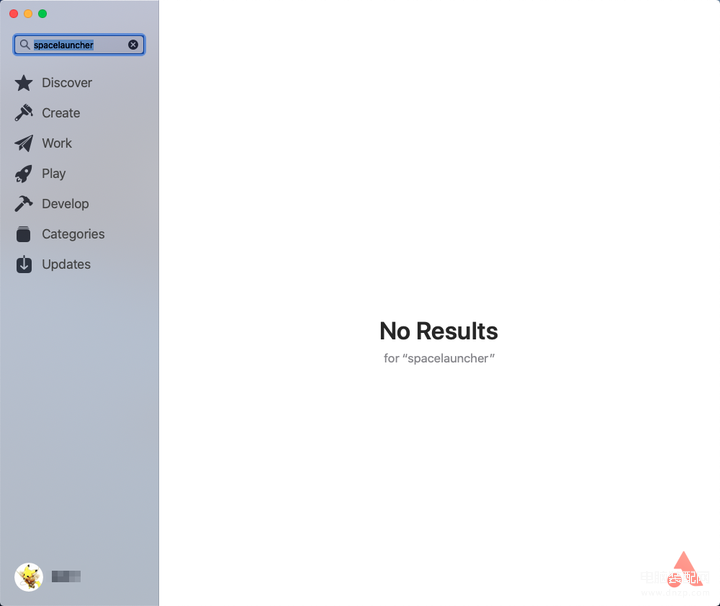
与 Windows 类似,除了官方的 App Store 以外,你也可以登录软件官网下载软件的安装包进行安装,相较 Windows 选择安装位置、去掉各种对勾,macOS 拖动安装的方法非常易学。
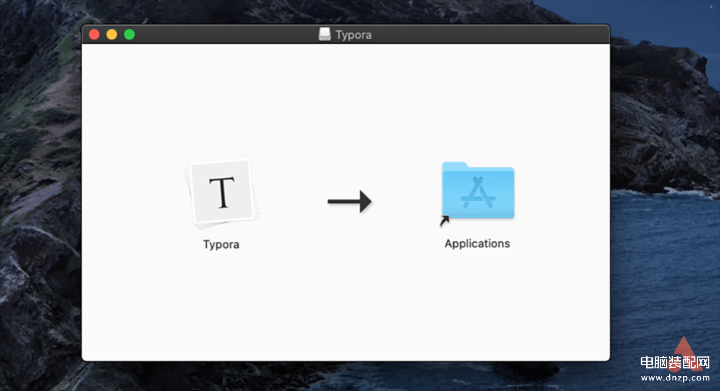
▲只用按住软件图标,拖动到「Application」中就可以安装软件了
不过,当你下载了一些应用准备开始使用时,就会发现右上角的状态栏已经密密麻麻的排满了图标。Windows 可以隐藏状态栏的软件角标,而 macOS 并没有这个功能。
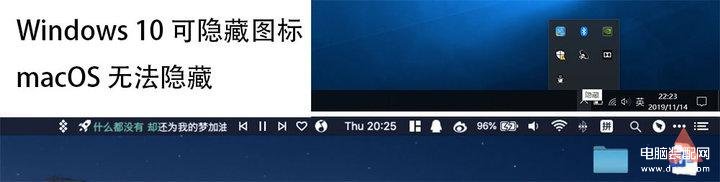
好在依然有软件可以帮到我们,那就是《Bartender》了。
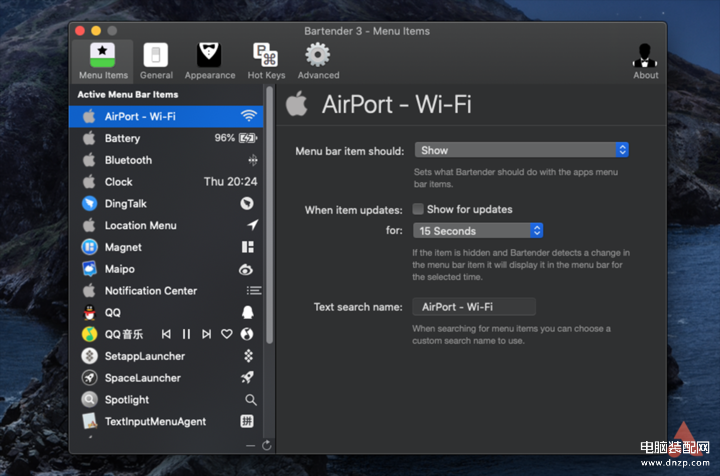
在《Bartender》中,我们可以将想要隐藏的软件设置为「Hide」,想要展示出来的软件设置为「Show」,这样你就会拥有一个清爽的状态栏了。
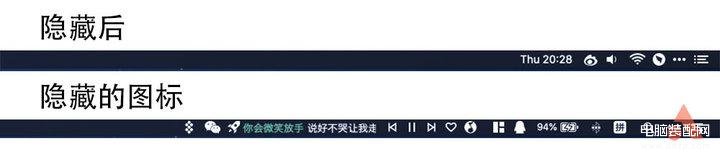
点击状态栏上的「…」,就可以展示隐藏的软件图标。
不过,不论是用来隐藏图标的《Bartender》,还是用于分屏的《Magnet》,任何一个对 macOS 进行操作的软件,都避不开一个系统设置,那便是「系统偏好设置」中的「安全与隐私」。
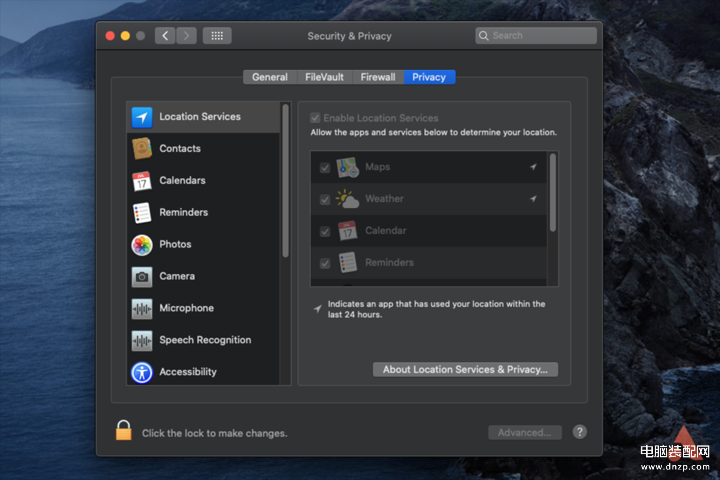
在「安全性与隐私」中, 截图、输入、磁盘访问,任何一项权限的获取都要经过你的同意,它就相当于手机上的权限管理,但比起手机权限管理的「开启和关闭」,macOS 的每一次设置都要经过「解锁-输入开机密码-设置权限-锁定」这个过程,繁琐但安全。
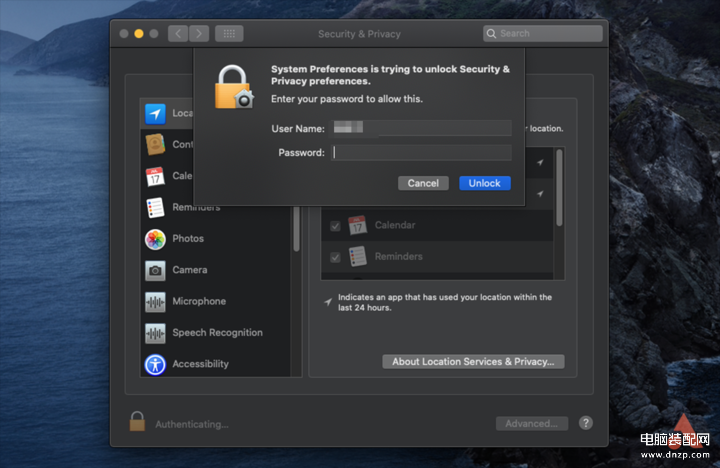
如果你在软件使用中发现某个功能无法实现,很有可能就是「安全与隐私」中的对应权限没有开启,进入「系统偏好设置」查看下吧。
学会这些,让你的 MacBook 更好用
从分屏、截图、快捷键到软件下载,我基本解决了所有我在使用 MacBook 时遇到的问题。好像经过一番操作,我的 macOS 变得更像 Windows 了。其实并没有,macOS 上的优秀功能,才是我选择 MacBook 的原因。
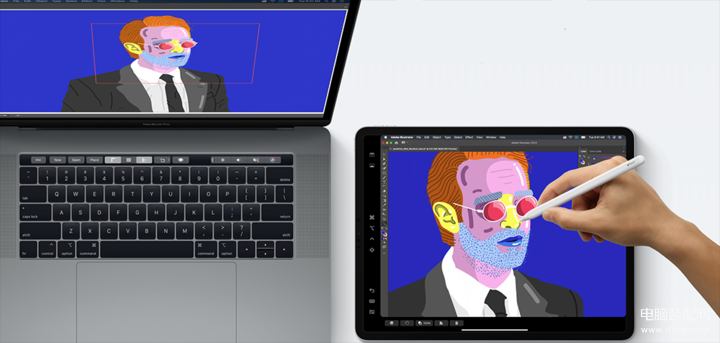
虽然在 Windows 10 上,相较 Windows 7 的触控板已经有很大的进步了,但对比 MacBook 的功能全面、面积巨大的触控板来说,还是差点意思。MacBook 的触控板在你习惯使用之后会变得非常好用,如果你不是设计师等对精准操作有高需求的工作,有了它基本就用不上鼠标了。
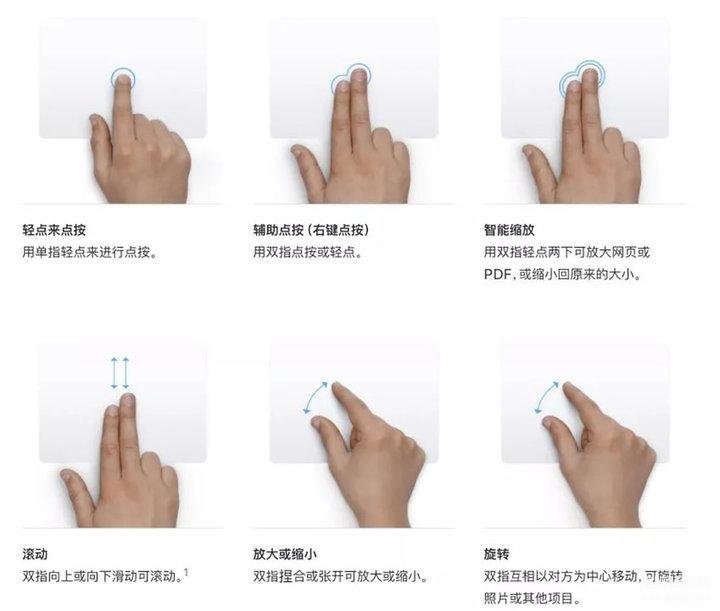
▲ 触控板的基础操作
在「系统偏好设置→触控板」中,你可以看到触控板的所有操作。轻点、重按、滑动、捏合、双指、三指、四指……MacBook 触控板能做的事情,比 Windows 电脑的多太多了。

虽然 macOS 的分屏功能不太好用,但它的虚拟桌面比起 Windows 可是强上不少。macOS 上软件的「全屏显示」,并不是将它放大到全屏,而是在屏幕右侧添加一个虚拟桌面,将软件在这个虚拟桌面中全屏展示。
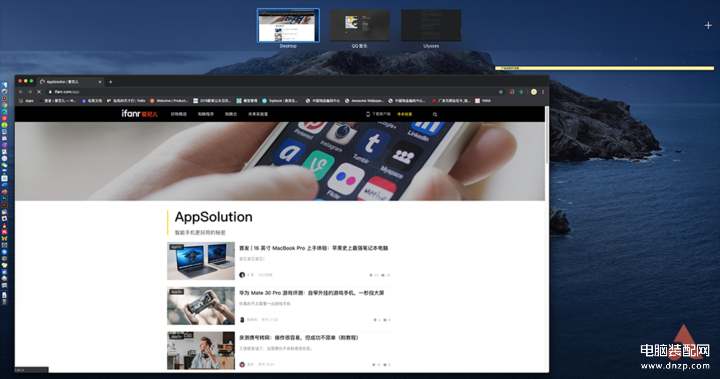
这些桌面,让我们在写作、编程、设计时拥有了非常棒的沉浸感,而它们也可以通过「control+方向键」、三指滑动触控板等方式来进行切换,非常方便。
而像空格预览文件,不仅可以搜索文章,还能查资料、做算术题的聚焦搜索,都是 macOS 比 Windows 优秀的功能。

不过,上面的这些亮点也好、细节也罢,都不是选择 MacBook 的原因。《Ulysses》可以给我沉浸的写稿体验,现在你看到的这篇文章就是通过这款软件写的;《Pixelmator Pro》是一款为 Mac 优化到极致的图片处理及编辑软件,通过它我处理了不少外出游玩的照片;非线性视频编辑软件《Final cut pro》、演示文稿制作软件《Keynote》、优秀的 RSS 阅读器《Reeder》……这些优秀的软件,才是我选择 MacBook 的原因。
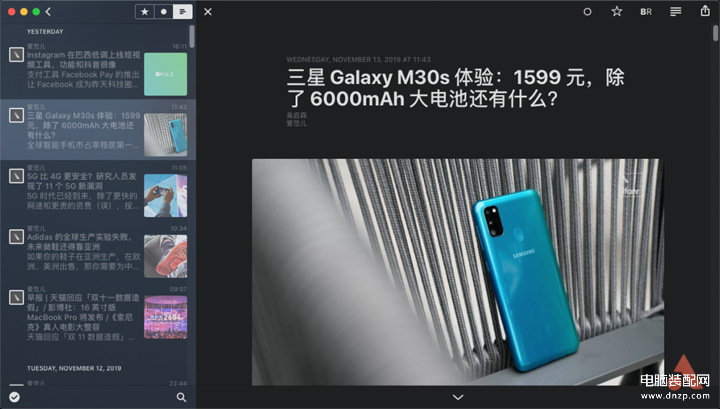
▲RSS 阅读器《Reeder》
16 英寸的 MacBook Pro 不仅有更大的屏幕,还有更强的性能和全新设计的键盘。如果你是一个追求极致创造力、生产力的工作者,它可能是你的最佳选择;如果你只是轻度办公,那 MacBook Air 或者 13 英寸的 MacBook Pro 也是不错的选择。

学会了如何让 macOS 更好用的你,准备入手哪一款 Mac 呢?








