在Mac上使用外部显示器应该和连接电缆一样容易,但是如果在插入时什么都没显示出来怎么办?在本教程中,我们将分享您可以尝试修复macOS中外部显示器无法正常工作的所有修复技巧和技术。
在我们开始之前:您确定一切连接正确吗?
首先,让我们先了解一下,确保外部显示器和Mac正确设置。如果您确认安装正确,但外部显示器仍无法正常工作,则可以尝试以下修复:
1.断开并重新连接
让我们从最简单的修复开始:关闭它,然后再打开它!您可以尝试几种不同的技术:
- 断开适配器10秒钟。
- 重新连接适配器。
如果没起作用,则:
- 断开适配器。
- 关闭Mac电脑的电源。
- 重新连接适配器。
- 启动Mac。
一些用户通过打开和关闭显示器,同时移除和重新连接电缆而产生的积极结果:
- 拔下电缆。
- 关闭显示器。
- 重新连接电缆。
- 打开外接显示器。
最后,如果您使用的是MacBook,则可以尝试在断开连接的同时关闭Mac:
- 将Mac连接到外接显示器。
- 在Mac的菜单栏中选择“ Apple”日志。
- 单击“重新启动…”,然后立即关闭Mac电脑的盖子。
2.检查电缆
仅仅因为电缆看起来是连接的并不意味着它是安全连接的。即使是稍微松脱的连接也会使你的Mac无法识别连接的显示器。
如果您遇到外部显示器的问题,那么最好将电缆和适配器拆开,然后重新牢固地连接。
3.不要依靠电池电量
如果你用内部电池运行MacBook,它可能没有足够的能量将像素推送到外部显示器。试着把你的MacBook连接到电源插座上,看看这是否给你的笔记本电脑提供了为外部显示器供电所需的能量。
4.您的操作系统是最新的吗?
如果您的操作系统已过期,则可能会遇到在最近的更新中已经解决的问题,因此您应该检查您运行的是最新版本的macOS。
5.让您的Mac小睡一会儿
与“关闭并重新打开”方法类似,您可以通过让Mac电脑快速通电小睡来启动连接:
1.在Mac的菜单栏中选择“Apple”图标。
2.选择“睡眠”
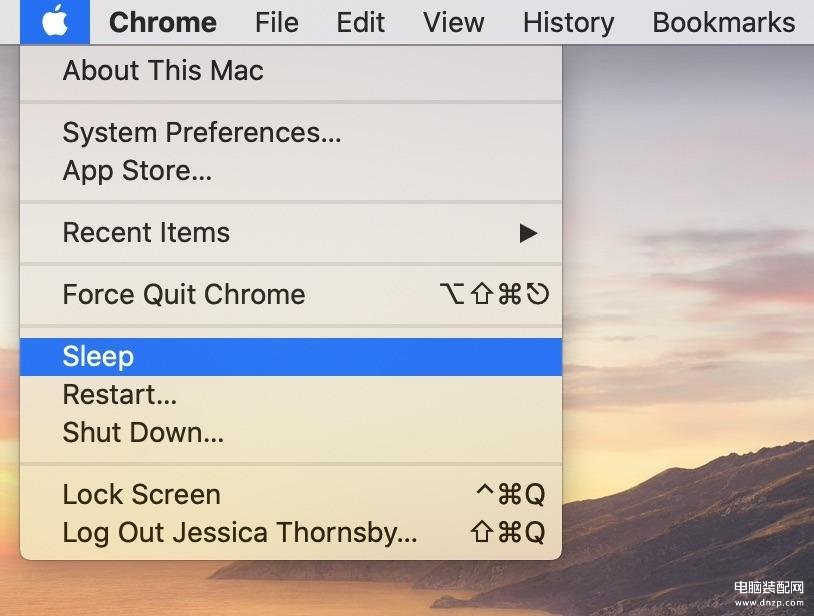
3.等待几分钟。
4.通过触摸板、鼠标或键盘来唤醒你的Mac电脑。
6.卸下所有链接的适配器
你不能通过将多个适配器连接在一起来强迫Mac在一个不兼容的外部显示器上玩得很好!
如果您有一个适配器链,例如Mini-DisplayPort-DVI适配器链接到DVI-HDMI适配器,则需要将此设置替换为单个兼容适配器。
7.检查亮度,对比度和分辨率
Mac电脑的亮度、对比度或分辨率设置可能会阻止显示器显示在外部显示器上。
要检查这些显示设置是否不干扰外部监视器:
- 在Mac的菜单栏中选择“ Apple”徽标。
- 导航到“系统偏好设置->显示”。
现在,您可以拖动“显示”菜单中的各种滑块来查找任何异常或极端的设置或进行实验。
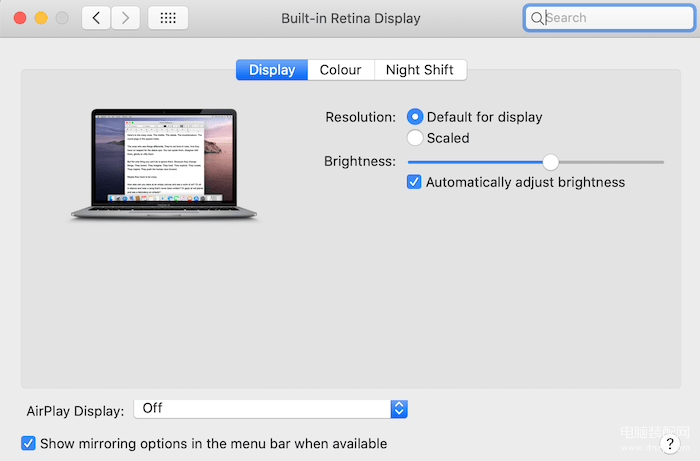
您也可以使用Ctrl+ F2键盘快捷键检查外部显示器上的亮度是否未降低。
8.使用替代监视器进行测试
如果您的显示器有故障,气质或完全损坏,那么调整Mac的设置就无济于事了!
如果您可以访问第二个外接显示器,请尝试将其连接到Mac,以查看其是否正常运行。如果是,则表明该问题出在外部显示器上。
9.检查您的显卡和驱动程序
如果您使用的是第三方图形卡,请检查该卡是否完全插入外围组件互连(PCI)插槽中,并且具有所有必需驱动程序的最新版本。
新版本的macOS有时会包含驱动程序更新,因此您还应检查是否正在运行最新版本的macOS。
10.使用macOS的隐藏“检测显示”功能
如果macOS无法自动识别您的外部显示器,您可以尝试使用macOS的“检测显示器”功能强制连接:
1.在Mac的菜单栏中选择“ Apple”徽标。
2.导航到“系统偏好设置->显示”。
3.按住Option键,然后将出现“检测显示”按钮。
4.选择“检测显示器”以查看macOS是否可以识别所连接的显示器。
11.重置NVRAM:擦除非易失性RAM
非易失性随机存取内存(NVRAM)是少量内存,其中macOS存储了需要快速访问的所有设置,包括与显示器相关的某些设置。
如果这些设置被破坏,则可能会导致一系列技术问题,因此重置NVRAM可能会解决您在外接显示器上遇到的问题。
在开始之前,请注意,重置NVRAM还会重置您的系统设置和首选项,因此您可能需要花费一些时间在NVRAM重置后重新应用这些设置。
重置NVRAM:
1.正常关闭Mac。
2.启动你的Mac,并立即按下Option+ Command+ P+ R键。
3.按住这些键,直到macOS重新启动,然后释放它们。
现在,您已经成功重置了Mac的NVRAM,并可以检查macOS是否可以在外接显示器上正常播放。
12.尝试重置macOS的SMC
系统管理控制器(SMC)是控制许多Mac物理组件的芯片,因此重置SMC可以解决某些与显示有关的问题。
重置SMC:
1.确保您的Mac已完全关闭。
2.连接电源适配器。
3.按住Control+ Shift+ Option键和“电源”按钮10秒钟,然后立即释放所有四个键。
4.正常重启Mac。
13.使用4K吗?确保您的Mac兼容!
如果您使用的是4K外接显示器,则无法保证您的图形卡将足够强大,可以将所有这些像素推入4K显示器。
通常,大多数2013年以后生产的Mac都可以支持此分辨率,但是如果不确定,请查看Mac的技术规格以获取更多信息。
14.颜色奇怪吗?切换到其他个人资料
也许您已经设法使外部显示器启动并运行,但是颜色与Mac内置屏幕上的颜色明显不同。
某些外部显示器具有对比度和RGB(红色,绿色和蓝色)按钮,可用于调整显示器的颜色配置文件。
如果您的外接显示器没有这些按钮,那么您通常可以使用macOS的Display Calibrator Assistant解决与颜色有关的问题:
1.导航到“系统偏好设置->显示”。
2.选择“颜色”标签。
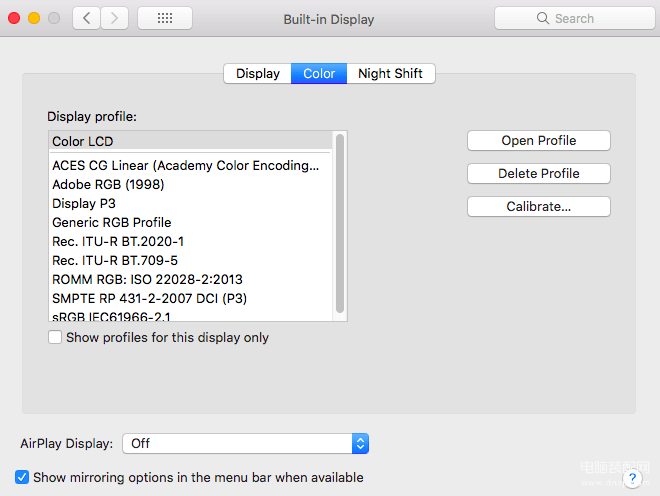
3.选择“ Calibrate…”。这将启动macOS的Display Calibrator Assistant。
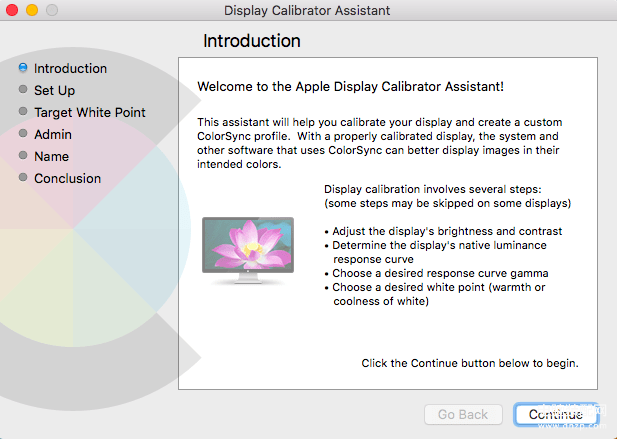
4.按照屏幕上的说明校准显示器。
另外,您可以尝试各种颜色配置文件,以查看这些配置文件中的任何一个是否更适合您的外部显示器。要选择新的配置文件,请导航至“系统偏好设置->显示器->颜色”,然后在列表上浏览各种颜色配置文件。
希望以上提示可以帮助您解决外部显示器无法在macOS中运行的问题。您可能还想修复Mac无法启动的问题,如果这是外部显示器不起作用的原因。








