先来解答前半个“win11怎么录屏”的问题,可以试试以下两个办法
方法一
1、首先按下快捷键“win+g”就可以打开win11自带的录屏工具
2、打开后,点击上方的捕获按钮

3、然后系统会在左上角弹出捕获窗口,点击如图所示的按钮就可以开始录屏了
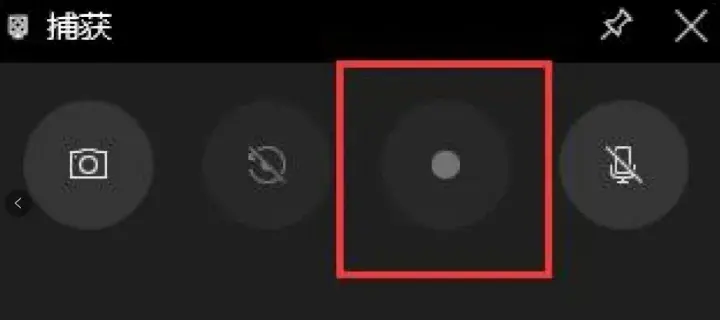
方法二
1、如果上面方法没有办法打开录制窗口,可以进入系统设置,然后在左侧边栏中进入“游戏”功能

2、然后在右边进入“屏幕截图”选项
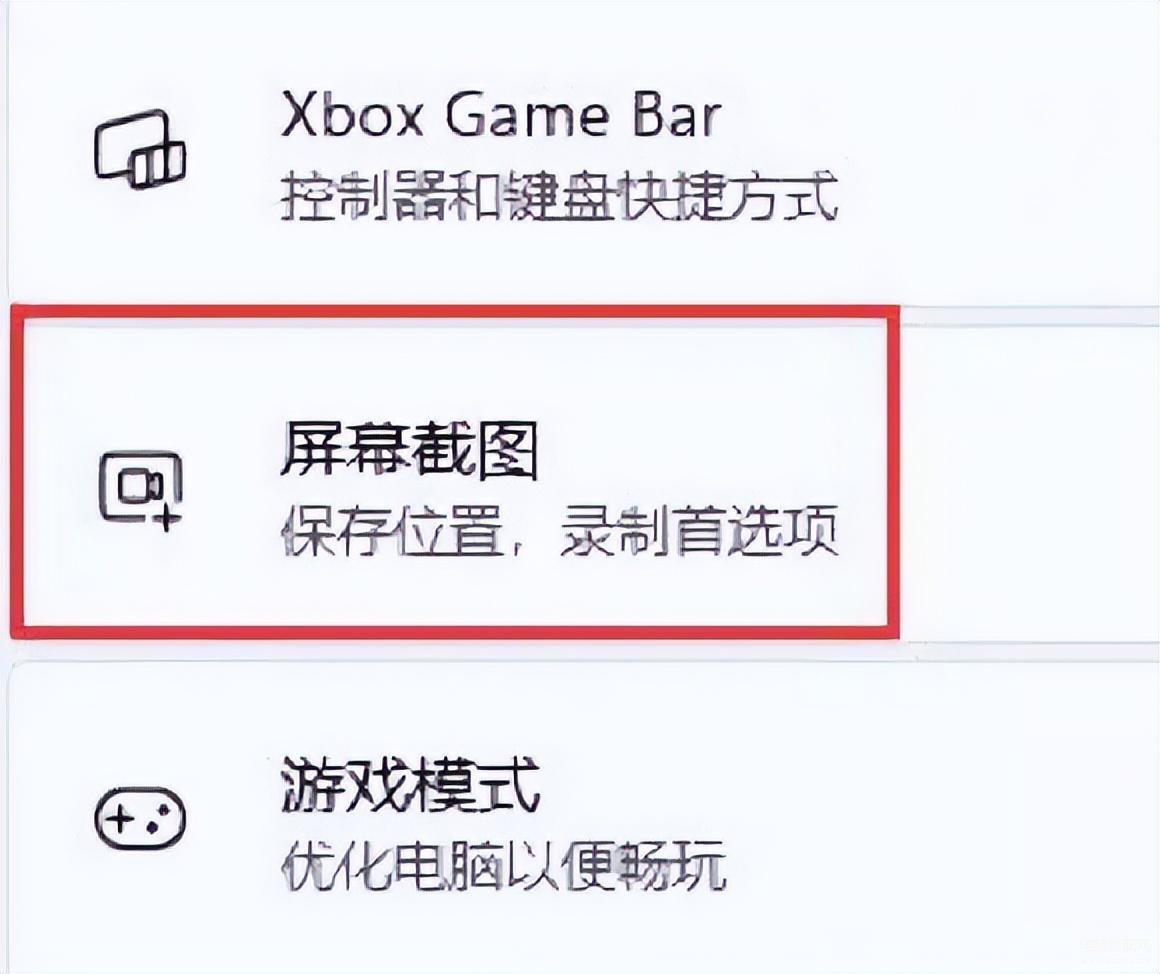
3、在其中就可以开启屏幕录制过程了,打开后使用方法一即可录屏
大家可以试试上面的两个方法,如果实在打不开,那就别再撞南墙了,快回头!条条大路通罗马。此路不通,说不定其他的路走的会更快、更轻松
像我平时工作经常也需要录制视频,这就来把自己发现的好用的录屏方法分享给大家!!
1、万能录屏大师
这个软件真的超级好用,经常用来录制电视剧以及线上会议,录制超级丝滑,完全不卡顿,录制的声音也很清新,同时还内置了视频编辑功能,录制好的视频可以在软件内直接剪辑、压缩、加、去水印,超级奈斯!
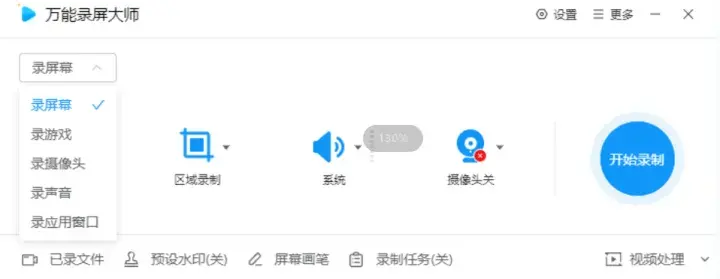
简单操作给大家看一下,首先打开软件根据自己的需求选择全屏录制或者区域录制,如果需要录制声音记得选择一下声源,如果有人物出境也可以把摄像头打开
PS:录麦克风带上耳机效果或更好
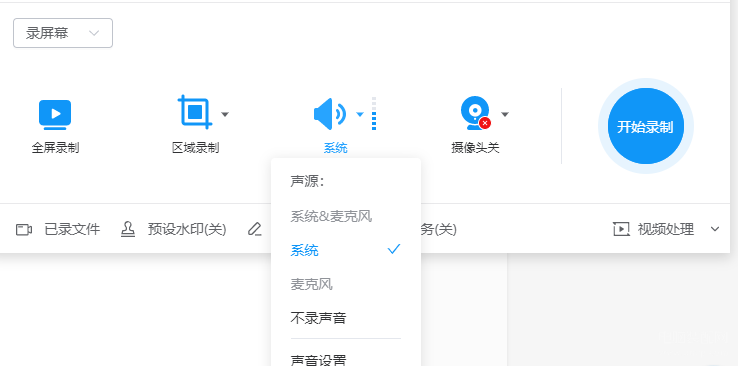
来到需要录制的页面选择全屏录制或选择需要录制的区域,然后点击开始录制或者按快捷键(开始录制Ctrl+f1,停止录制Ctrl+f2)
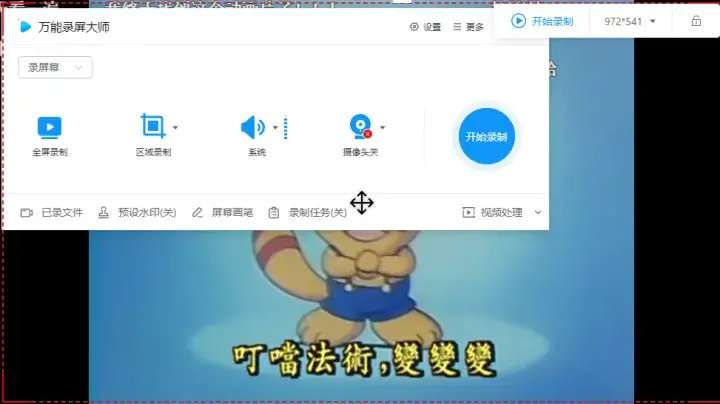
录好的文件可以在已录看,录制任务功能还可以设定时置录制,提升录制效率,超级方便
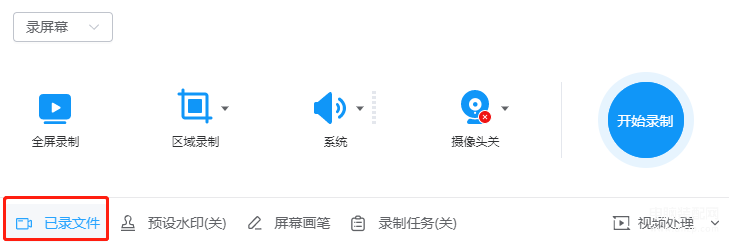
最后录制好的视频也可以直接在软件内进行编辑,省得在别的软件倒来倒去影响画质,总体来说这个软件真的超级好用,有录屏需要的小伙伴答应我一定要去试试!!
2、EV录屏
EV录屏也是一款比较不错的录屏软件,同样是支持全屏录制和区域录制,操作也很简单,但比起游戏个人认为这个软件更适合上网课、听讲座会议,同样是简单给大家演示一下
首先打开软件,根据自己的需求选择需要录制的区域,也可以全屏录制,然后选择声音(录麦克风、系统或扬声器、麦克风同时录都可以)
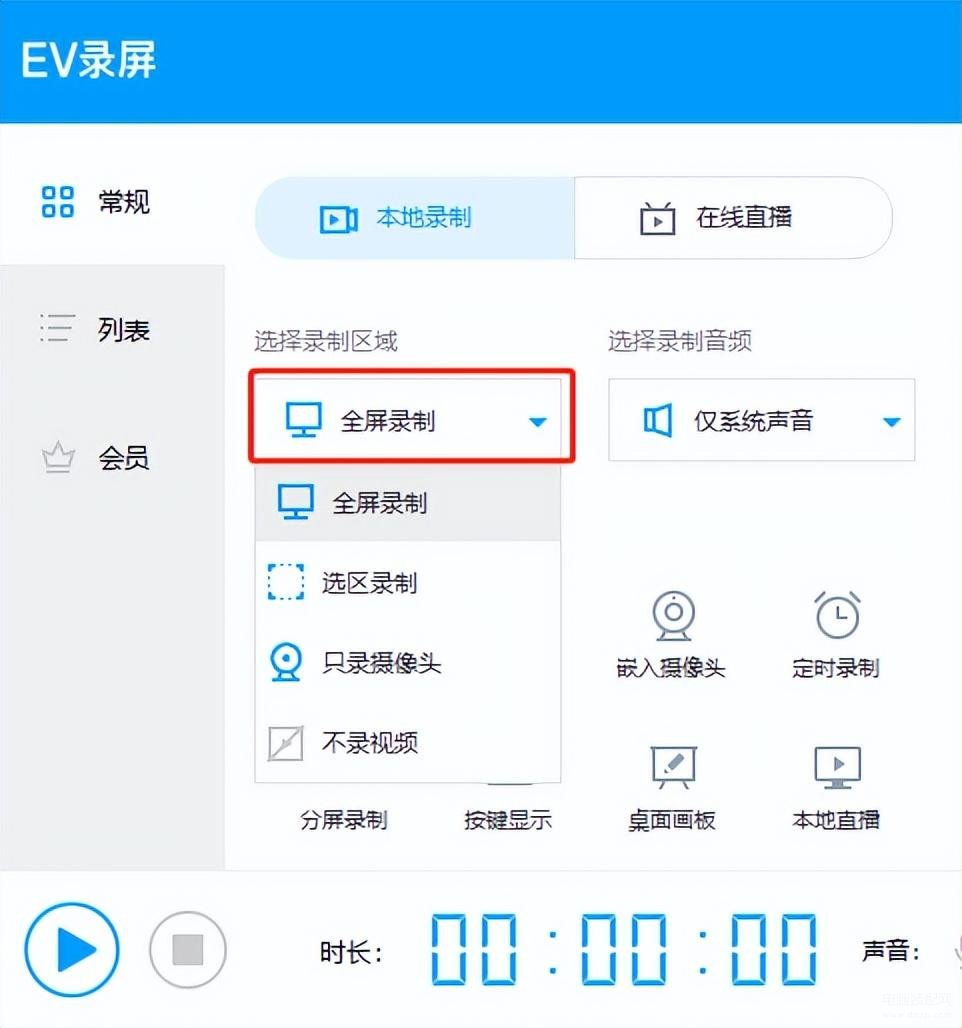
然后来到需要录制的页面,点击开始,视频就会开始录制

在这个列表里可以看到我们录制的视频(录制的视频会自动保存至电脑的c盘)也可以直接点击上传分享,分享至bilibili、抖音等一些主流视频软件,但是唯一的缺点是像下面的投屏、加密、剪辑都是需要在另外他们家旗下的其他软件
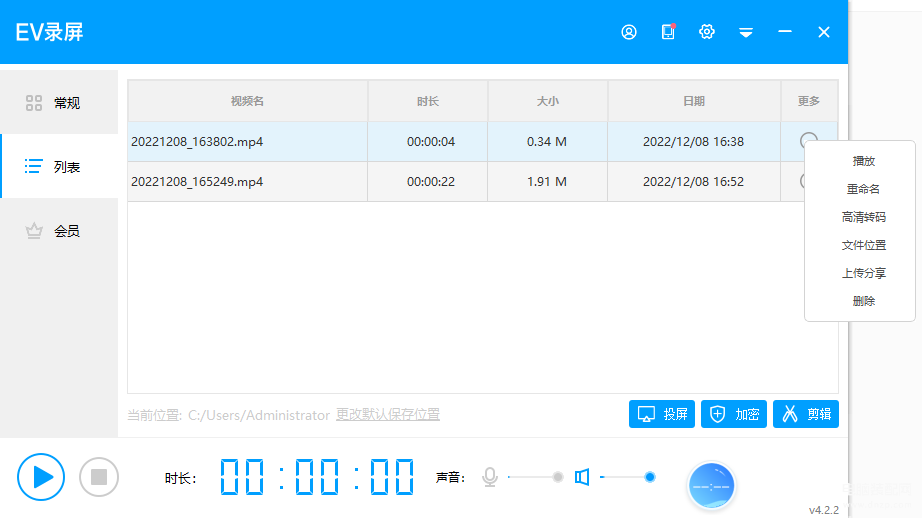
3、QQ
其实QQ不仅可以用来聊天,还有很多实用功能,像QQ屏幕识图、屏幕录制、屏幕翻译都很好用,接下来给大家简单演示一下,首先随便打开一个对话框找到小剪刀功能,然后选择屏幕录制
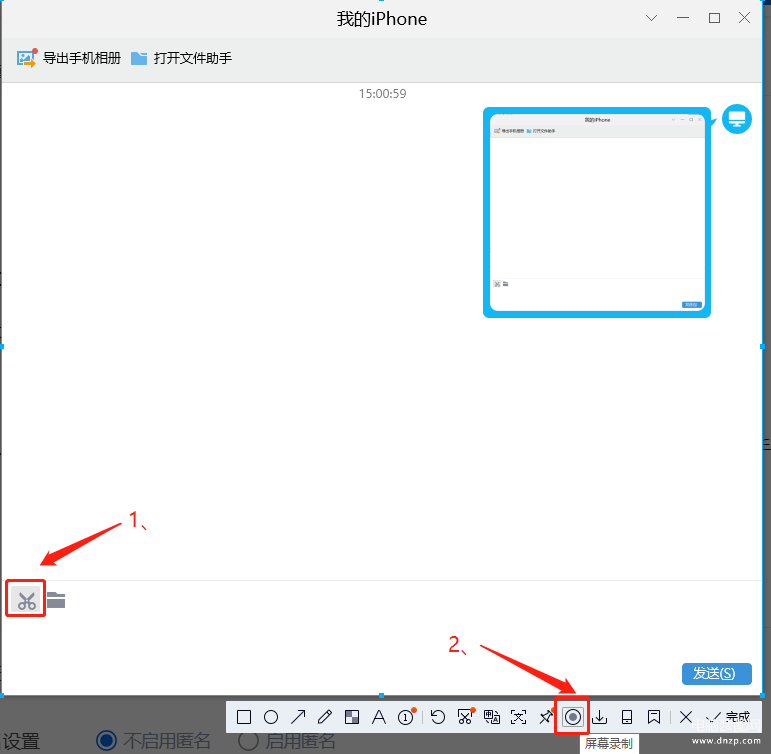
当然也可以直接按快捷键ctrl+alt+s,其他快捷键如下:

然后来到需要录制的页面,按住快捷键ctrl+alt+s,选择需要录制的区域,点击开始录制
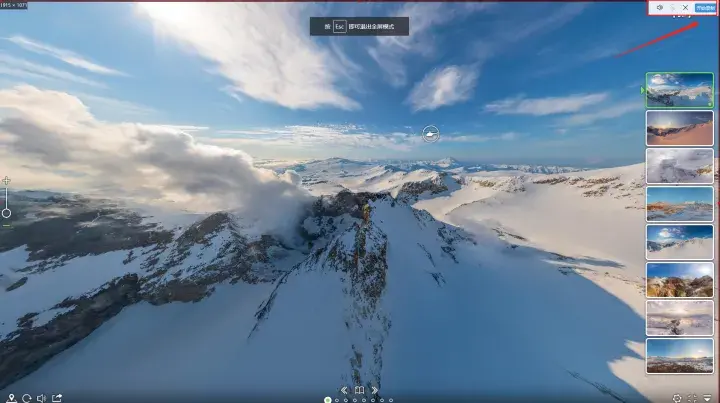
这样我们的屏幕就被录制下来了
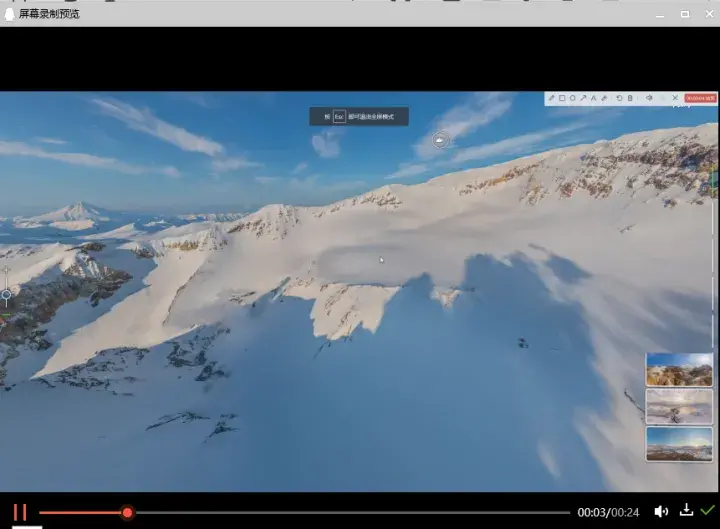
用QQ录制也很简单,不用在额外下载软件,录制的画质也完全ok,不过唯一的缺点就是不支持声音录制,如果做游戏解说录制的话,后期得重新配音
4、PPT
想不到吧?PPT就能轻松搞定屏幕录制,并且完全免费,由于时间有限就简单来给大家演示一下啦,首先先建一个PPT然后点击插入,选择屏幕录制功能
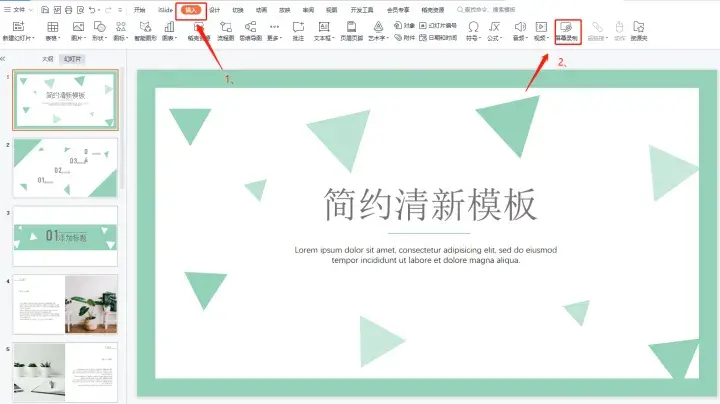
然后系统就会弹出一个录制框,我们选择需要录制的区域,就好了

录制完的视频会直接插入在PPT里,最后我们将录制的视频保存至电脑就好啦,这个方法也是可以录制声音的,不过如果是时间较长的屏幕录制还是建议使用专业的录屏软件








