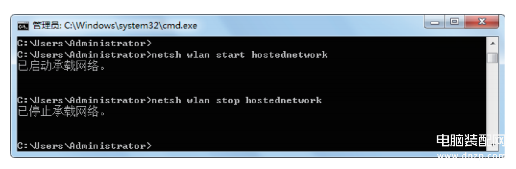现在,几乎所有的智能手机、平板电脑和笔记本电脑都支持无线上网功能。人们通常使用无线路由器上网,在无线路由器的电波覆盖有效范围内都可以采用 Wi-Fi 方式联网。
在没有无线路由器时,我们常会听身边人说道 :“谁的手机流量多,给我分享个热点吧”,这里说的“ 热点 ”一般就是指Wi-Fi热点。Wi-Fi 热点是将手机等无线设备接收的 GPRS、3G、4G 信号或其他网络信号转化为 Wi-Fi 信号,再发送出去,这样手机等无线设备就成了一个 Wi-Fi 热点。那么,如何正确设置 Wi-Fi 热点呢?下面以手机和笔记本电脑为例,分别进行设置。

注意,手机必须有无线 AP 功能才可设置热点。以苹果手机为例,设置方法如下。
1.在手机的菜单中找到“设置”选项,并点击进入。
3.将“蜂窝移动数据”和“启用 4G”都打开。
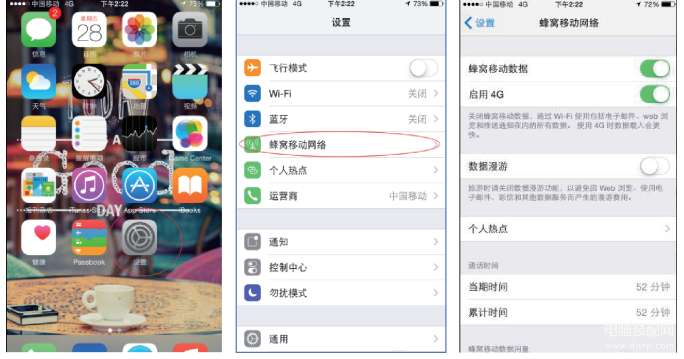
4.然后再选择“个人热点”,并点击进入,将个人热点打开。
5.对“Wi-Fi”密码进行设置。
为了防止陌生人“蹭网”,同时防止自己的信息泄露,因此需要设置安全性级别高的密码。输入密码后,点击“完成”。
下面,以 Windows 7 系统笔记本电脑为例,介绍 Wi-Fi 热点设置。
1.单击“开始”按钮,选择“运行”命令,打开“运行”对话框。
2.在“运行”对话框的“打开”中输入“cmd”,然后单击“确定”按钮。
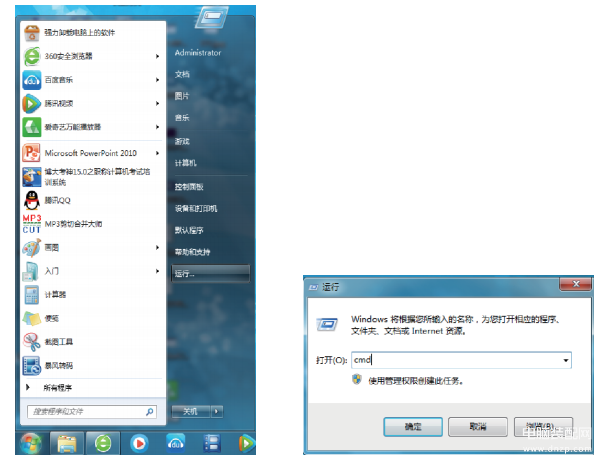
3.在打开的窗口中输入如下命令启用虚拟无线网卡 :netsh wlan set hostednetwork mode=allow ssid=( 无线网名称 ) key=( 无线网密码 )。
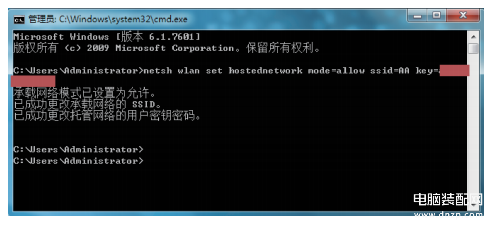
这时,在“网络连接”的设置窗口中就可以看到一个“无线网络连接 2”的虚拟网卡。
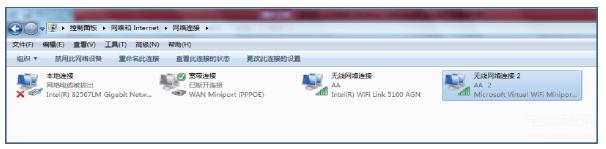
4.右击“本地连接”,选择“属性”命令,打开“本地连接 属性”对话框。
5.选择“共享”选项卡,勾选其中的 2 个复选框,并选择刚刚添加的“无线网络连接 2”虚拟网卡,单击“确定”按钮。
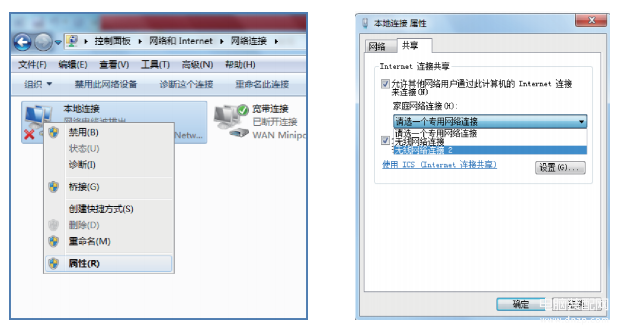
6.继续运行命令“netsh wlan start hostednetwork”。
然后,即可开启之前设置好的无线网络。这时,附近的手机就可以连接该无线网络了。
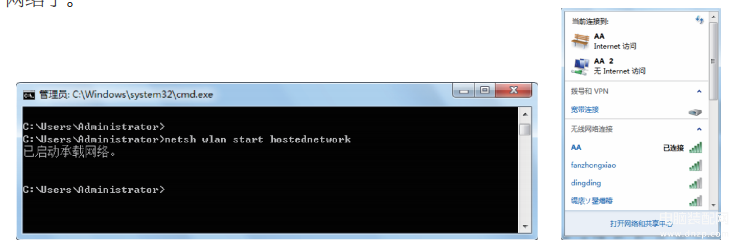
7.如果想要关闭该无线网络,则运行命令“netsh wlan stop hostednetwork”即可。