2021 年 6 月 25 日,Windows 11 带着全新的设计语言和功能来到了我们面前。但更新时长两年半的它,如今市场占比依然远不如前辈 Windows 10,如果你还在观望,担心更新后的体验,那接下来的内容可要做好笔记。

全新设计不习惯?没事,都能改回去
进入「设置>个性化」,熟悉的界面都在这里。
Windows 11(以下简称 Win 11)与 Win 10 在设计上的区别非常明显,方正的「田」字 logo,5 套全新壁纸、全新的图标和文件夹,新系统新面貌,Win 11 做到了。
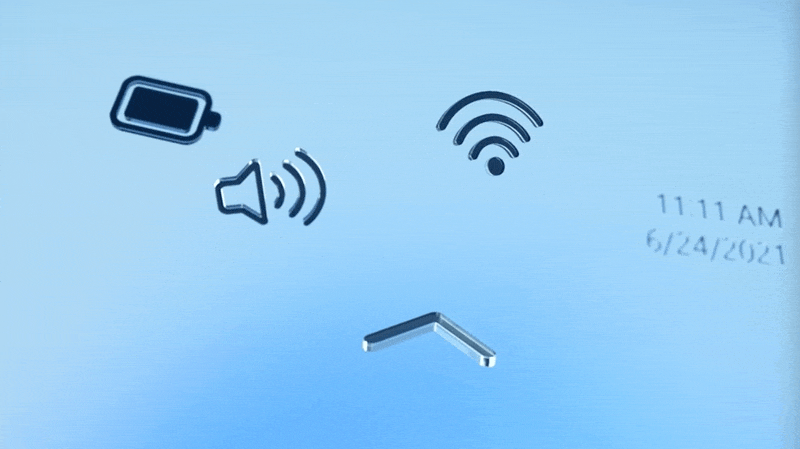
不过最大的变化还是在状态栏上,左下角呆了几十年的开始菜单连同其他状态栏软件一起来到了屏幕中央,软件库取代了磁贴设计,搜索、任务视图等均采用了卡片样式,悬浮在任务栏上方。
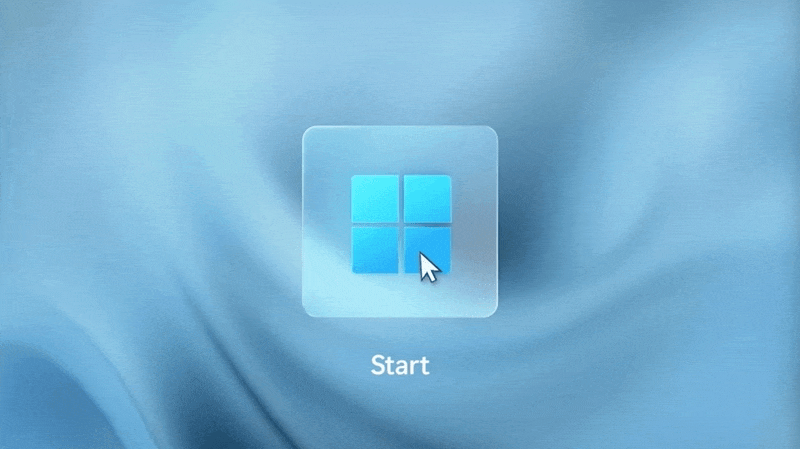
界面设计方面,Win 11 大量应用圆角矩形和毛玻璃设计,系统精致感倍增。
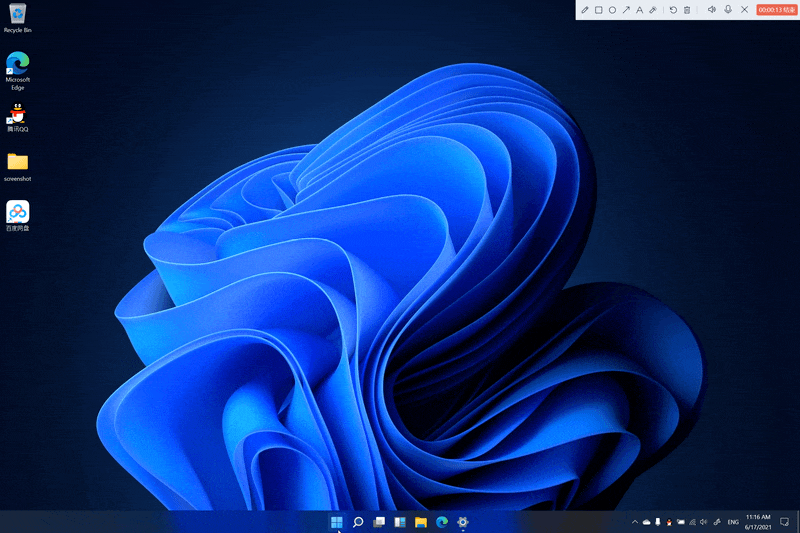
点击左下角的天气图标,就可以打开小组件页面,天气、待办、新闻都可快速查看。
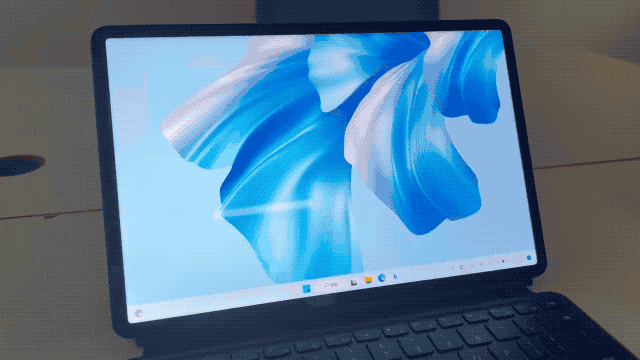
新设计虽然能让我们眼前一亮,但顺手的操作才是第一位,就像 Win 11 刚发布时隐藏了桌面右键的「刷新」功能,你别说有没有用,我就是想刷新。
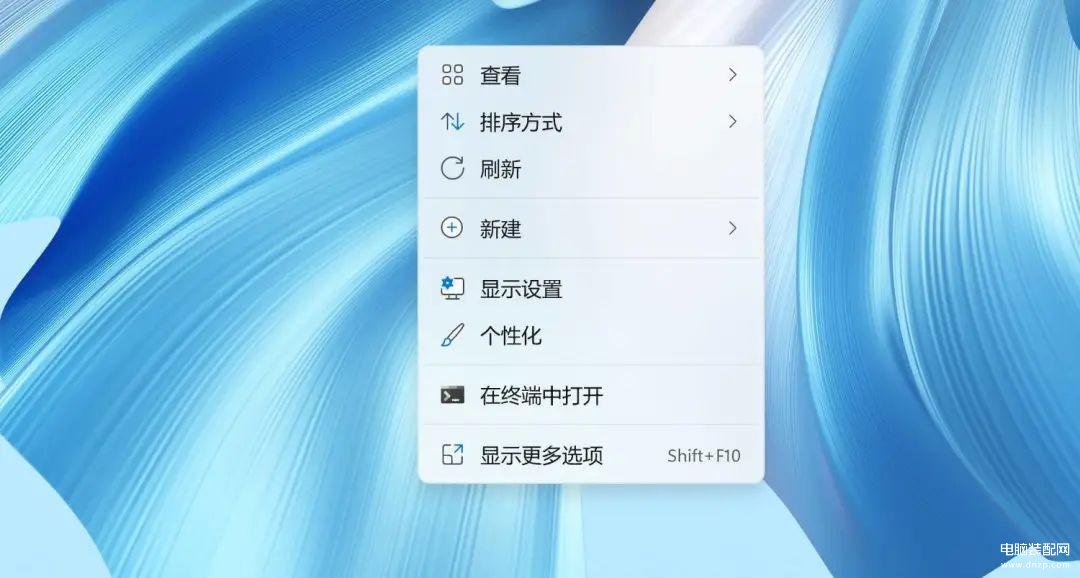
首先是居中的开始菜单,微软或许考虑到多屏幕、带鱼屏以及触控的使用体验,但左下角的开始菜单陪伴了那么多年,好不好用自然要我们说了算。
在「设置>个性化>任务栏>任务栏行为」,可以选择任务栏的对齐方式,让开始菜单居左摆放,当然,键盘的「Win」键是可以快速打开开始菜单的,设置和使用根据自己的习惯就好。
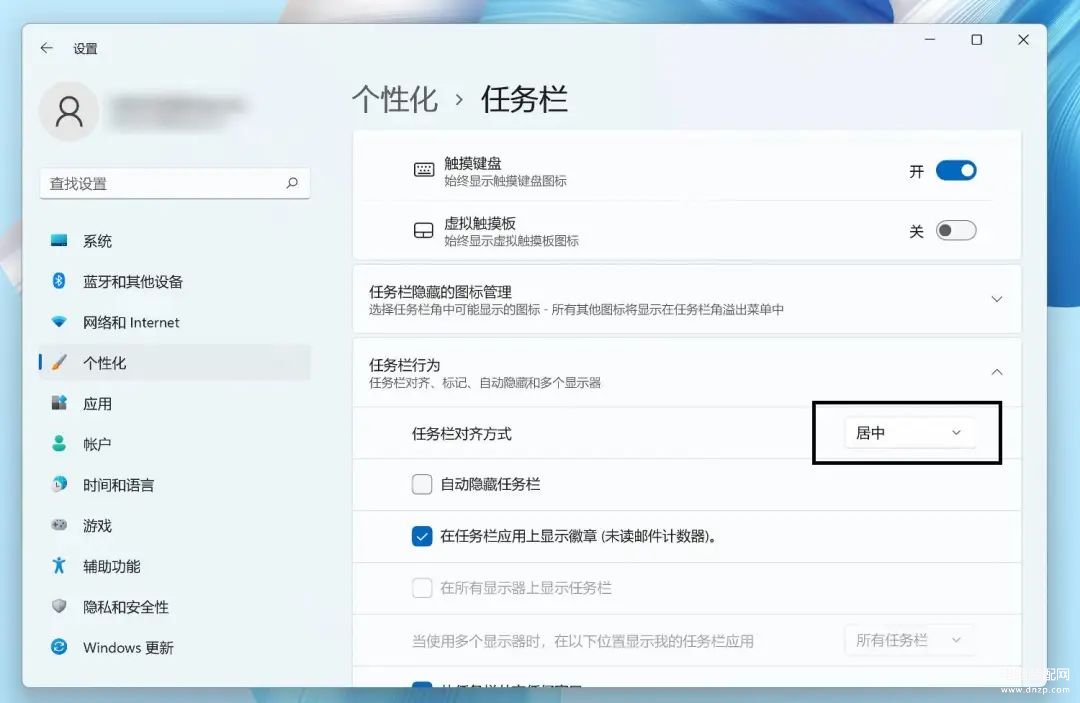
其次是小组件界面,两年半过去了,这个功能依然没有太多实际作用,如果你对股市和 Edge 推送的新闻兴趣不大,那就在「设置>个性化>任务栏>任务栏项」中把小组件关闭吧。
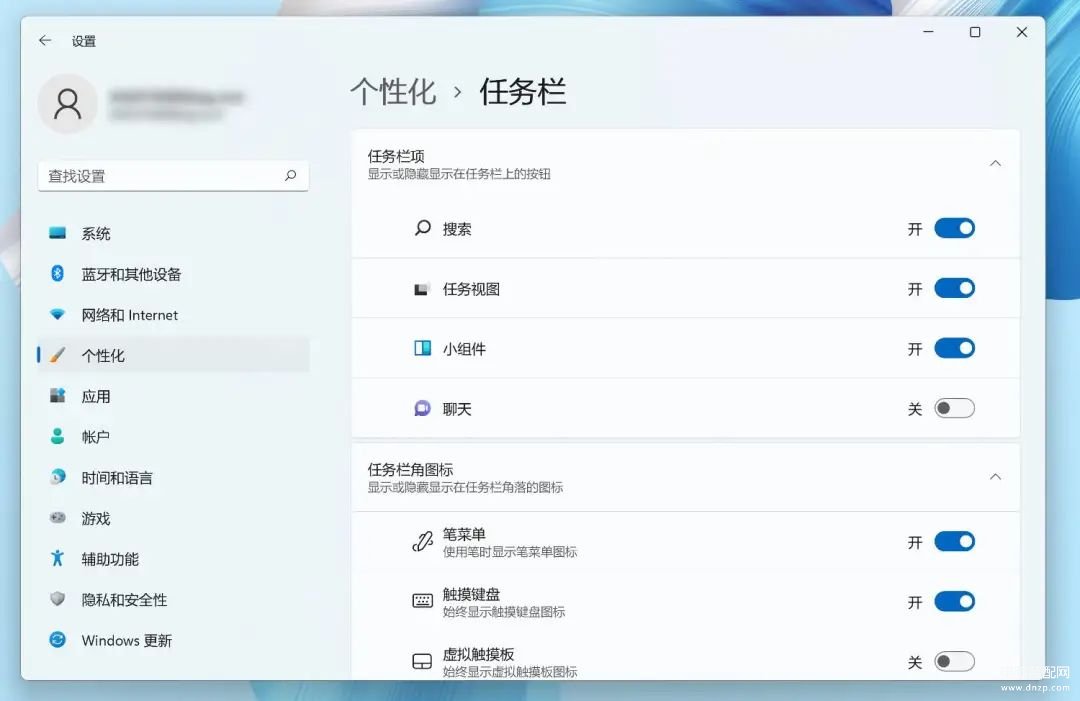
其他任务栏项也可以根据你的使用习惯关闭,在这里还有一个小技巧可以分享。
「搜索」功能很方便,但我们并没有留下「搜索」按钮的必要,按下「Win」键打开开始菜单,就可以输入内容进行搜索了。这样一来,任务栏又能简洁一些了。

为了适应触控操作,Win 11 文件夹按钮距离相比 Win 10 更大,如果更适应旧版布局,可以在文件夹顶部「查看」中选择「紧凑视图」,就可以恢复经典布局并删除额外的填充。
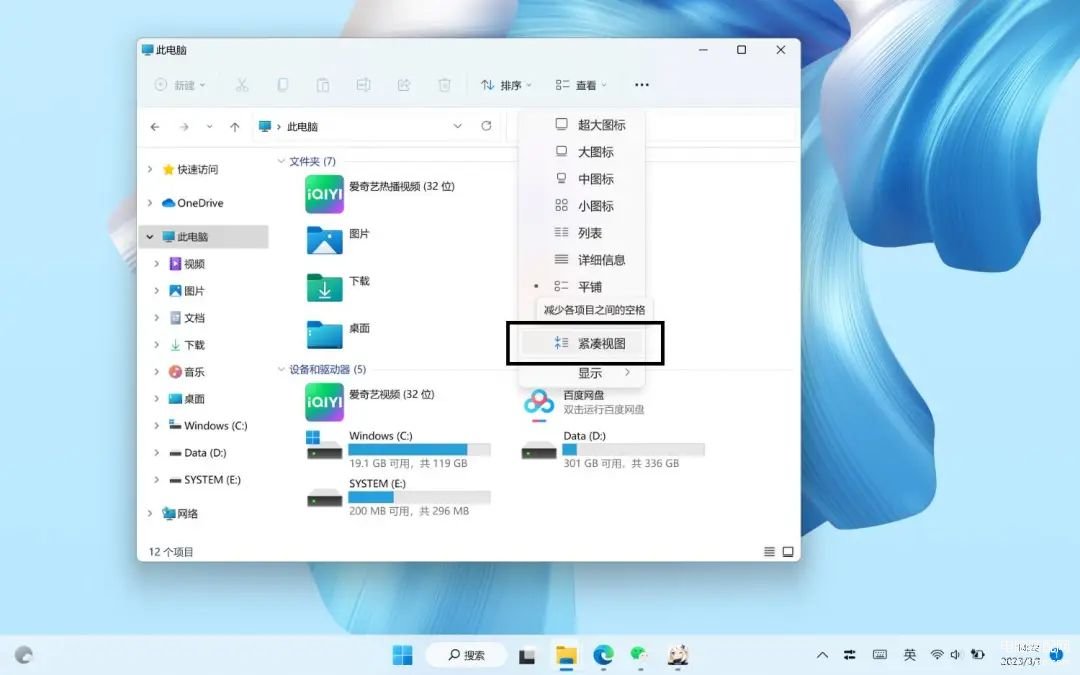
上了「台面」的虚拟桌面,不要错过
虚拟桌面常用快捷键
Win+Ctrl+D:新建虚拟桌面
Win+Ctrl+方向:切换虚拟桌面
Win+Ctrl+F4:关闭当前桌面
Win11 开始按钮的旁边,是一个同样引人注目的虚拟桌面按钮,Win10 中这个经常被归纳到「你不知道的技巧」中的功能,终于在 Win11 里 C 位出道。
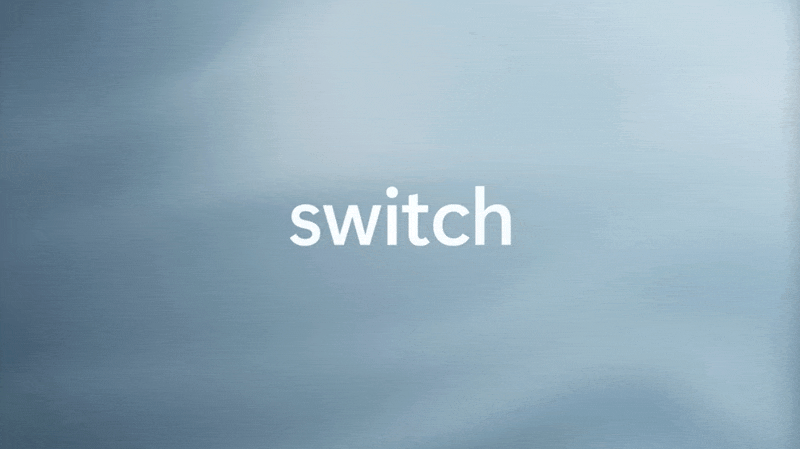
请注意,虽然本文是通过 Win11 演示的,但功能与 Win10 并无太大差异,即便你是 Win10 系统,也可以放心使用本文中提到的技巧和快捷键,来提高工作、学习效率。
在 Win11 中,虚拟桌面被继承在了任务视图里,只需点击图标进入多任务视图界面,再点击「新建桌面」,一个全新的桌面就成功建立了。
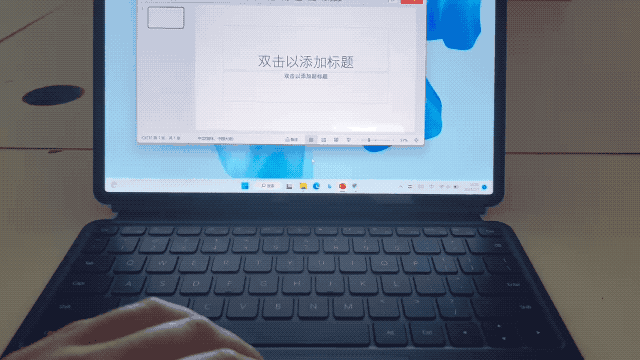
进入新桌面,刚刚打开的软件就都「消失」了,你可以开启其他软件甚至更换壁纸,想找回消失的软件,则需点击任务视图按钮,回到原桌面。当然,软件也能在各个桌面间移动。
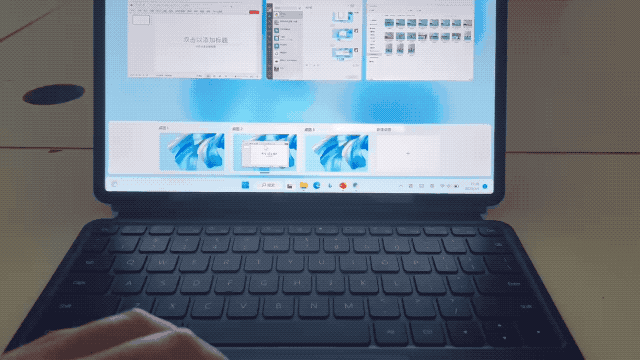
鼠标点击是基础操作,真正的电脑「大神」是不屑于使用鼠标的。我们可以使用「Win+Ctrl+D」新建虚拟桌面,使用「Win+Ctrl+左右方向键」在多个虚拟桌面间切换,按下「Win+Ctrl+F4」关闭当前桌面,不用担心被关闭桌面上的软件,它们会和你一起回到左侧的桌面里。
虚拟桌面的操作不止有这几个快捷键,你也可以按下「Win+Tab」,再通过「Tab+左右方向键」来选择桌面,但这样操作的效率并没有提高多少,只能算是多一种选择罢了。

如果你使用笔记本电脑,在触控板上三指上滑就能进入任务视图,四指左右滑动则是切换不同桌面。
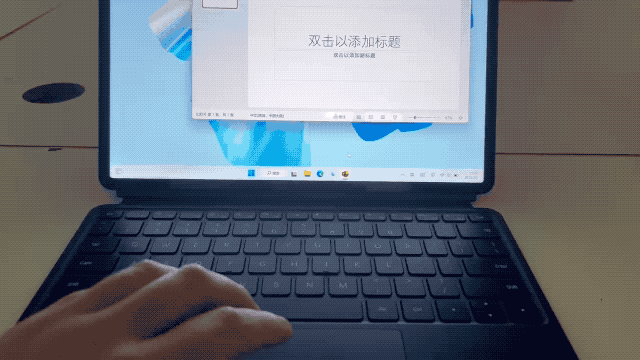
虚拟桌面的意义,在于更高效地完成一项任务,而不是三心二意的同时进行多个任务。
完成一项任务时,我们一般会有三方面的需求:创作输出、资料参考、沟通交流。对应需求,我们也可以对应设置三个虚拟桌面。
创作桌面:Word、PhotoShop、Visual Studio 等创作类软件
资料桌面:浏览器、待办、PDF 阅读器等阅读日程类软件
交流桌面:微信、邮件、QQ、钉钉等聊天沟通类软件
这样,你就可以在查看文档、制图写作、沟通交流这三个需求互不干扰的同时,高效协同。即不会因为闪动的聊天软件影响创作,也不会因为同一屏幕放入太多软件而频繁切换窗口。
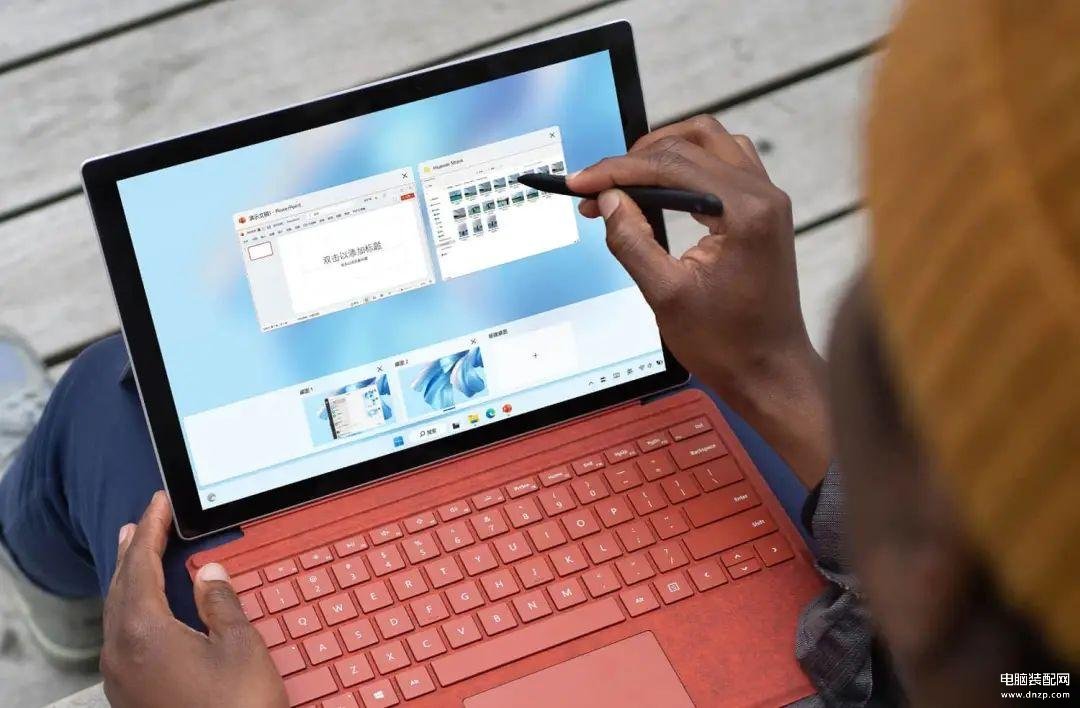
当然了,工作并不是生活的全部,你也可以一个屏幕全屏玩游戏,另外一个屏幕搜索攻略;一个屏幕看直播,另一个屏幕和同好交流。当一个桌面只有与当前工作相关的窗口、看不到无关内容时,你获得的不只是整洁的桌面,还有专注的状态。
另外,Win11 还新增了把软件整合成一个组群的功能,可以同时最小化到任务栏,一键恢复原有布局,与外置显示器断开连接时,外置显示器上的应用程序会自动最小化至任务栏。当两者再次连接,即可自动恢复原貌。
总之,更高效地完成一项任务,才是虚拟桌面的正确打开方式。
手势UP:让天下没有难用的平板
三根手指向上轻扫:显示所有打开的窗口;
三根手指向下轻扫:显示桌面;
三根手指向左右轻扫:切换到最后一个打开的应用;
右边缘用一根手指向内轻扫:打开通知中心;
一根手指从屏幕左边缘轻扫:查看小组件;
四根手指向左或向右轻扫:切换虚拟桌面。
如果你一直心水类 Surface 的二合一平板电脑,那 Win11 对触控的优化或许值得让你一试。
首先就是上面提到的开始菜单,如果在平板上使用,居中的它确实方便了很多,Win 11 在系统层面针对触控的优化也有不少,不论是控制中心的图标还是右键菜单,都更宽大、更适合触摸了。
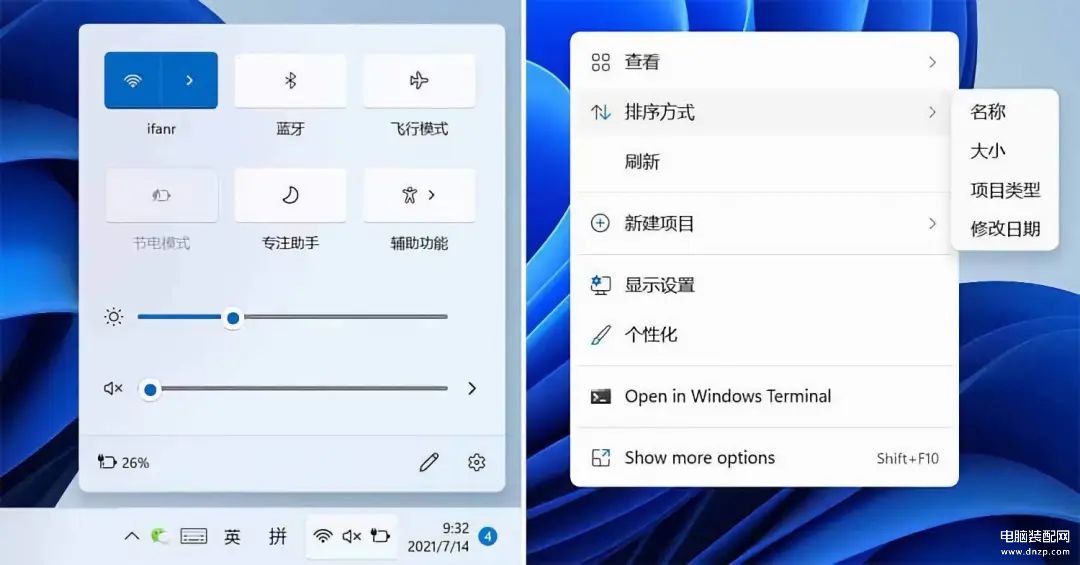
在进行窗口缩放时,Win11 也有了交互提醒,反馈更加明确。
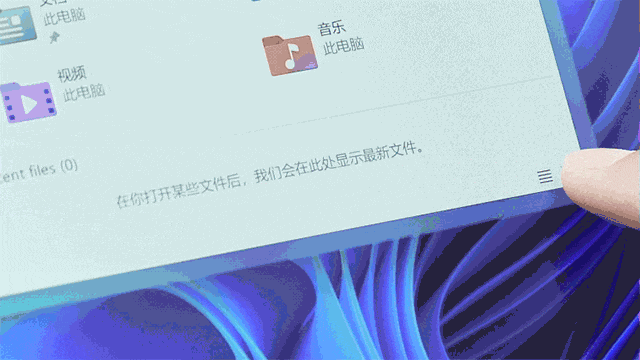
同时,Win11 还把触控板上的一系列操作移到了屏幕上,除了从边缘滑入可以打开小组件和通知中心,三指上滑打开任务视图,三指下滑返回桌面,四指左右滑动切换虚拟桌面等,操作都更加符合直觉。
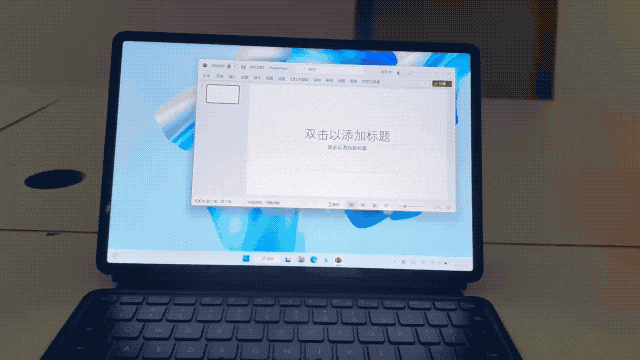
桌面键盘也进行了全面优化,Win11 内置了多款皮肤,从灰白到炫彩什么都有,尺寸和特殊模式也均可挑选,手写触屏都很方便。
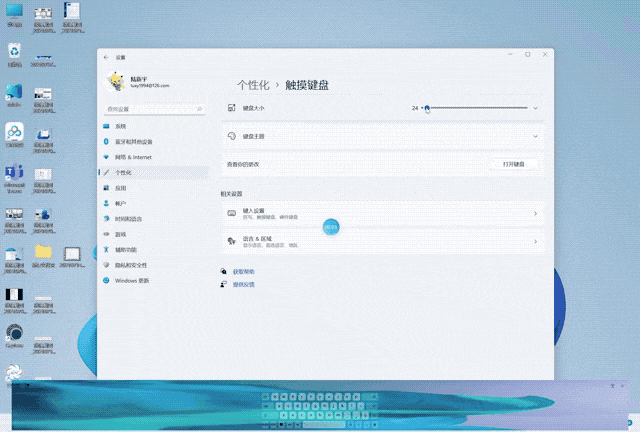
▲ 设置>个性化>触摸键盘
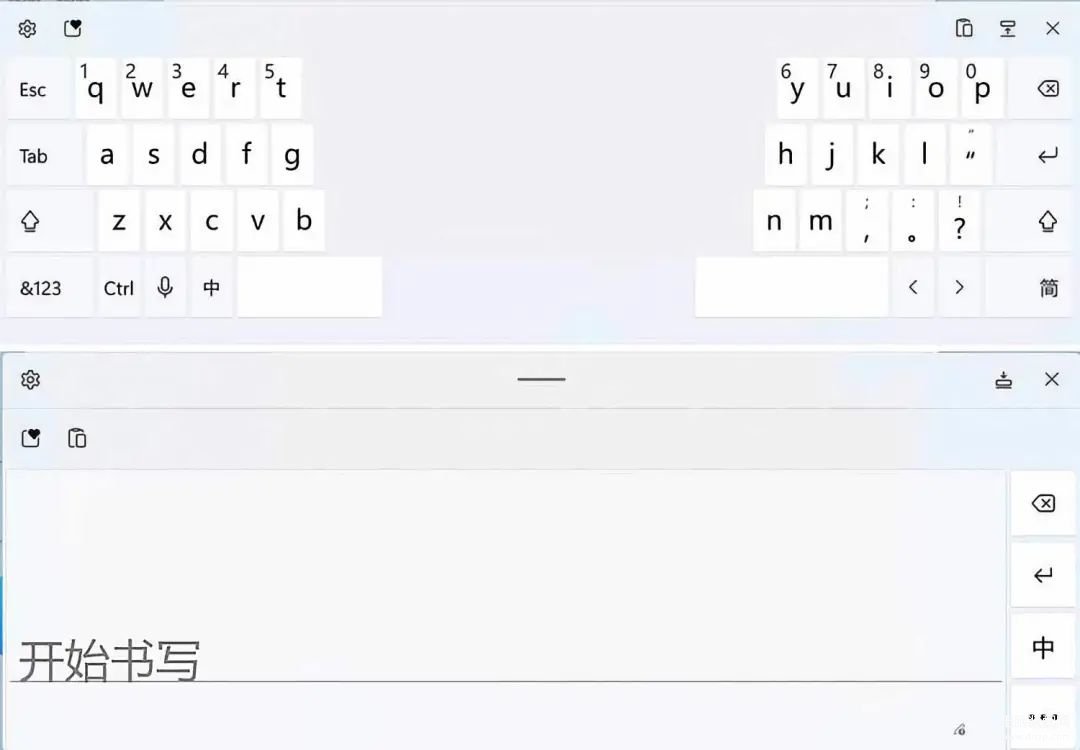
▲ 键盘左上角>切换
同时,Win11 也优化了语音输入,可以实现全局语音输入,并为内容自动添加标点。
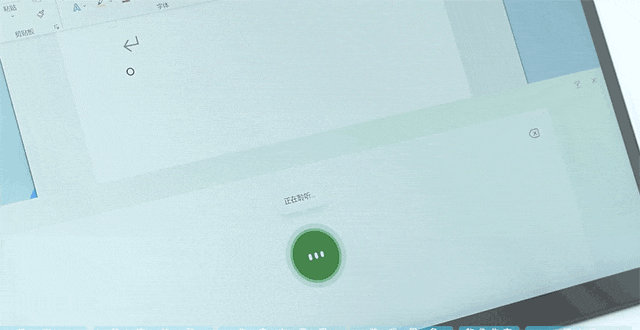
如果你想使用 Win11 平板,建议尽量在系统自带的应用商店(Microsoft store)里选择软件,它们大多针对触屏进行过优化。推荐一些我正在使用的软件,可以说是 Win 11 平板电脑必备了:
Drawboard PDF
这是一款 PDF 阅读和编辑软件。它拥有简洁的界面设计、较小的资源占用。再加上与笔触完美结合,可以使用 Surface Pen 来进行标记、批注。

OneNote
OneNote 是你的数字笔记本,想法、会议、网页、整理待办事项……你都可以分门别类地记录在 OneNote 里,它同时支持 Windows、iOS、Android 平台,同步也很方便。
作为曾经 Office 365 中的一员,如今免费下载使用,可以说是 Windows 平台上最好用的笔记软件了。
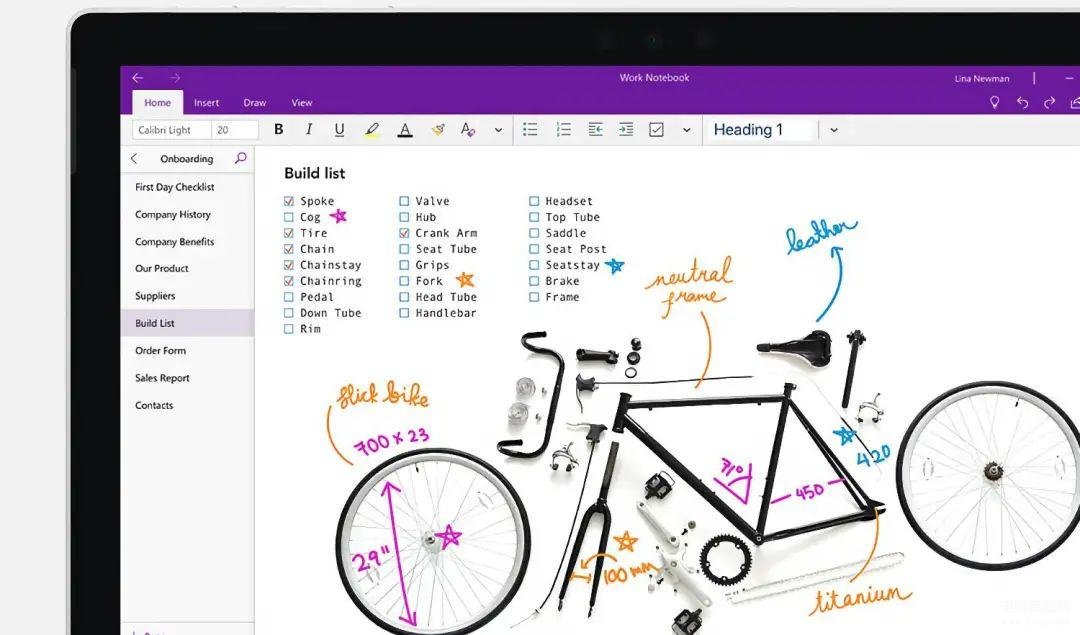
Diarium
Diarium 是一款功能强大的 Windows 日记应用。文字、图片、录音,你可以通过各种形式在这里记录你美好的一天。支持 OneDrive 同步,就算换了设备也可以保留你的珍贵回忆。同时也可以用 Windwos Hello 解锁,为日记加密。
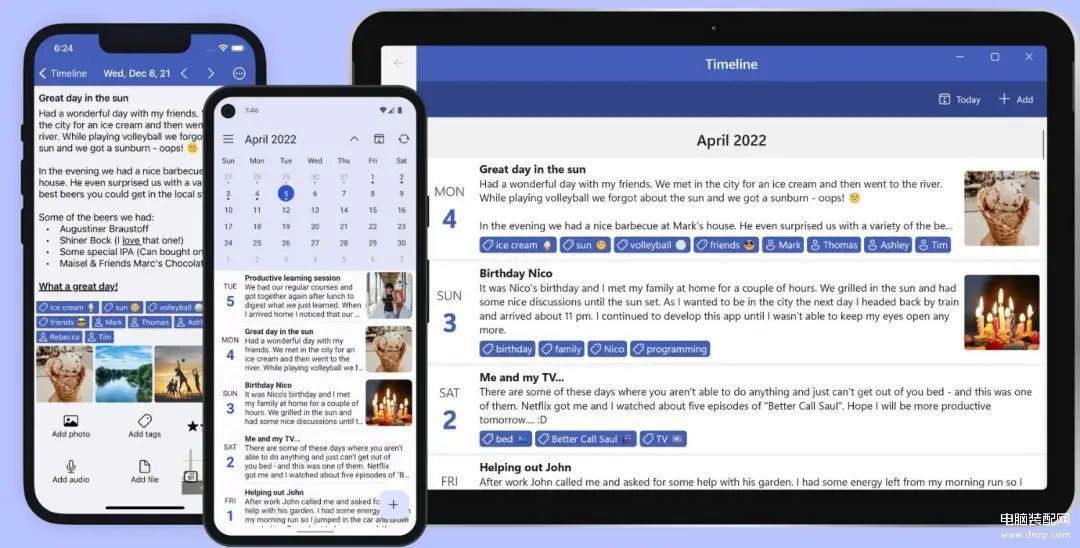
MindMaple pen
这是一款思维导图应用,特别适配了 Surface Pen。你可以使用 Surface Pen 来拖动图框的位置与层级关系,同时可以手写输入、画图标记,将 Surface 的触摸屏、触控笔的作用发挥到最大。

悄悄升级的 Windows 系统软件
如果你没有关注过 Win11 自带的系统软件,那可错过太多了。随着 Win11 不断更新,自带软件也在不断升级迭代,在这里,我们分享几个实用的 WIn11 系统软件,看看他们有什么独特之处。
记事本:实用的轻量化文本工具
Windows 自带的记事本软件自 2006 年以来一直没有改进,老版一直沿用着 Vista 那套视觉设计,如今记事本迎来了新图标和黑暗模式。
在记事本的设置中,可以调节主题颜色:浅色、黑色或是遵循系统设置。还可以调节字体的风格、粗细和尺寸。
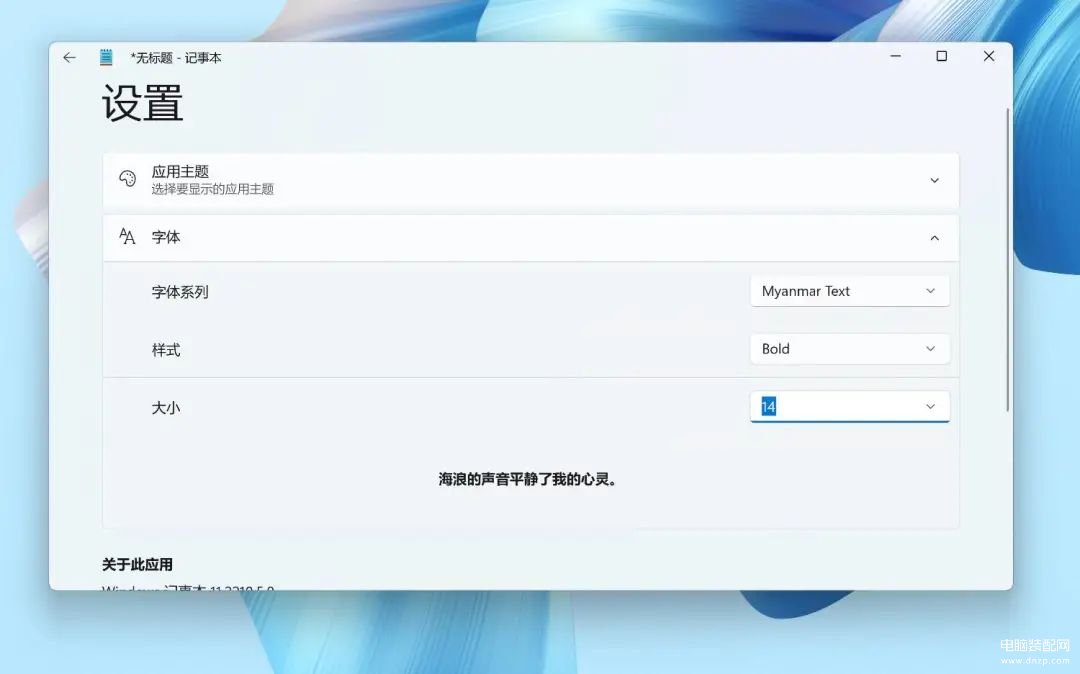
除此之外,记事本还加入了 RichEdit(富文本编辑)功能,可以插入 emoji 等格式的文本内容,还改进了查找和替换功能。
如果你追求纯粹输入体验和简单的文字编辑,记事本是你的最佳选择。不过,如果你需要云同步、插入图片表格、同步翻译等功能,它还没办法满足你的需求。
媒体播放器:能听歌也能看视频
虽然全新的媒体播放器被叫做 Media Player,但它并不是 Windows Media Player 的继任者,而是 Groove 音乐的升级。不过在产品功能上,它既能听歌,也能看视频。
媒体播放器沿用了新的 UI 设计,跟应用商店类似:左侧分类,右侧则呈现更详细内容。主页会显示最近播放过的文件,视频和音乐都有封面展示,起到了本地媒体库和记录回溯的作用。
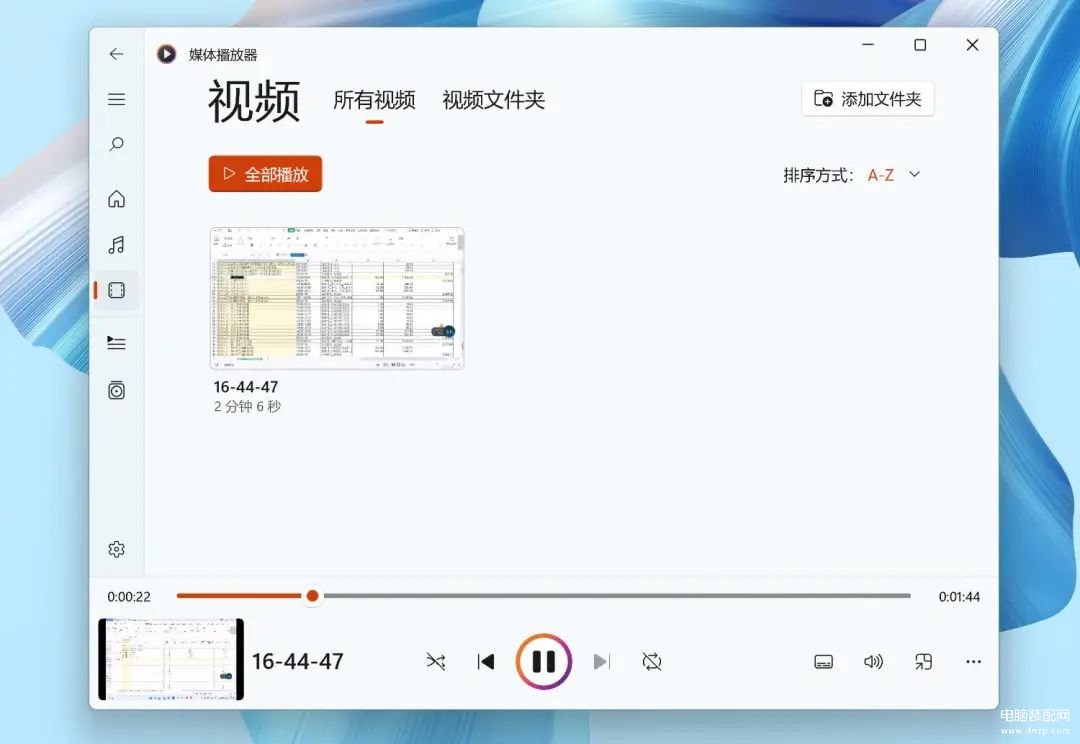
视频播放流畅,可以改变播放倍速,也能选择字幕,不过想要播放 MKV 格式的内容时,需要下载「HEVC 视频扩展」,售价 7 元,你也可以选择下载「来自设备制造商的 HEVC 扩展」,免费使用。
计算器:全面全能的新选择
作为 Windows 诞生之初就加入的功能,计算器也在 Win10/Win11 上也来了一波变身。外观设计依旧简洁,但内有乾坤。
它包含了标准、科学、绘图、程序等计算功能,可以应付解三角、开方、方程式、函数等计算,甚至还能用它绘制坐标图。
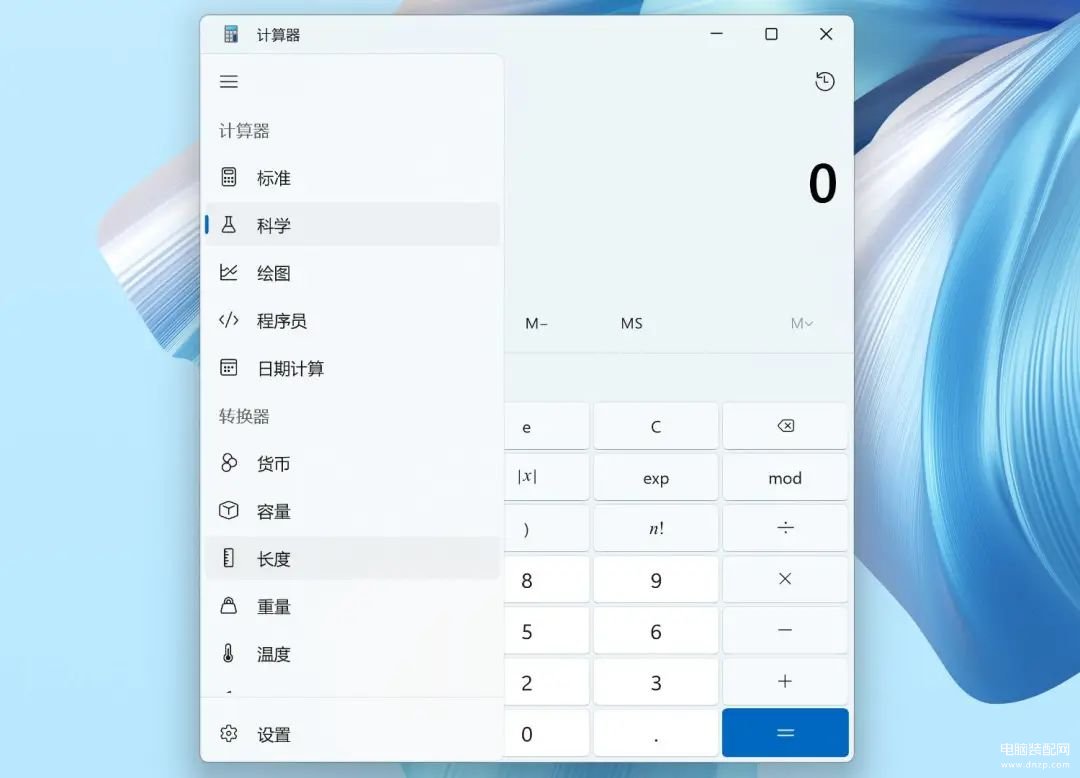
日期计算也保留了下来,输入两个日期,计算器就会帮你计算出它们的差值。还有各种单位的转换器,货币、长度、重量、温度应有尽有。
除了上面提到的这几款软件,像照片视频编辑器等软件同样体验不错,可以打开 Win11 系统软件尝试一下,不仅好用,而且符合 Win 11 系统的设计风格。
Windows 开了 Android 的窗
虽然 Win11 发布时最受关注的是系统原生支持 Android 应用,但我还是决定把它放在最后分享,因为通过常规手段,在国内还没办法使用这一功能。
Win11 支持通过微软应用商店中的亚马逊 App Store 下载使用 Android app,但亚马逊 App Store 在国内基本无法使用,支持的应用也比较少,如果想使用的话,我们给出以下解决方案:
1. 安装 Android 子系统
Windows 11 使用 Android 应用需要借助 Android 子系统,作用相当于系统模拟器,下载亚马逊 App Store 时系统会自动下载安装子系统(需把地区调整到美国)。
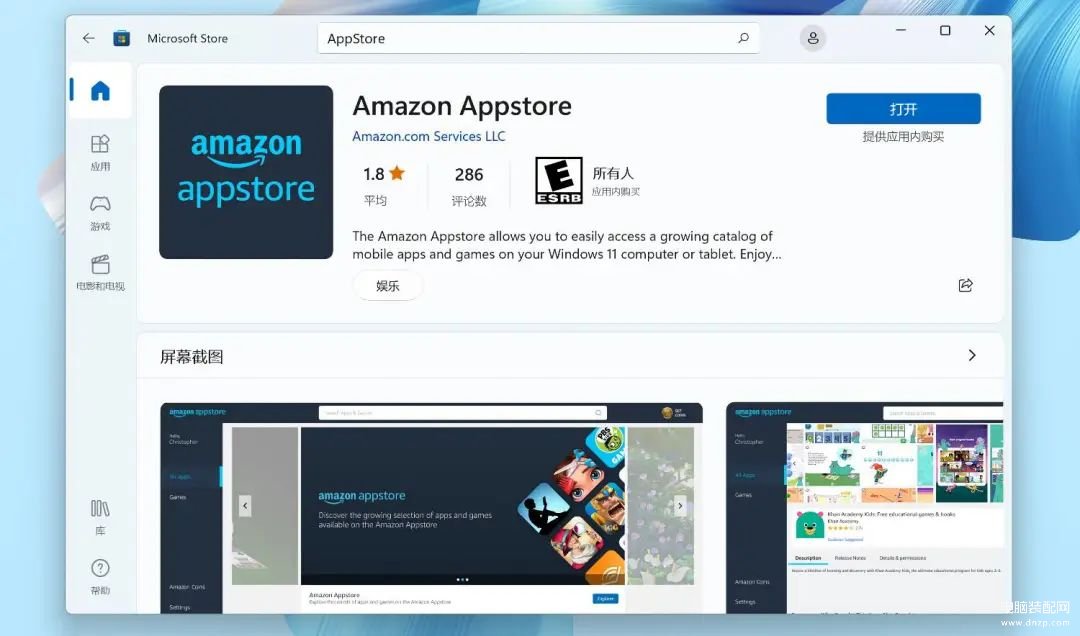
当然,你也可以直接直接安装子系统,在 Microsoft Store 里搜索「Android」,就能看到「适用于 Android 的 Windows 子系统」了(同样需要调节地区)。
开启子系统,选择「连续」和「开发人员模式」,并开启开发人员选项,就可以安装 Android app 了。
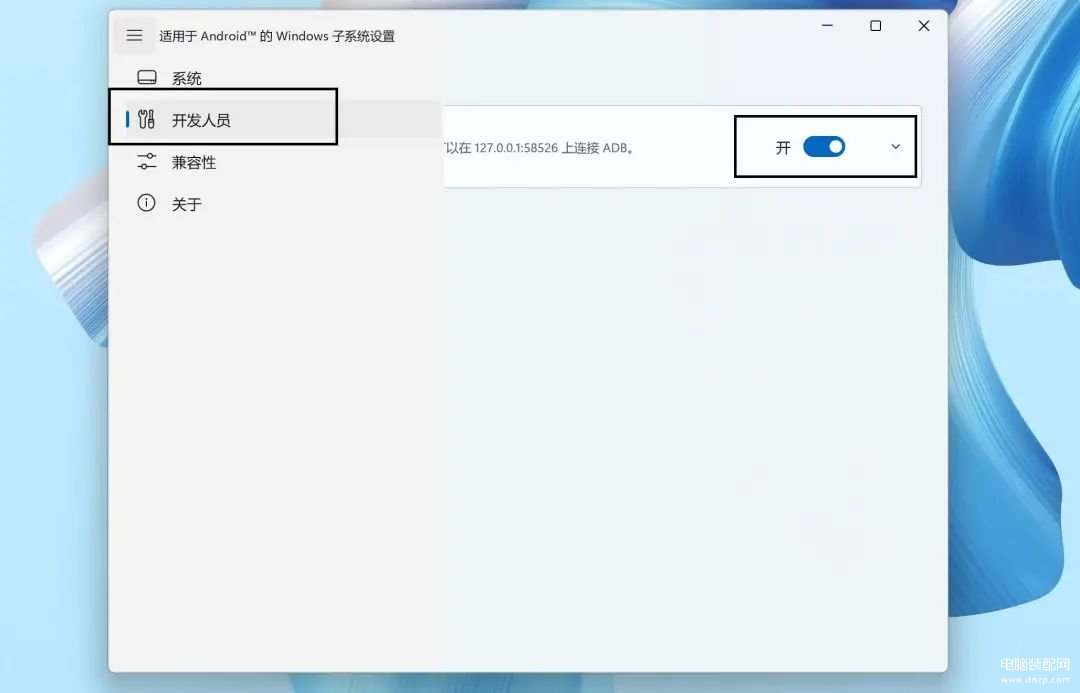
2. 使用第三方安装工具安装 APK
市面上有不少第三方 Android 应用安装器,微软应用商店中就有不少,这里我以「APK 文件安装程序」为例介绍。
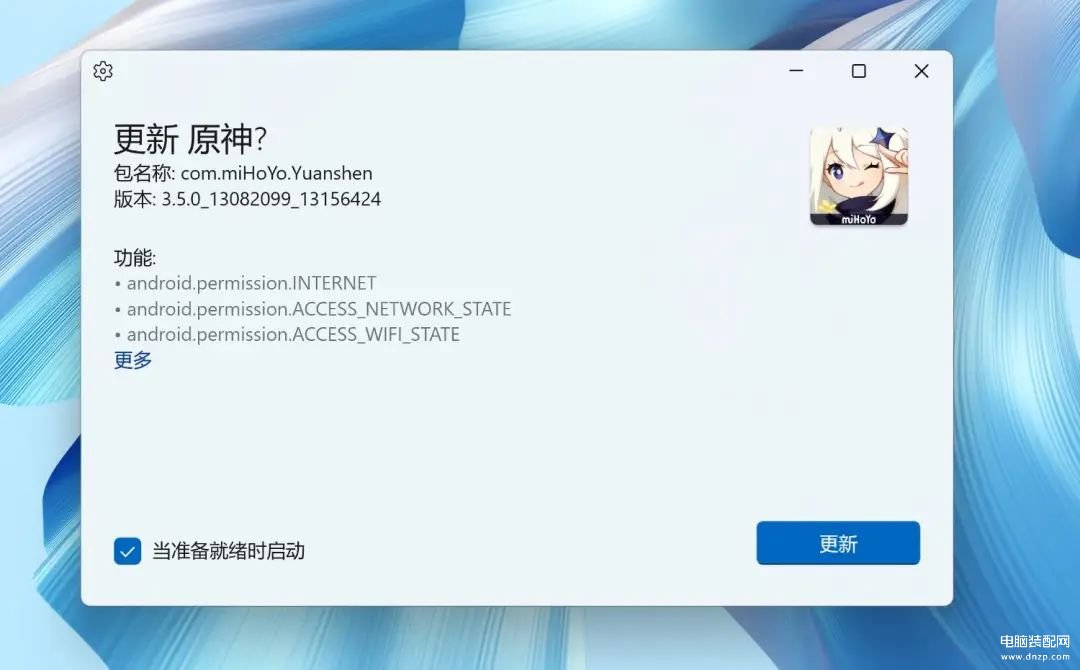
为了避免找 APK 文件太繁琐,第一个应用可以选择应用市场,比如酷安。
实测安装酷安之后,只要点击授权允许安装,就可以直接用酷安在 Windows 11 上搜索安装各种 Android 应用,首次启动时或许会出现显示比例的问题,直接拖拽修改,根据不同应用类型调整为横版或竖版就好了。
如果你正在使用基于 ARM 的 Windows 系统(比如 Surface Pro X、MateBook E Go、小米笔记本 12.4 等),甚至可以尝试通过这一方法安装《原神》,为什么不安装 PC 版的《原神》?当然是因为 Windows for ARM 的兼容性有待提升。
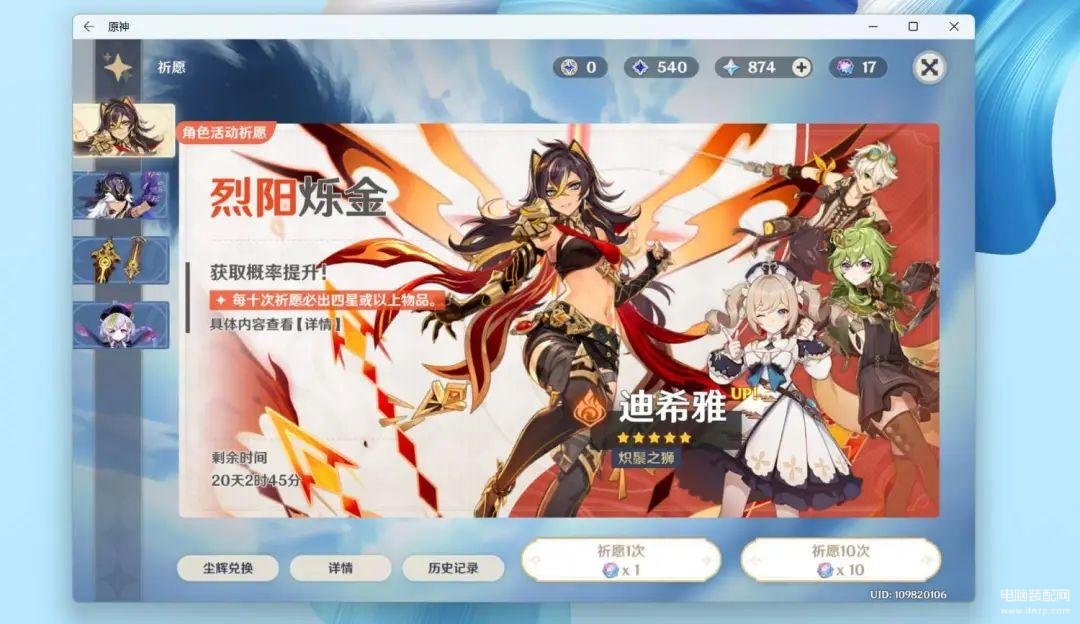
▲ 抽个卡还是可以的
通过子系统安装的 app 里,资讯、社交类 app 相对稳定,有一定的实用性,但我还是更喜欢国产手机厂商的多屏协同功能,不用单独登录,联动体验更佳。
操作习惯的改变,让许多人对 Windows 11 敬而远之,但实际体验下来,WIndows 11 与 WIndows 10 之间的差别,是「是否习惯」,而不是「是否好用」。
PC 配置繁杂,我很难做出 Windows 11 是否值得升级的建议。2021 年,微软宣布将于 2025 年 10 月 14 日停止对 Windows 10 家庭版以及专业版操作系统的支持,换言之,在这一天到来前,你都可以正常使用 Windows 10 工作、学习、娱乐,至于 Windows 11,或许到那时,你心里就有了答案。








