微软已经在日前正式发布Windows 11操作系统,虽然新系统的更新升级与发布并非同步进行,甚至现在连官方都未公开预览版,但由于此前已经有Windows 11的开发版泄露,因此有不少玩家已经跃跃欲试,准备尝鲜Windows 11。按照正常来说,目前能够运行Windows 10的电脑,要运行Windows 11应该不会有大问题,而且微软还很贴心地在其电脑健康状况检查应用(点击链接即可下载)中加入了检测PC是否能够运行Windows 11的功能,以供玩家在确认自己是否需要升级PC硬件。只是当你真的运行这个应用的时候,你有很大的概率是看到这样的一个画面。
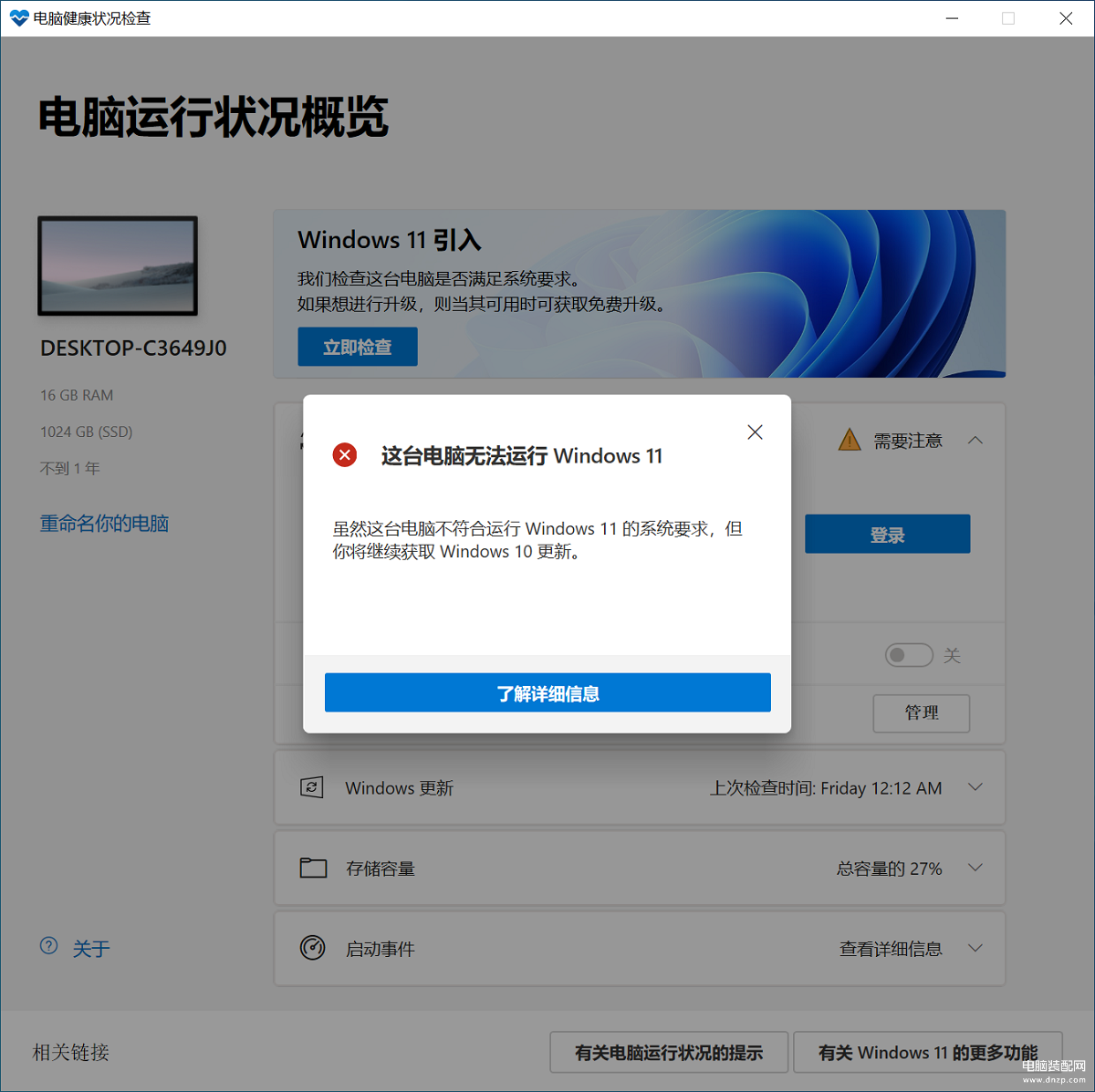
为什么我的电脑不能运行Windows 11?
这个时候你是不是陷入了深深的怀疑,我这台装了还不到一年的电脑,居然无法运行Windows 11?作为一个操作系统,Windows 11对硬件的要求有这么高吗?实际上这个提示并不是说你的PC硬件在性能上满足不了Windows 11,而是有极大概率的是一个关键功能没有启用,导致当前的平台环境无法完全满足Windows 11的需求。那么Windows 11究竟需要什么功能呢?我们不妨先看一下Windows 10与Windows 11的在硬件需求上有什么不同。

这是Windows 10的最低配置要求
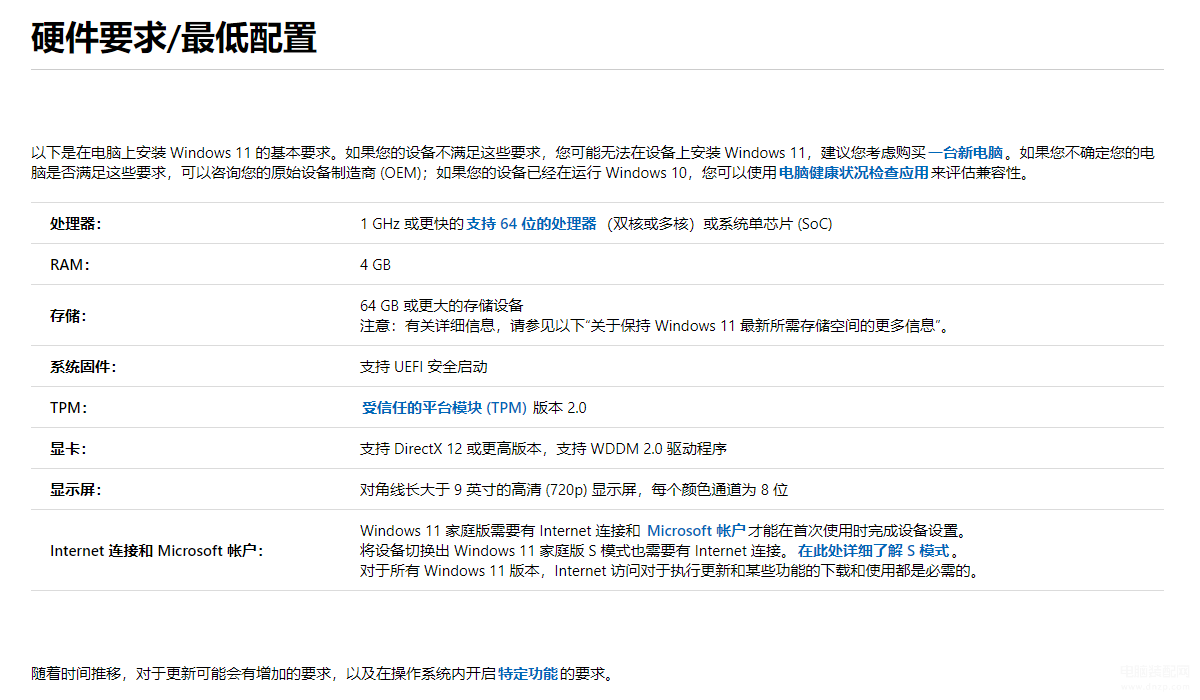
这是Windows 11的最低配置要求
对比Windows 10和Windows 11的最低配置要求,我们可以看到后者虽然在硬件需求上是比前者要高,但在今天的主流PC面前,这点要求肯定不是瓶颈,哪怕是5年前的PC也能轻松满足需求,因此肯定不是性能上的因素导致电脑无法安装Windows 11。那具体会是什么原因呢?实际上Windows 11中多出来两个非常特别的要求,一个是要求系统固件也就是BIOS支持UEFI安全启动,另外一个则是需求TPM 2.0。前面的一个要求好解决,早在10年前PC平台也就是英特尔推出Sandy Bridge平台的时候就已经进入了UEFI时代并很快就成为了主流,而后一个TPM 2.0对于很多玩家来说就比较陌生了,甚至可能从未接触过。
TPM 2.0是什么?
关于这个问题我们首先要从TPM说起,TPM也就是可信平台模块(Trusted Platform Module),是一项安全密码处理器的国际标准,通过在设备中集成的专用安全硬件来处理设备中的加密密钥。TPM的技术规范由可信计算组织TCG(Trusted Computing Group)编写,目前该组织中包含有大量我们熟悉成员,例如英特尔、AMD、微软、戴尔、惠普、IBM、思科、华为、联想等众多与PC行业相关的厂商。
TPM主要是利用经过安全验证的加密密钥为设备带来更强的安全性,它是许多安全应用的核心,例如微软在Windows Server 2008/Windows Vista及以后版本中整合的BitLocker功能就需要用到TPM,在使用BitLocker功能的时候,BitLocker会将Windows的硬盘分区进行加密,并将密钥保存TPM上,由于TPM的特性这个密匙是不会对外暴露的,而且还有专门的加密密匙来保护这个密匙,因此TPM的安全性可以说是很高的。
TPM在推出之后,TCG组织一直有在持续修订TPM的相关规范,2011年3月3日发布了TPM 1.2的修订版,而TPM 2.0则是在2014年4月正式发布,随后一直有在进行修订更新,并在2015年6月29日由国际标准化组织(ISO)与国际电工委员会(IEC)将其规范标准化为ISO/IEC 11889:2015。
如何确认并启用TPM 2.0功能?
目前的主流PC实际上都已经支持TPM 2.0功能,只是大部分情况下都是默认关闭的,大家可以在Windows的运行(开始键+R)中输入tpm.msc并回车,然后就可以根据界面显示的内容来判断你的PC是否已经启用TPM 2.0功能。
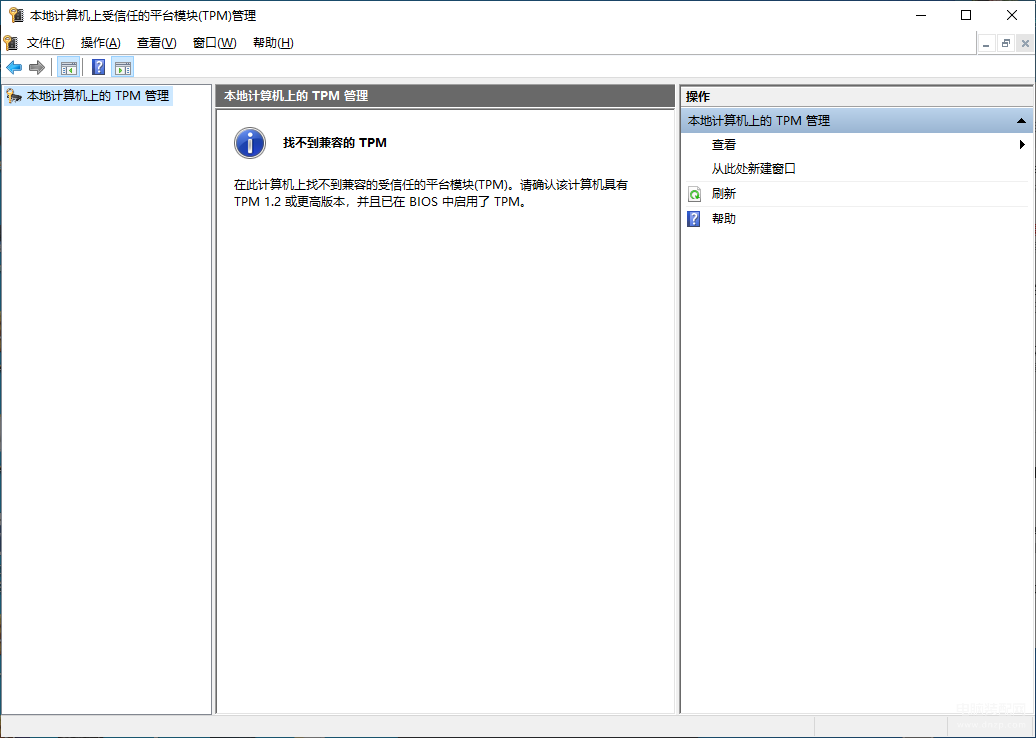
这个界面就是TPM 2.0并未启用
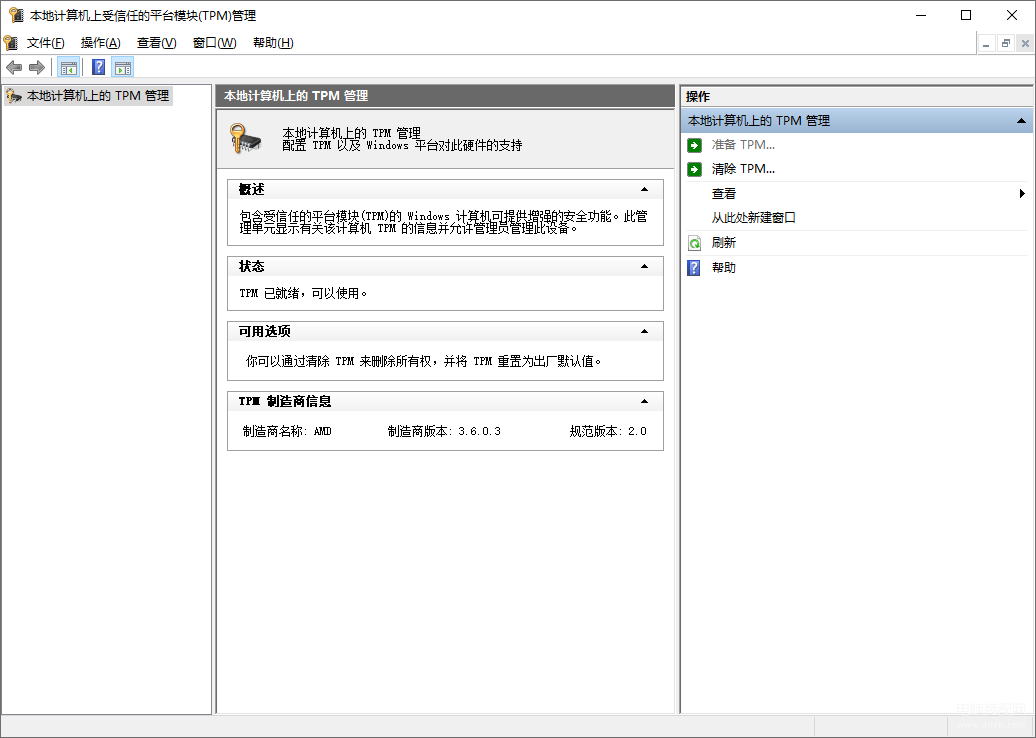
而这个界面则是TPM 2.0已经启用并准备就绪
如果你的PC并未启用TPM 2.0功能,那么我们就可以进入到UEFI固件也就是BIOS中的开启相应的功能,英特尔平台与AMD平台对TPM 2.0功能的描述各有不同,但启用的方法是大同小异的,就是找到对应的选项并将其设为开启即可。
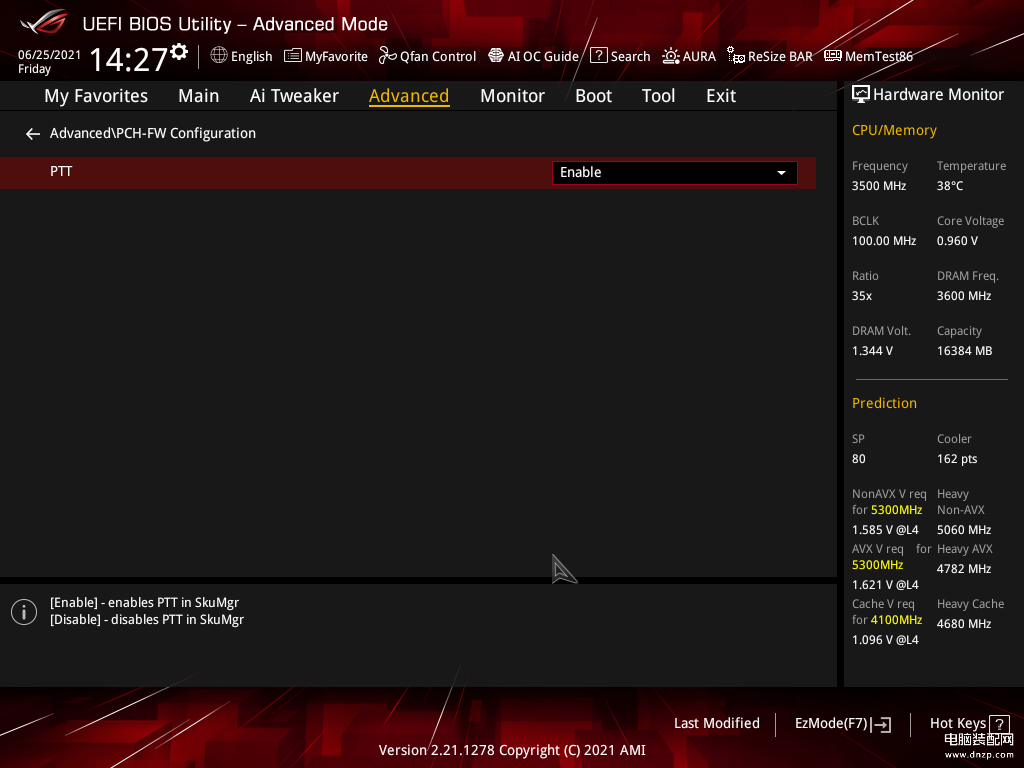
在英特尔平台中,TPM是被称为PTT功能的,在多数主板上都是默认关闭,一般来说对应的选项会放在Advanced/进阶项目中,具体位置根据主板的不同会有所差异,但多数都是与PCH有关的设置里,找到对应的项目并选为开启即可。
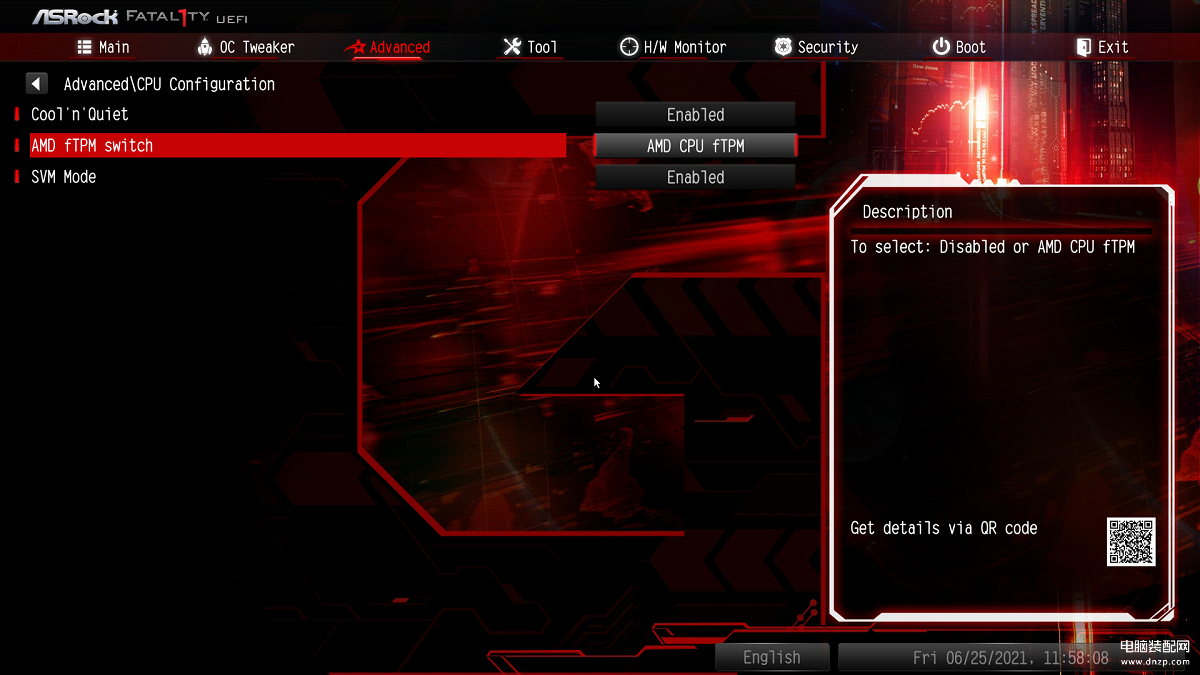
而在AMD平台上,TPM功能被称为AMD fTPM,多数情况下相应的选项同样是放在Advanced/进阶项目,具体位置根据主板的不同会有所差异,但多数都是与CPU有关的设置里,找到对应的项目并选为开启即可。
笔记本电脑与OEM品牌机的TPM开启方式与上面的描述类似,不过笔记本电脑与OEM品牌机更多地是默认开启TPM功能,即便默认关闭,由于这些产品的BIOS选项大都比较简洁,要找到对应的项目也不是什么困难,这里就不再一一叙述了。
为什么我还是不能运行Windows 11?
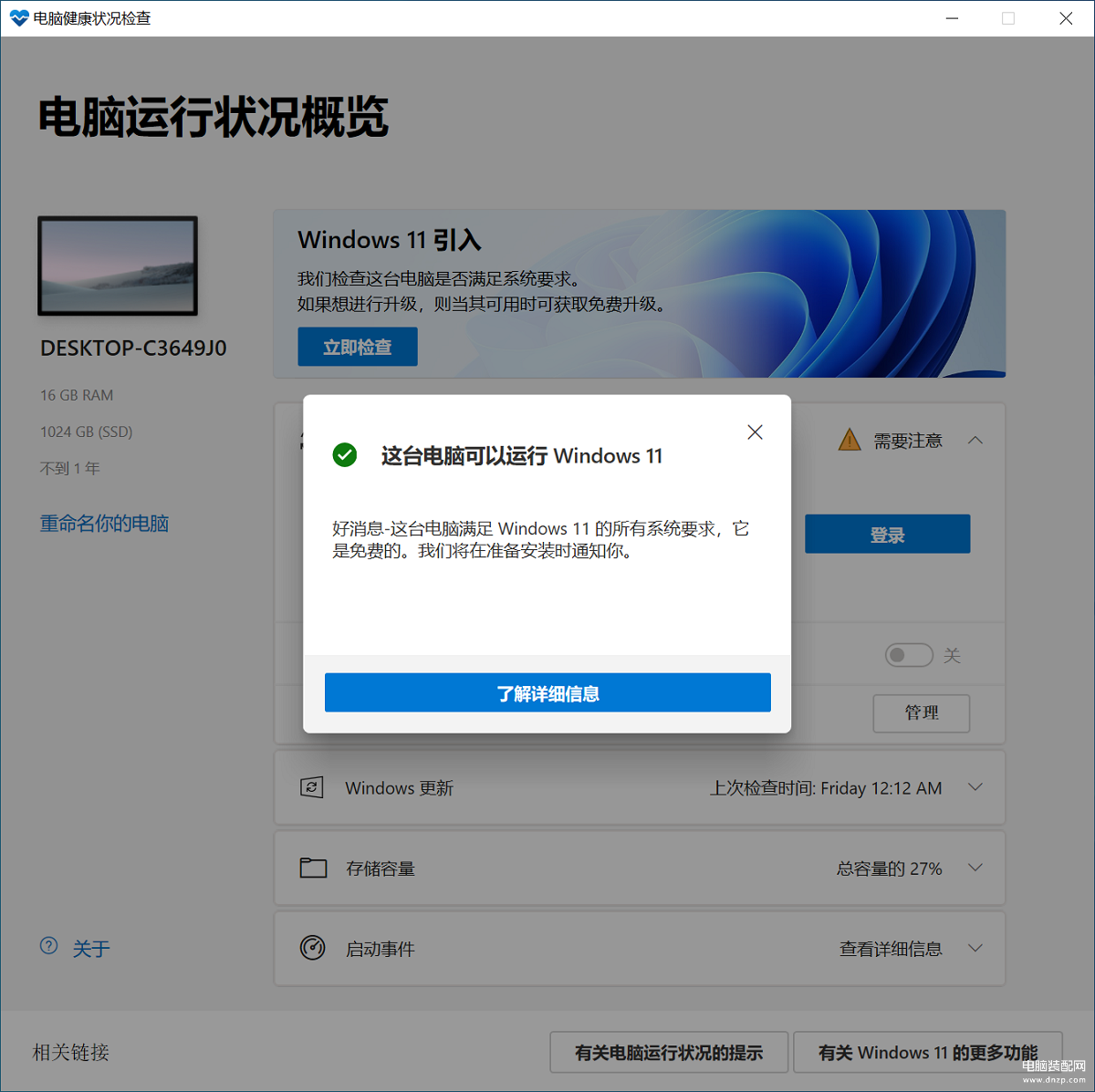
一般来说经过上述设定之后,PC上的TPM功能就会开启,Windows 11自然就会满足安装条件,重新运行电脑健康状况检查时你就会看到上面这个界面。这个时候就意味着你的PC已经完全满足Windows 11的安装和运行需求,剩下的操作就跟安装Windows 10没有什么本质区别了。
然而肯定还会有同学在执行了上面这些操作之后仍然显示不能安装Windows 11,这又是为什么呢?这里面有两个原因,一个是硬件系统整合的TPM并不是2.0版本而是1.2版本,这多数会出现在2014年之前的平台上,因为TPM 2.0规范直到2014年才开始大规模应用,如果电脑健康状况检查检测到系统的TPM版本为1.2时,那即便已经启用也会显示“无法运行Windows 11”。
不过有消息称微软的其实并未强制要求必须使用TPM 2.0,只是要求使用TPM 1.2或以上版本,只是他们希望用户能在支持TPM 2.0的平台上使用Windows 11,因此使用TPM 1.2的平台正确来说是“不建议运行Windows 11”,只是微软在电脑健康状况检查应用中“偷懒”,不是单独给出“不建议”的结果,而是直接显示“无法运行”。
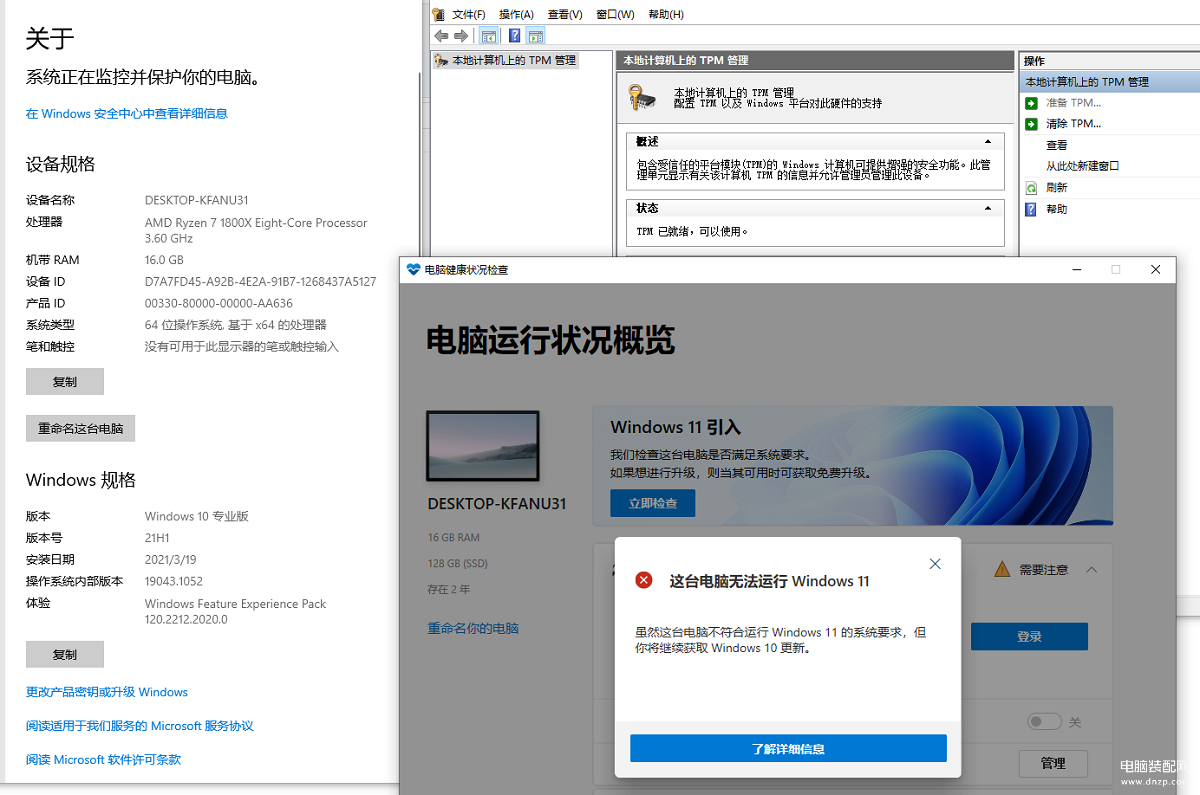
基于锐龙1800X处理器的平台在启用TPM后仍然显示无法运行Windows 11
除此之外还有一个原因就是平台上使用CPU不在微软认可的范围内,按照微软给出的英特尔CPU与AMD CPU的支持范围(具体范围可点击链接查看),对于英特尔酷睿处理器以及AMD锐龙处理器,就只有第八代酷睿及更新产品,和锐龙3000系列及更新产品可以安装运行Windows 11,更早之前的产品即便支持并启用TPM 2.0,在电脑健康状况检查中同样会显示“无法运行Windows 11”。
那难道说不符合要求的平台真的不能运行Windows 11吗?这倒也不是没有解决方法,目前已经有民间玩家研究出来了暂时的解决方法,那就是将Windows 11安装镜像中的appraiserres.dll替换为Windows 10的,具体操作方式就是从Windows 10的安装镜像中提取(一般在根目录的sources文件夹中)或者自行在网上搜索对应的appraiserres.dll文件,并将其放到Windows 11安装镜像的sources文件夹中并替换同名文件即可。
需要注意的是,使用替换法做出来的安装镜像只能在Windows 10环境下使用方能进行Windows 11的安装,如果使用常规操作将其放到U盘或刻录成光盘,从启动界面进行安装的话,基本上还是会提示不满足需求无法安装的。
当然上述都是针对目前泄露的Windows 11开发版而给出的解决方案,未来微软会通过官方渠道推出Windows 11的预览版,届时是否还有这些限制我们还不得而知,正式的Windows 11也很有可能会放宽对应的限制,以便让给更多的玩家可以尽快使用。大家应该要具体情况具体分析,未来我们还会对Windows 11保持关注并及时作出相应的报道,希望大家能继续留意我们的后续内容。








