很多人都会在自己的社交网站上看一些关于电脑视频,而这些视频都是由视频博主通过录屏的方式将屏幕画面给录制下来。那电脑可以录屏吗?当然可以,今天小编就给大家分享3个可以录制电脑屏幕视频的方法,如果还有不懂的朋友可以看看这几种方法有没有适合您的。

一、电脑可以录屏吗?
电脑是可以直接录屏的,可以在电脑上使用电脑系统自带的录屏功能来录制屏幕;那电脑录屏功能在哪里?电脑的录屏功能主要是位于电脑系统的“游戏”功能里面,是“游戏”功能附带的组件;
二、怎么在电脑上录制屏幕视频
方法一:使用电脑游戏组件录屏
电脑系统自带的录屏功能可以使用快捷方式来启动屏幕录制组件,怎么在电脑上录制屏幕视频?可以在电脑设置游戏中,启用“Xbox Game bar”组件,随后使用快捷方式“WIN+G”开始录制屏幕视频,如下图所示:
步骤1:在Windows设置界面搜索框中输入“Xbox Game bar”,并在列表中点击“启用Xbox Game bar”按钮;并将“Xbox Game bar”功能开启;
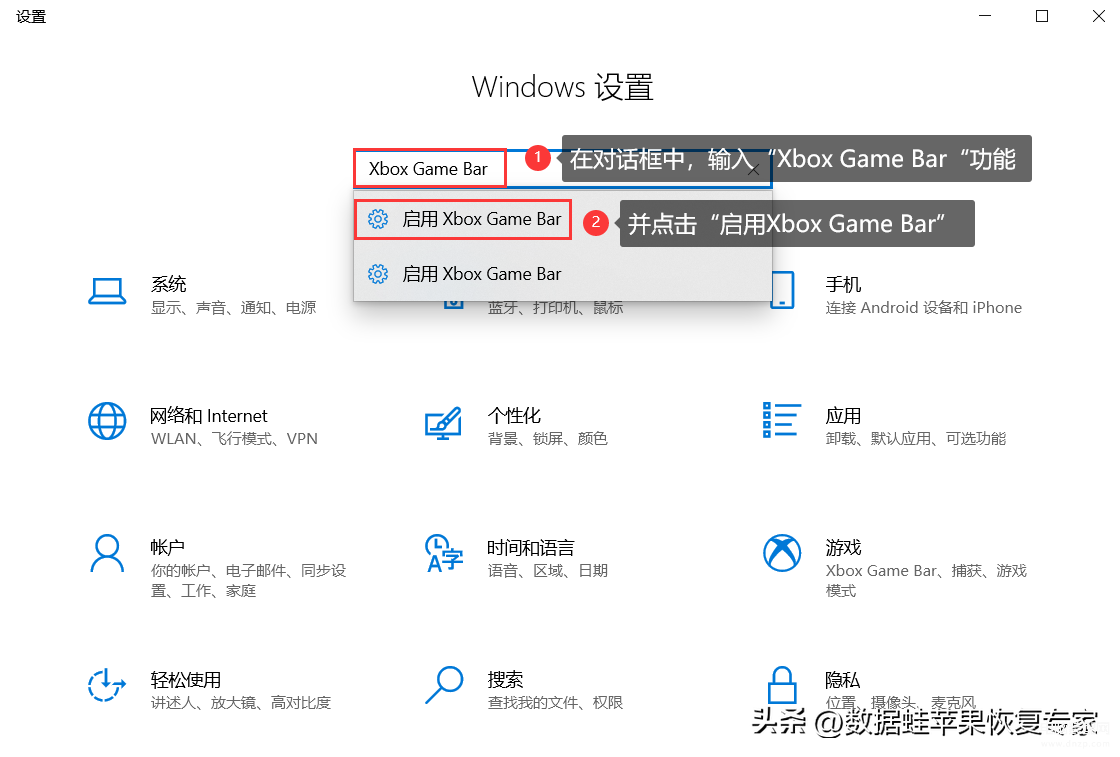
步骤2:使用快捷方式“WIN+Alt+G”,在“捕获”组件上按下“录制”按键即可开始录制屏幕;
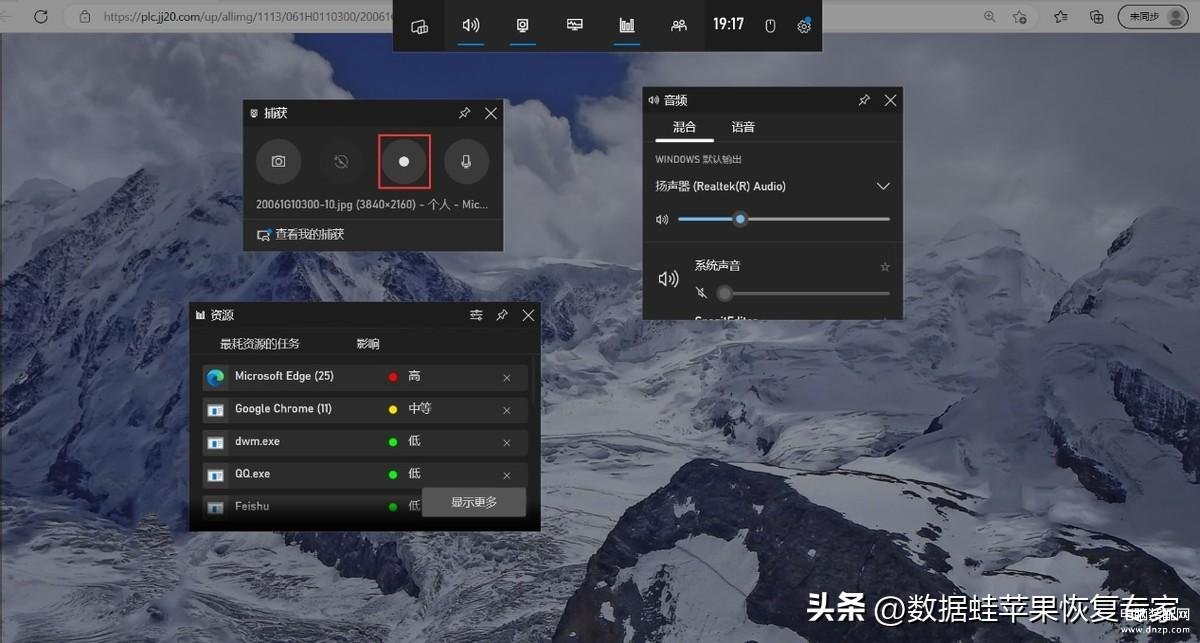
方法二:使用PPT自带的屏幕录制
PPT是在日常生活中接触最多办公软件,电脑有录制视频功能吗?可以使用PPT自带的屏幕录制来录制屏幕视频;PPT自带的录屏功能主要是在“插入”功能里面,具体的屏幕录制如下:
步骤1:在电脑上新建一个PPT演示文稿,然后在菜单栏上选择“插入”功能,并在“插入”选择“屏幕录制”功能;
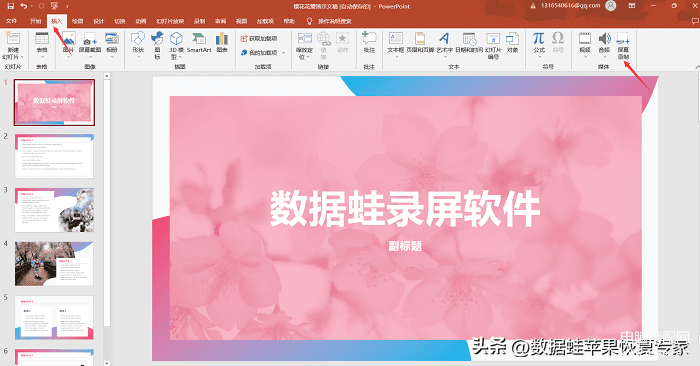
步骤2:进入到“屏幕录制”界面,需要在屏幕上点击“选择区域”;选择屏幕录制画面,点击“录制”按钮,开始录制屏幕视频;
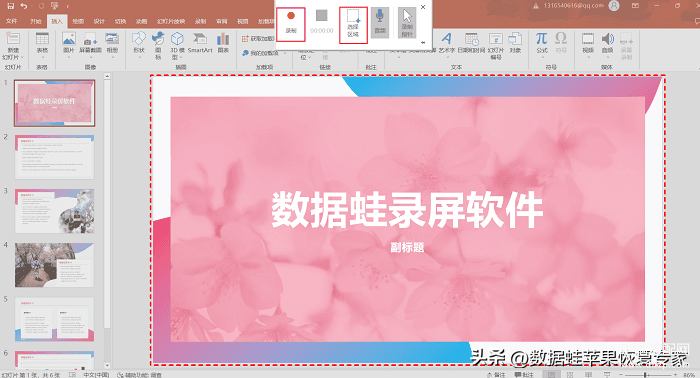
方法三:使用专业的录屏软件——数据蛙录屏软件录制
由于上述两种电脑录制屏幕视频方法都是依附于功能的组件而已,部分屏幕录制功能是不够完善的;比如电脑不够录制桌面、PPT无法摄像头录制;在选择使用电脑录屏软件中,可以选择一款相对于操作简单以及功能齐全的专业录屏软件来录制屏幕视频。
比如本文推荐的:数据蛙录屏软件就挺不错的,该软件不仅支持电脑桌面全屏录制、自定义录制区域,还可以摄像头录制、排除多个窗口录制等多种录制方式,并且能够对视频进行快分分段、新增片段以及可以将所有分段视频合并起来,并设置淡出、淡入视频效果;
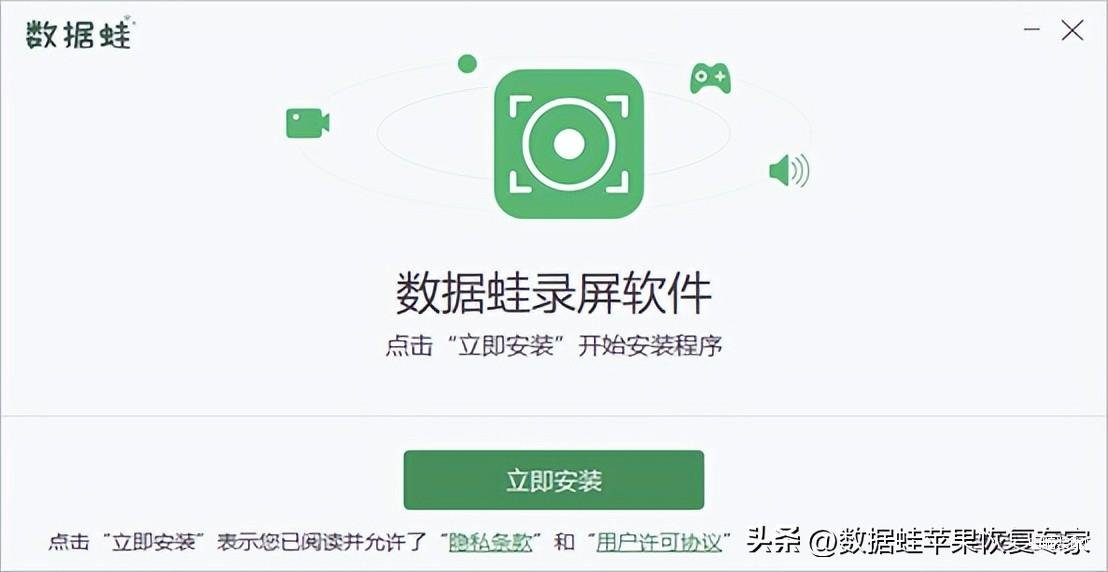
步骤1:怎么在电脑上录制屏幕视频?可以在数据蛙官网上下载数据蛙录屏软件;将数据录屏软件运行后,会看到“新手教程”;可以根据界面上的提示,大致地了解一下数据蛙录屏软件有哪些录制模式;
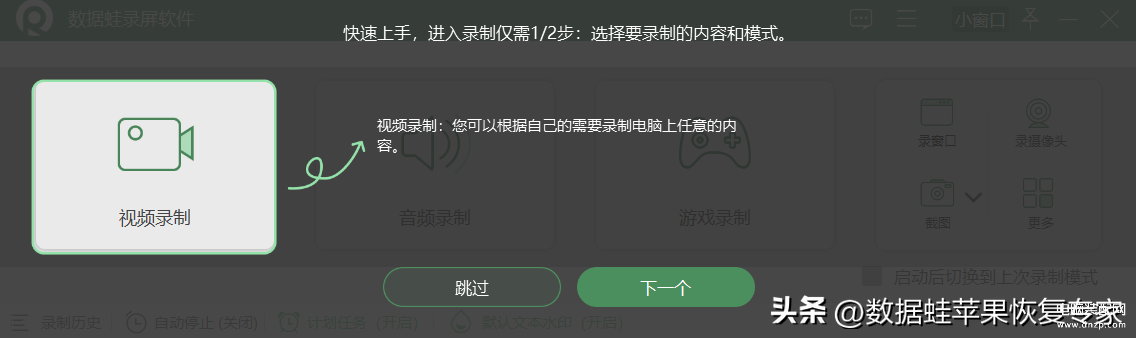
步骤2:如果您有调整视频录制参数的需求,可以在“视频录制”模式界面上点击“输出设置”按钮;并在“视频格式”中选择WMV、MP4、Mov、F4V、MPEG-TS、WebM、GIF等多个输出格式;

步骤3:然后在“视频录制”模式界面中点击“全屏”,并选择“REC”即可录制整个电脑屏幕;
备注:win10录屏只录内部声音,可以选择开启“扬声器”;“扬声器”在这里是指电脑内部声音;
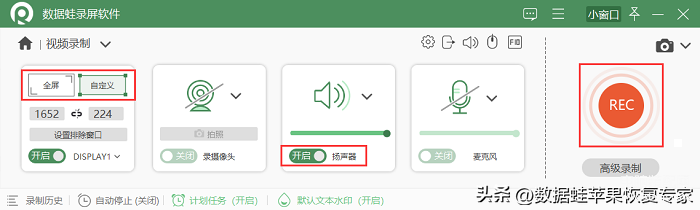
步骤4:如果有注释画面的需求,可以点击“工具包”,并在下方的工具栏选择编辑绘制工具;
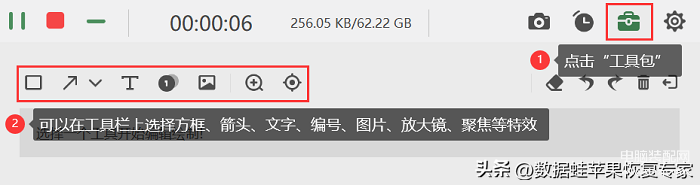
步骤5:如您有视频剪辑的需求,可以在录制屏幕视频结束后,点击“高级剪辑”对视频进行“快速分段”以及“新增片段”等效果;视频剪完后,可以点击“完成”即可成功将屏幕视频保存成功;
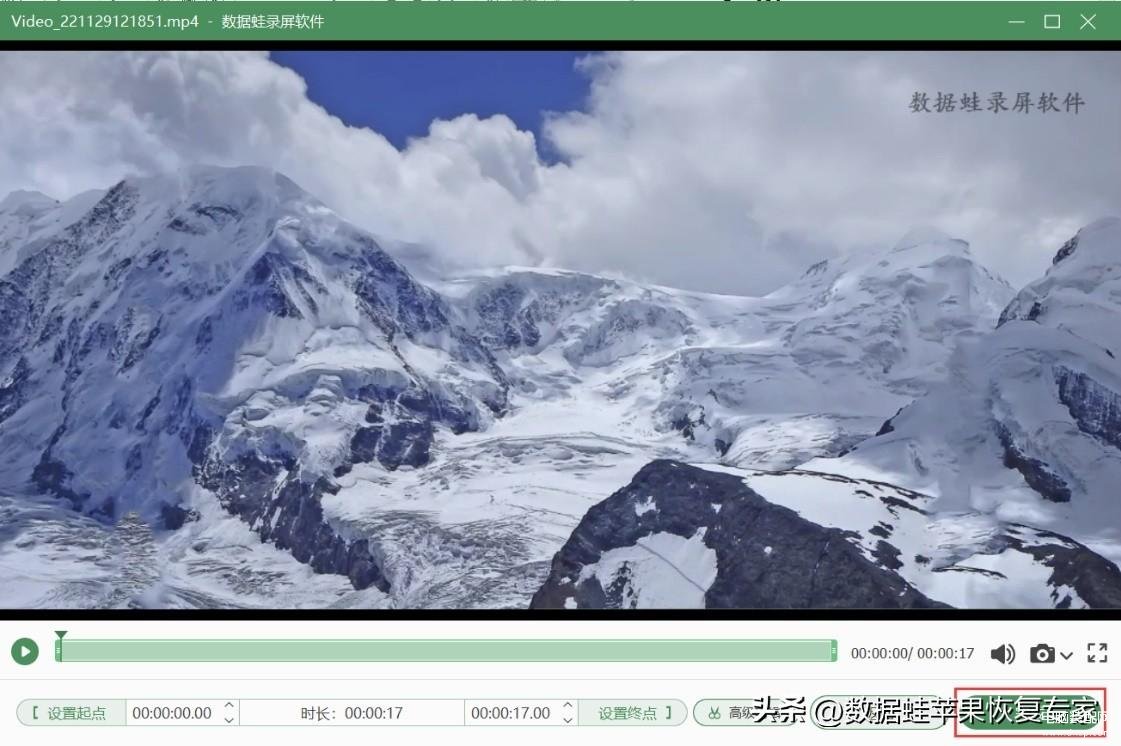
以上就是今天小编给大家分享的3个怎么在电脑上录制屏幕视频的方法;如果您有电脑录屏的需求,建议使用第三种录屏方式;数据蛙录屏软件,不仅不限制无水印录制时长,还可以免费添加水印、画笔、放大镜等功能使用,有需要的朋友可以去下载数据蛙录屏软件试试看。








