最近很多用户私信老毛桃,说怎么安装纯净版的win10系统,那么今天老毛桃针对这个问题,和大家分享一下超详细的纯净版win10安装教程,手把手教学,大伙们赶紧收藏哦!
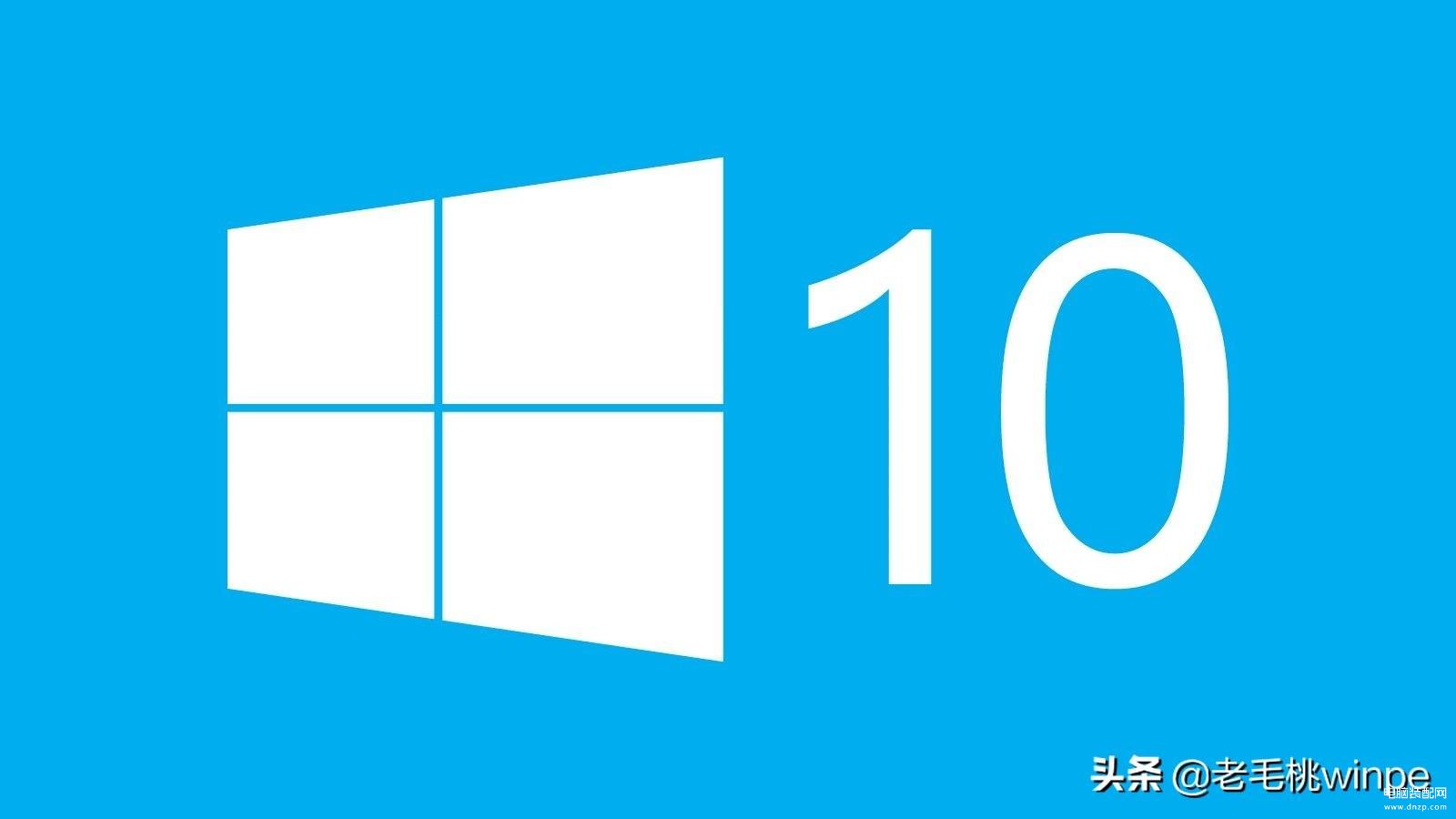
如何安装?老毛桃将这一完整教程分为4个部分:
准备工作→系统安装→设置桌面→驱动安装
重点开始了,请做好笔记哦!
Part 1:准备工作
1、制作U盘启动盘(PE系统的引导工具)
第一步:准备一个8G以上的U盘,并做好U盘重要资料的备份,因为在制作的过程中U盘会被格式化

第二步:在网上自行下载U盘装机工具
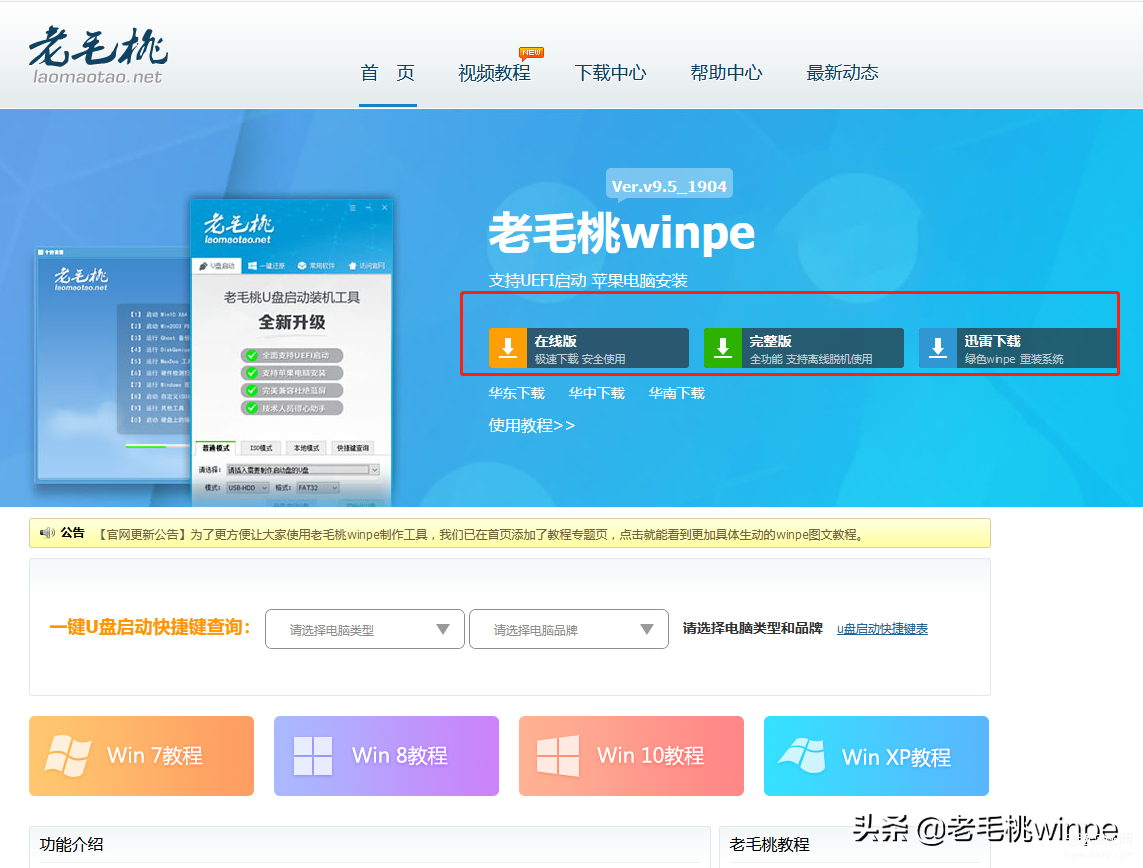
第三步:将U盘插入电脑的USB接口,点击制作U盘启动盘即可
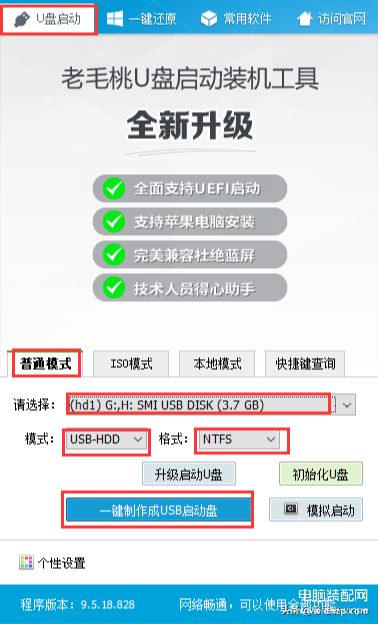
2、下载win10系统的镜像文件
关于系统镜像,老毛桃给大家提供2种下载方式:一种是进入微软官网下载,不过这种方式下载比较复杂,老毛桃就不详细说明了,感兴趣的朋友们可自行尝试;另一种是在MSDN下载,它是专门为开发人员所提供的一个服务,使用微软技术开发或应用程序必定会参访的地方。在这里,我们可以下载微软原版的win10系统镜像。

如何下载呢?
第一步:在MSDN界面左侧栏目中,点击“操作系统→windows”
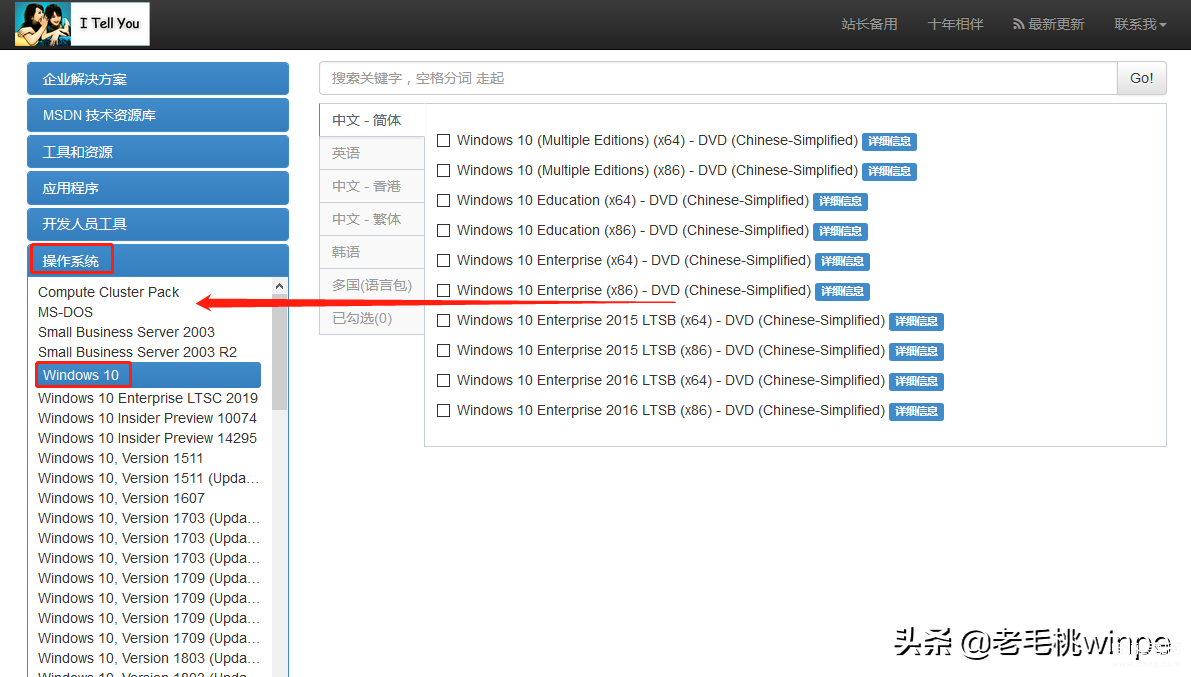
第二步:在右侧对应的列表中,我们会看到很多不同版本的win10系统镜像,以下载win10专业版为例
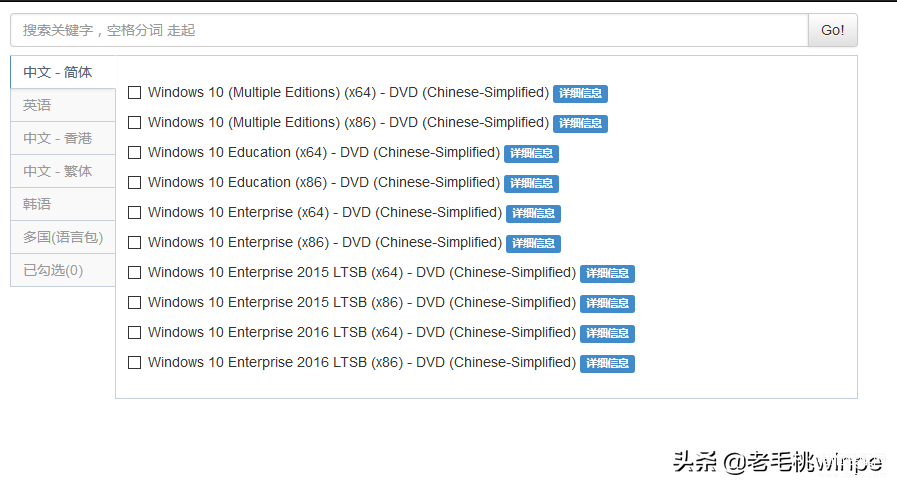
第三步:点击win10专业版的详细信息,此时下方就会弹出下载地址
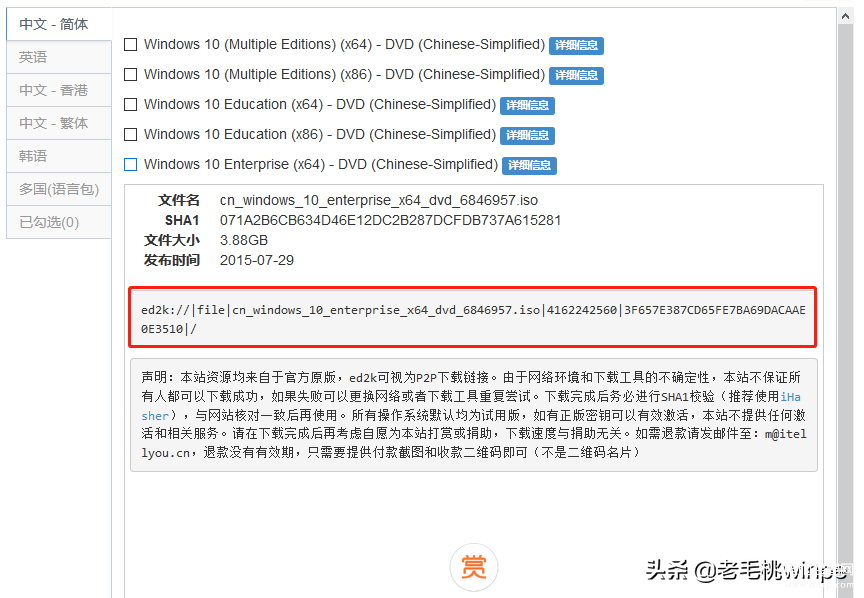
第四步:复制该链接,打开迅雷便会弹出下载的窗口,点击下载
第五步:下载完成后将镜像文件拷贝至U盘启动盘中
3、准备好驱动工具
由于接下来安装的是纯净版win10系统,安装完成后系统是没有任何驱动的,需要我们手动安装驱动,因此在安装前需准备好驱动工具,如鲁大师之类的辅助工具。
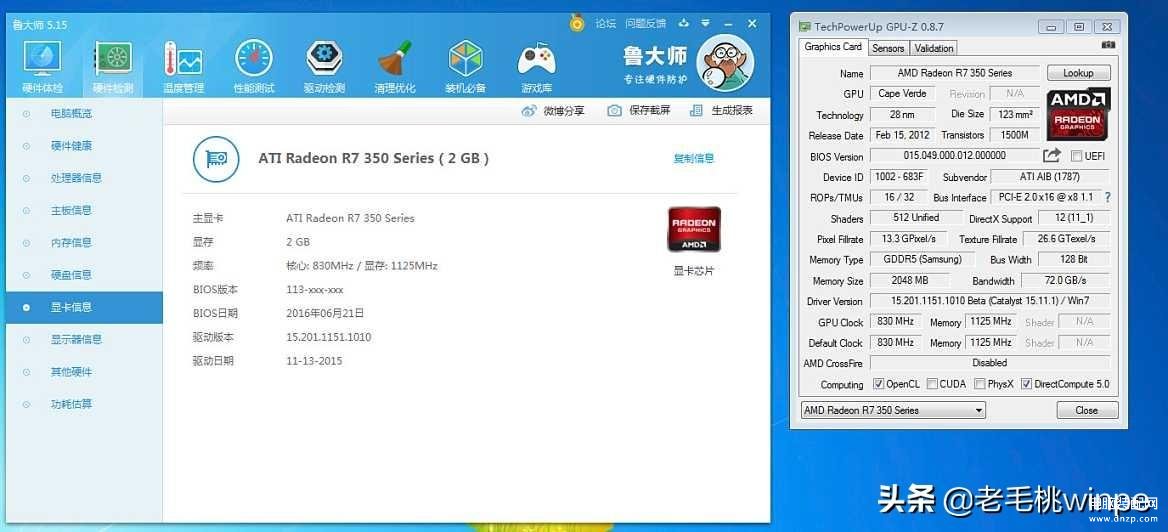
Part 2:系统安装
老毛桃以联想笔记本为例,教大家如何安装win10系统:
第一步:将准备好的U盘启动盘插入笔记本的USB接口,重启

第二步:当笔记本屏幕出现开机画面时,迅速按下U盘启动快捷键F12,即可进入启动菜单
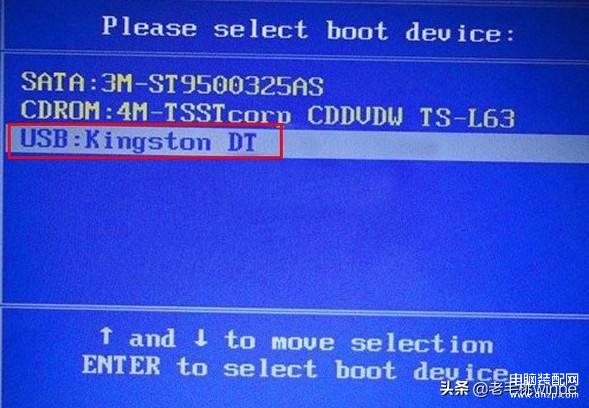
第三步:通过键盘的“↑↓”按键选择带有USB字样的选项,接着按下回车键进入PE菜单,选择【1】即可进入PE系统
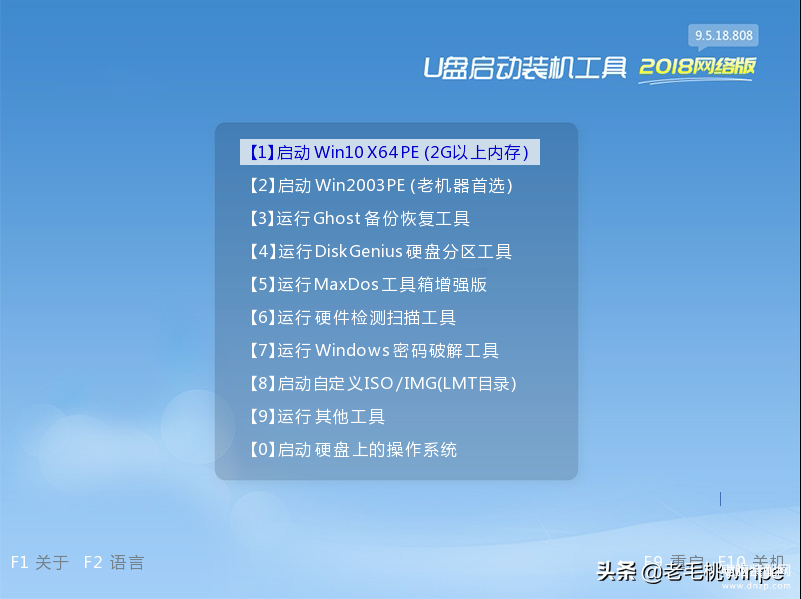
第三步:打开一键装机程序,点击“打开”选择下载好的win10镜像文件,勾选安装路径为C盘,最后点击“执行”即可
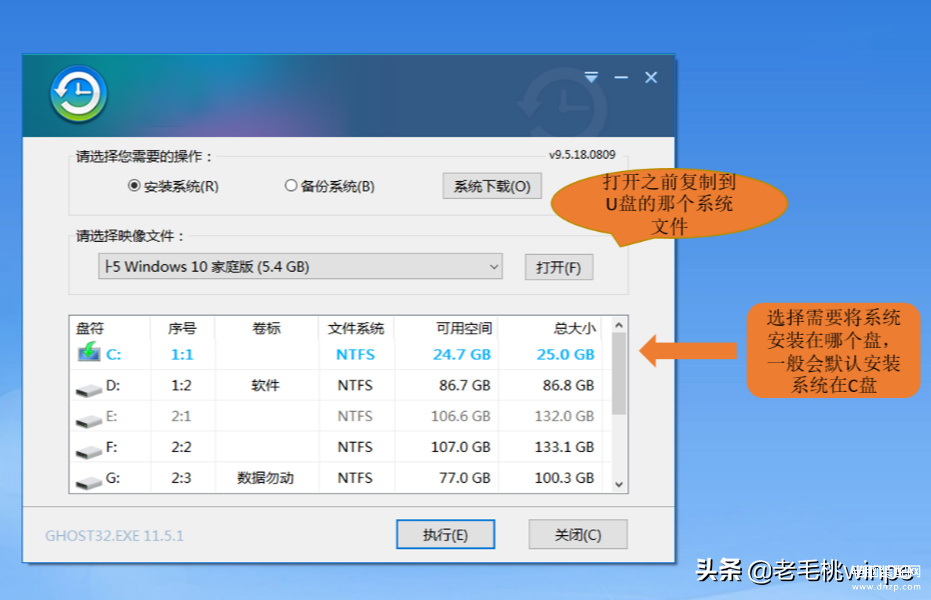
第四步:在弹出的一键还原窗口中,可勾选“网卡驱动”和“USB驱动”的复选框,避免安装好之后出现无法使用网络和鼠标的问题
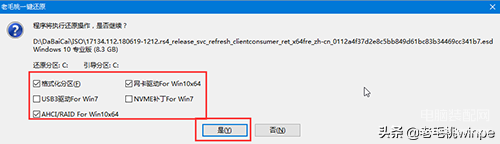
第五步:等待程序写入并安装,完成后重启笔记本,并将U盘拔下!重启时一定要将U盘拔掉哦,切记!否则会一直进入PE系统。
忙了这么久,到这里大家可以歇歇了,来杯红酒enjoy一下?

Part 3:设置桌面
安装好系统并进入win10桌面后,我们的系统犹如一片白纸,在桌面除了一个回收站啥都没有,那么接下来我们就来设置一下桌面吧!
第一步:在win10桌面右键点击空白处,选择“个性化”
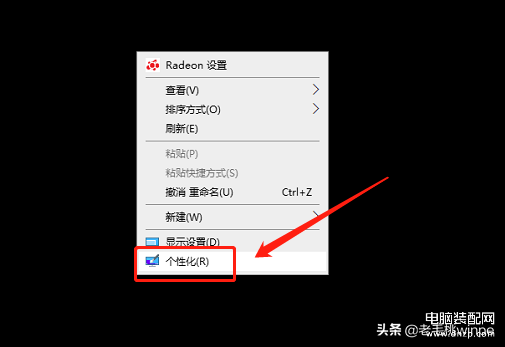
第二步:在个性化设置界面中,点击左侧栏目中的“主题”,接着下拉右侧窗口,找到“相关设置”,点击“桌面图标设置”
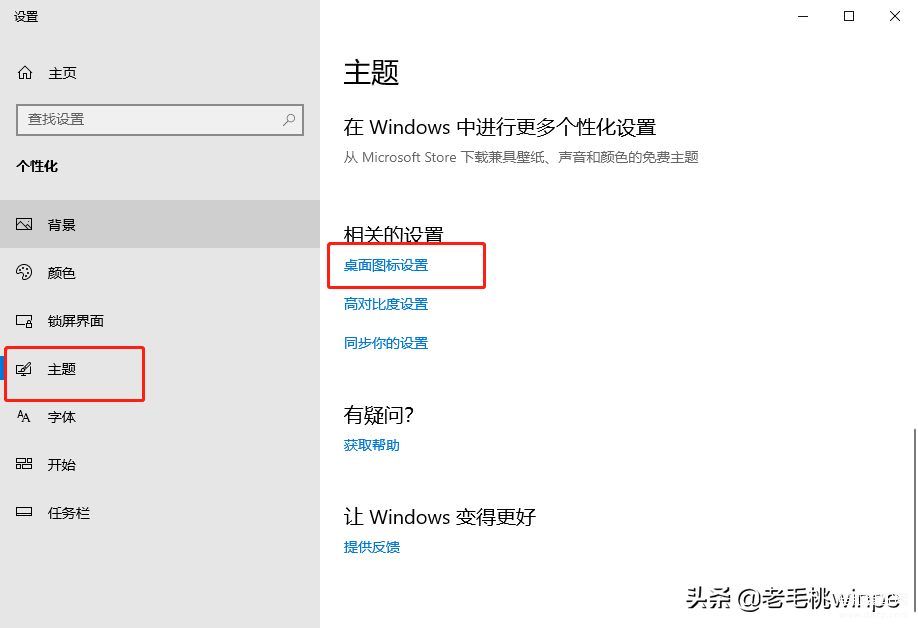
第三步:在弹出的窗口中,我们就可以勾选常用的图标了
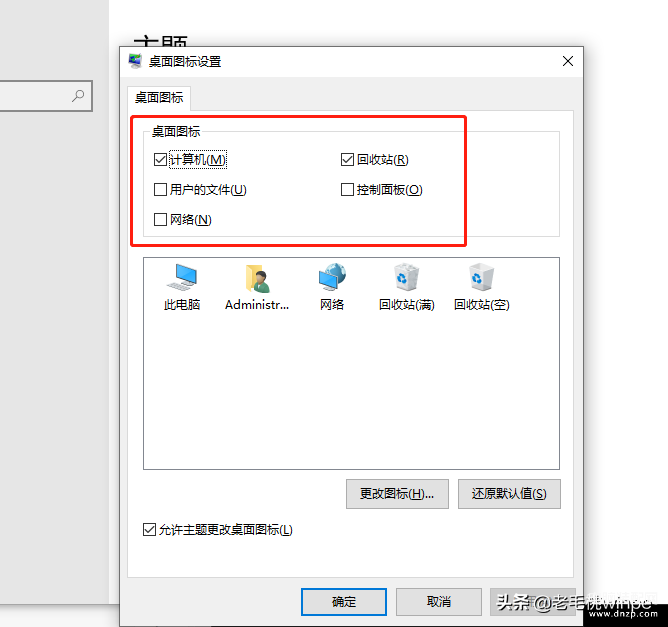
Part 4:安装驱动
在安装系统时,老毛桃建议勾选了网卡驱动和USB驱动,由于系统是纯净版的,很多驱动可能都没有,那该怎么办呢?
第一步:右键点击“此电脑”,选择“属性”
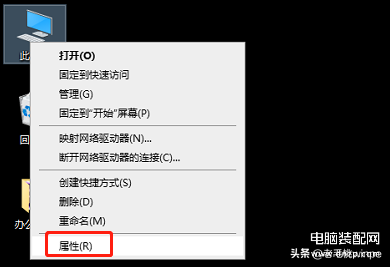
第二步:点击“设备管理器”,然后在窗口右侧找到并展开“其他设备”,发现很多带有黄色感叹号的硬件驱动
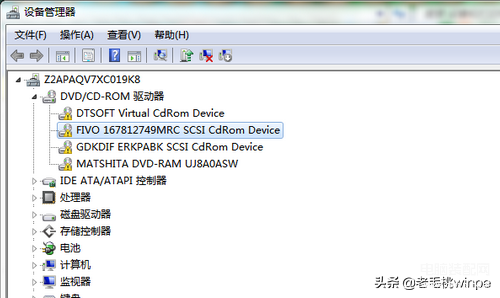
第三步:安装part 1中准备好的驱动工具,打开检测并安装驱动即可
到这里,安装好的纯净版win10系统就可以正常使用啦!








