对于很多使用Mac的用户,尤其是刚从Windows电脑转换到Mac电脑上的用户来说,常常会遇到有关“复制”的问题。比如很多用户经常询问的“苹果电脑怎么复制?”“Mac复制粘贴怎么使用”“Mac怎么复制到移动硬盘?”等等。
阅读本篇文章,赤友软件就将为大家解答这些疑惑。

目录:
苹果电脑怎么复制粘贴?
Mac系统怎么把文件复制到移动硬盘?
Mac怎么复制粘贴?
对于习惯了Windows上的右键复制的用户来说,当换成Mac时,发现Mac右键菜单里并没有复制粘贴,也不知道Mac复制粘贴文件的快捷键是什么,会觉得很不方便。下面,赤友软件就将告诉大家“Mac复制粘贴怎么使用”的具体办法。
1.苹果笔记本复制粘贴的快捷键是什么?
如果是复制粘贴文字,Mac上直接是“Command + C”和“Command + V”;
如果是想要复制粘贴文件和文件夹,MacBook复制粘贴快捷键则有些不同,具体分为以下几种情况:
(1)“Command + C”和“Command + V”:拷贝粘贴,可将文件复制到其他位置;
(2)“Command + D”:在同一位置复制一个副本文件;
(3)“Command + C”和“Command + Option + V”:效果等同于剪切粘贴;
2.Mac怎么复制粘贴(Mac右键复制粘贴)
除了使用苹果电脑复制粘贴的快捷键,还可以使用Mac右键进行复制粘贴。但需要注意的是,和Windows不一样的是,Mac右键菜单中的“复制”其实是在同一位置创建了一个副本。想要将文件复制到其他位置可以参考下面的方法:
(1)Mac右键拷贝粘贴:
- 第一步:选中文件,Mac右键菜单选择“拷贝”;
- 第二步:选择需要“复制到”的位置,选择“粘贴项目”。
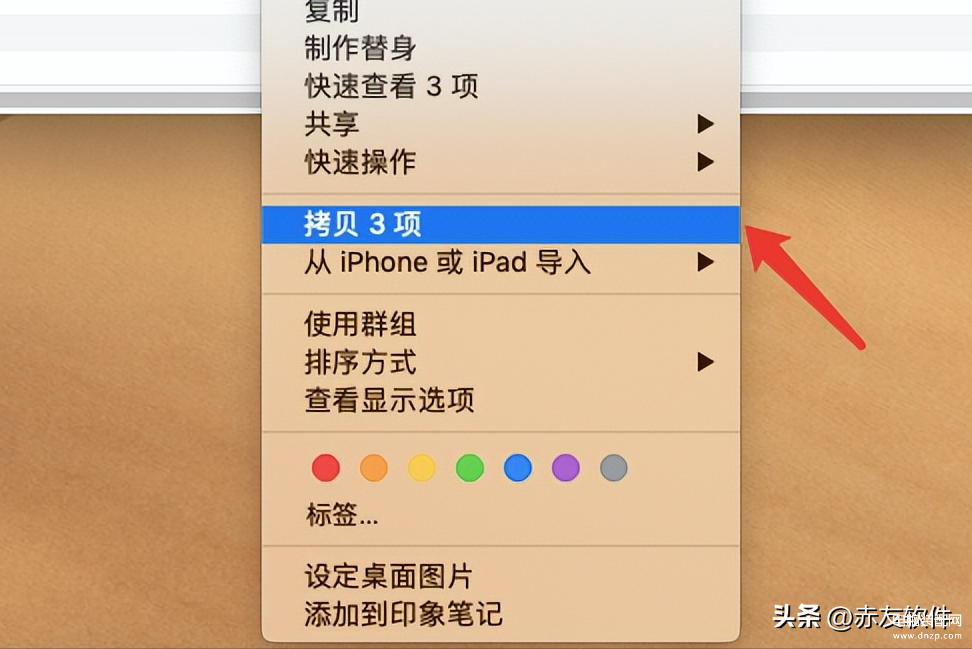
注:拷贝所选项
(2)Mac右键“复制到”:
- 第一步:安装Mac右键菜单增强器(赤友右键超人)
- 第二步:选中文件,右键点击“复制到”;
- 第三步:选择想要“复制到”的路径(文件保存位置)即可。
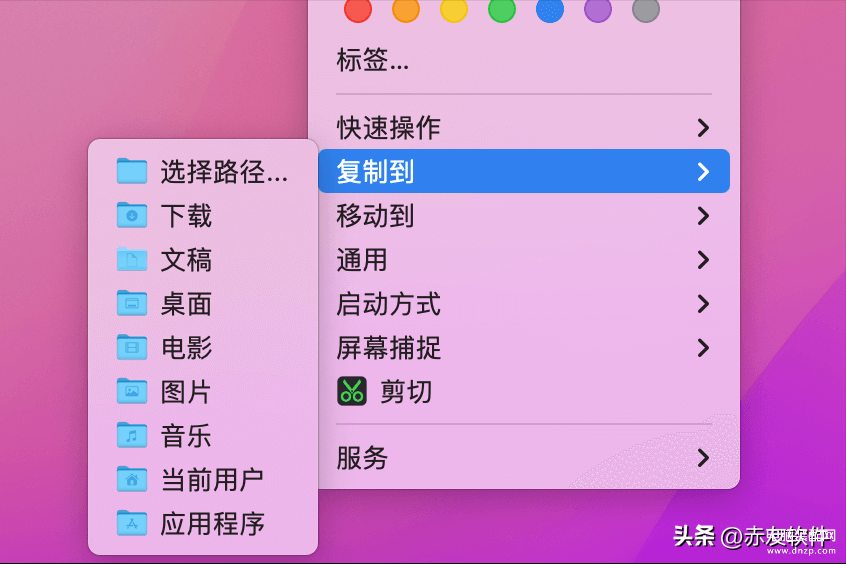
注:赤友右键超人-复制到
这个方式可以很快捷地将文件复制粘贴到常用的位置,将自己常用的路径添加至Mac右键菜单,节省操作时间。如果需要将文件复制粘贴到多个位置,可参考文章《Mac把文件复制到多个位置的具体办法?》。
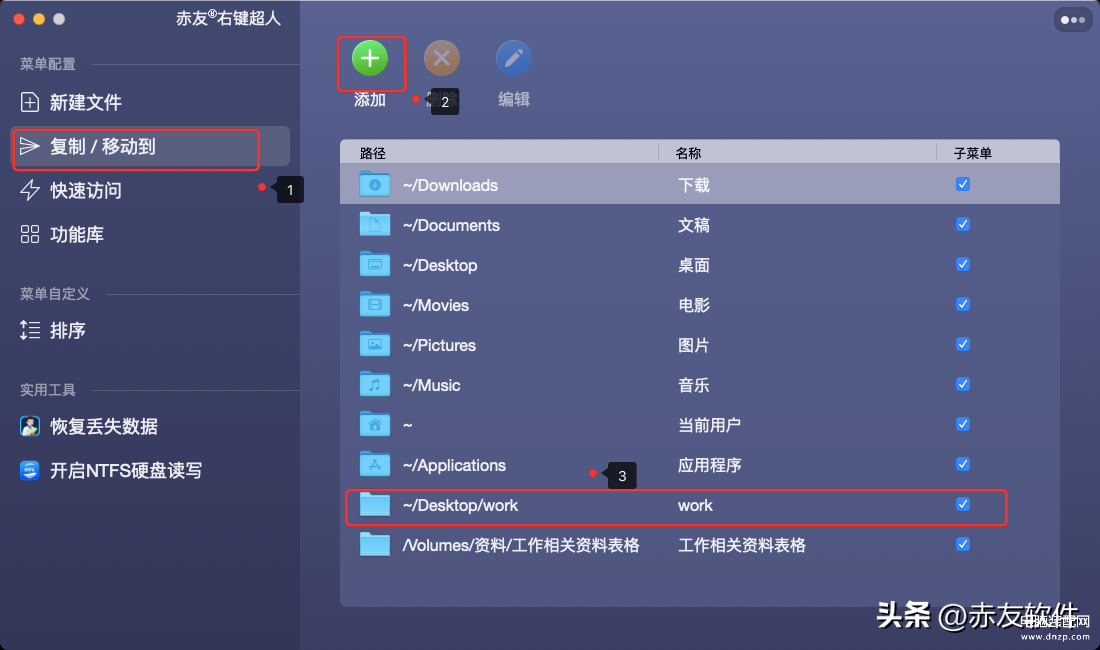
注:复制到-添加路径
Mac系统怎么把文件复制到移动硬盘?
除了上面提到的“Mac的复制粘贴快捷键是什么?”以外,很多人关于“苹果电脑怎么复制”还存在一个疑惑,即“Mac上怎么把文件复制到移动硬盘?”
Mac无法将文件复制到硬盘或者U盘最常见的原因,是硬盘或者U盘是NTFS文件系统,Mac只支持读取,不支持写入,因此我们无法将Mac上的文件拖入硬盘。这个问题,其实很好解决,只需一个NTFS for Mac读写驱动(赤友NTFS助手)即可。

注:赤友NTFS助手
- 第一步:安装NTFS for Mac读写驱动(赤友NTFS助手);
- 第二步:将硬盘连接到Mac,重启Mac之后即可读写NTFS硬盘;
如此以来,后续打开Mac电脑,Mac就会直接读写NTFS硬盘了,我们也可以将Mac上的文件复制拷贝到硬盘里了。
以上就是赤友软件为大家提供的关于“苹果电脑怎么复制?”的解决办法。
“Mac怎么复制粘贴?”“Mac的复制粘贴快捷键是什么?”“Mac怎么复制到移动硬盘?”,相信看完这篇文章,您的困难会迎刃而解。








