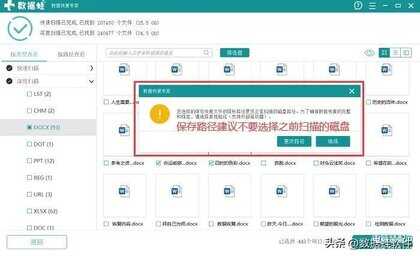d盘是我们日常生活中常用的一种硬盘,平时我们会用到 d盘来存储我们平时要用到的文件资料,如文档、图片、视频等。而由于我们日常使用它时都是在 Windows系统下,所以就很容易忽略 d盘的重要性了。当遇到 d盘不见的情况, d盘不见了怎么恢复?来看看下面的具体操作,教你一键恢复数据!

方法一:通过运行窗口恢复d盘
你们有没有遇到一种情况:d盘用着用着就不见了。虽然我们电脑还有其他磁盘,但是d盘对我们来说还是很重要的,那么有什么方法找回d盘吗?看看下面的操作步骤。
操作环境如下:
演示机型:Dell optiplex 7050
系统版本:Windows 10
操作步骤:
步骤1:同时按下键盘上的【Win+R】,在打开的窗口输入【gpedit.msc】内容,并【确定】;
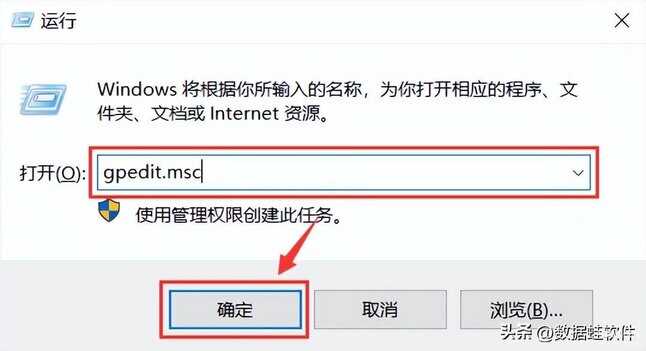
步骤2:在弹出窗口的左侧,单击【用户配置】-【管理模板】-【Windows组件】;

步骤3:选择【文件资源管理器】;
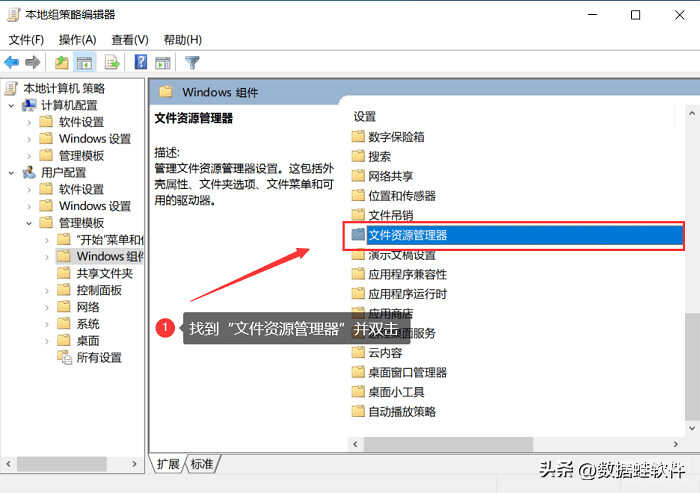
步骤4:找到并右键点击【隐藏我的电脑中的这些指定的驱动器】,再点击【编辑】;
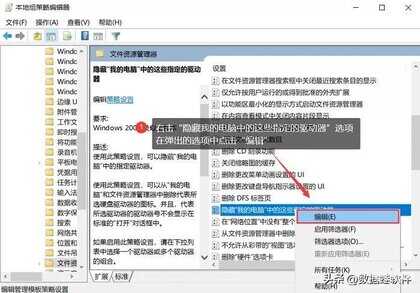
步骤5:在页面选择【未配置】,接着点击【应用】,最后再点击【确定】就可以了。这时打开【此电脑】,你就能看到d盘回来了。
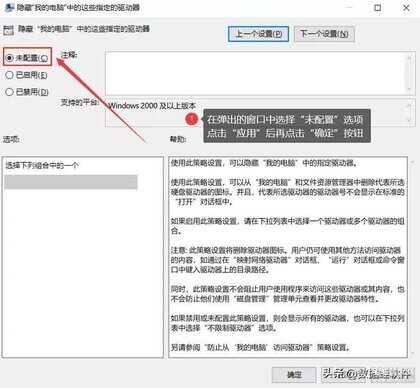
方法二:通过数据恢复软件恢复d盘数据
在日常工作中我们经常会遇到需要用到 d盘,这里面有大量的文件资料需要处理和恢复,当然还有一些其他数据被损坏或者丢失也会导致我们无法正常使用。d盘资料不见了还能恢复吗?怎么才能恢复到之前的数据呢?
你可以通过数据恢复软件—数据蛙数据恢复专家来找回丢失的数据。它支持PC、移动硬盘、U盘、回收站、数码相机等设备的数据恢复,支持分区丢失恢复、磁盘格式恢复和系统重新安装的数据恢复。

操作环境如下:
演示机型:Dell optiplex 7050
系统版本:Windows 10
软件版本:数据蛙数据恢复专家3.1.6
操作步骤:
步骤1:在打开的扫描窗口来选择数据。首先选择全部的文件类型,再选择位置:电脑d盘。确认都选择无误后,最后点击【扫描】选项。
备注:打开数据蛙数据恢复软件,会弹出注册窗口,关闭这个注册窗口,进行免费试用。试用后找到要恢复的数据,再决定是否付费恢复到电脑里。
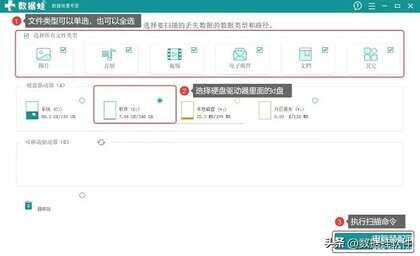
步骤2:第一次快速扫描后出现恢复页面,选择要恢复的文件类型以及格式。没有查找到相关文件数据,就点击【深度扫描】查找更多数据内容。搜索完成后,可以根据你自己的需要,在页面右上角切换视图来查看文件。确定没有问题,进行下一步【恢复】。
备注:深度扫描结果虽然要等待一会,但是扫描出来的数据更加全面丰富。
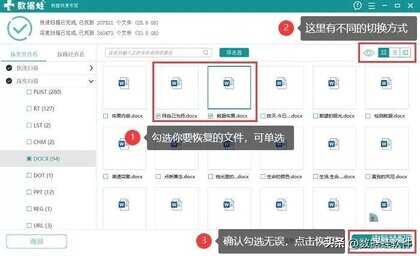
步骤3:之后就是选择要保存的位置。建议保存在其他磁盘,不要选择之前扫描的磁盘:d盘。如果你选择之前扫描的磁盘,窗口会弹出提示,建议你更改位置。保存好后,就可以在你保存的位置查看。