前几天 iOS 16 发布了开发者预览版,不少急着尝鲜的小伙伴升级了,结果发现 BUG 巨多,今天就给大家分享一下降级教程,如果希望保留完整数据降级回到 iOS 15,这篇教程一定要看!
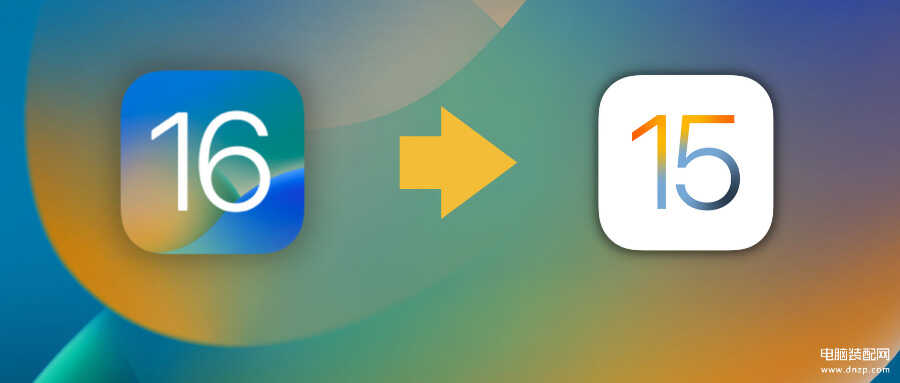
*以下内容主要针对iPhone,iPad OS同理类推即可
如果你还没有升级,或者不清楚升级的注意事项,可以先看升级教程,虽然之前是为 iOS 14 写的,不过照样能用。

今天的降级教程适合将高版本 iOS 降级到尚未关闭验证的低版本 iOS,目前可以从 iOS 16 降级到 iOS 15.5,更低的版本由于验证关闭,永远也回不去啦。
01、准备工作
在这里依然先建议备份数据,如果之前有备份数据最好,如果之前没有备份过,也可以将 iOS 16 的数据备份以下,后面用得上。备份方法在上文升级教程中有写:野生技 | iOS 14升级指南!含大量注意事项!
此外目前正常降级通道只能降级至 iOS 15.5,降级至其他系统版本需要先备份shsh并固定G值,否则可能导致是刷机失败(如果看不懂可以忽略这一段)
02、使用iTunes降级
⚠降级可能导致数据全部丢失,建议先行备份
⚠切莫打开任何助手,否则会导致灾难性损失
首先需要将手机连接至电脑,并按提示在手机上信任电脑,然后我们需要将手机进入恢复模式,这样才能启动iTunes上的恢复并升级设备的功能(不进入恢复模式会导致 iTunes 并不能获得iOS 15.5固件包)
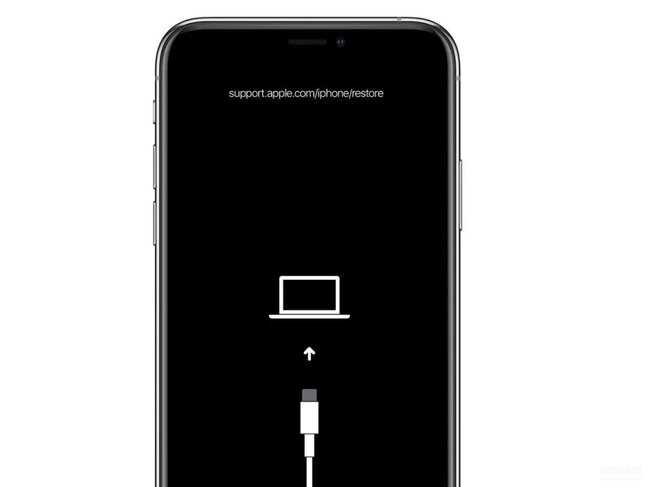
进入恢复模式的步骤:
- 按一下音量+按钮并松开
- 按一下音量-按钮并松开
- 长按锁屏(侧边)按钮
- 手机显示上图画面时松开
全过程需要 20 秒左右,请保持按住锁屏按钮,直至显示上述画面再将手机连接电脑,电脑会提示手机已进入恢复模式,是否恢复设备,这里我们点击更新:
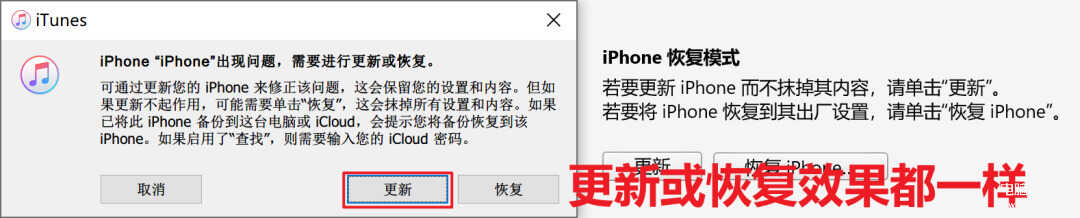
iTunes会开始联系服务器验证设备,按弹出窗口的提示进入下一步,没问题后就会开始更新:
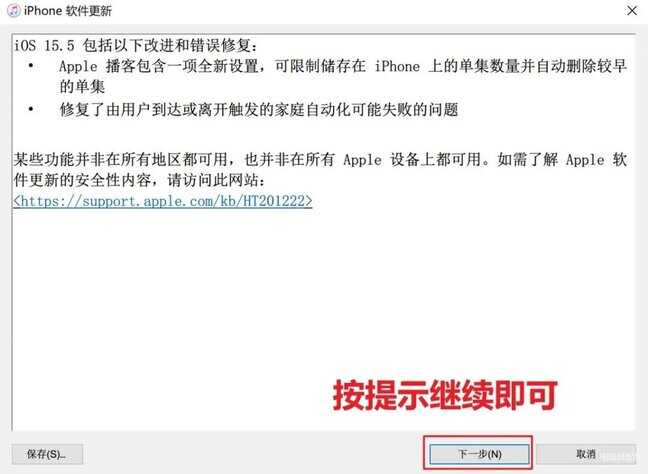
接下来要等多久就非常考验家里网速了,目前 iOS 15.5 的安装包大小为6.77GB,在下载过程中请保证网络连接正常,否则可能需要从头来一次,比如下面这种情况:
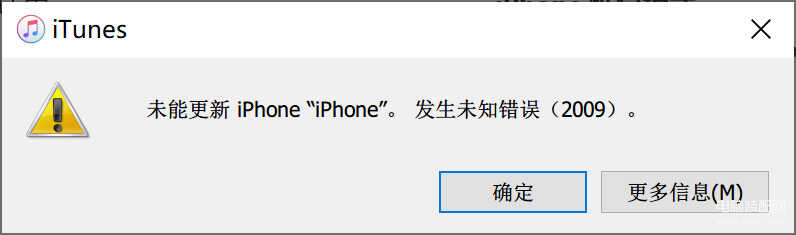
接下来会进入恢复设备的状态,iTunes会自动刷机,整个过程需要半小时左右,在这个过程中一定要保持网络通畅,一定不能打开任何助手(特别是爱思助手这种强制关闭iTunes的软件),期间出现任何问题都可能会导致手机进入无限白苹果状态。
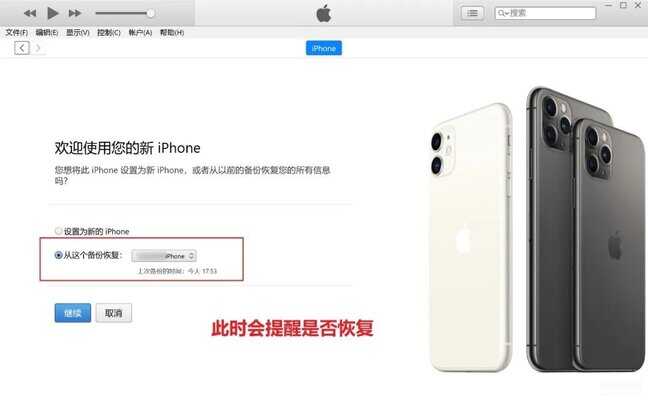
安装完成后,手机会进入新设备的设置界面,如果你之前曾有备份(不论是iOS 15 备份还是 iOS 16 备份),可以进入第四部分查看恢复备份内容。
03、使用助手降级
助手降级个人并不推荐,不过这次降级用 iTunes一直不成功,把我搞烦了,用助手一次成功,所以还是推荐一下,但是依然前排提示以下风险。一定不要选保资料刷机,一定要注意!
不要选保资料!
不要选保资料!
不要选保资料!

选了这个 100% 会导致手机无限重启白苹果,或者卡在恢复模式出不来,个人血泪体验,这种情况下进入白苹果会导致手机连DFU模式(iOS的终极刷机救砖模式)都进不去,目前个人实测只能通过 macOS 的 iTunes (macOS 12 以后叫访达)进行恢复设备。
但是爱思助手的优点(也是缺点)在于可以一键刷机,下载好固件包之后,选择常规快速刷机通常就可以成功降级了(但是数据也会丢失哦):
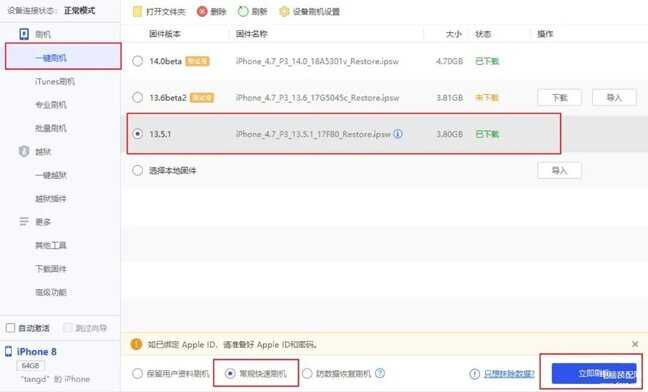
不过为了保险起见,更推荐使用专业刷机来降级iPhone,我们需要先下载好固件包,然后进入专业刷机,选择导入固件包,选中刚才下载的iOS 15.5固件(或后续的最新固件)
专业刷机需要手机连接电脑并进入DFU模式,助手也会显示相应动画提示,步骤如下:
- 按一下音量+按钮并松开
- 按一下音量-按钮并松开
- 长按锁屏(侧边)按钮5秒
- 松开后同时按住音量-和锁屏(侧边)按钮
- 5秒后松开锁屏(侧边)按钮,维持音量-按压
直到手机显示正在读取设备信息等,说明已经成功进入DFU模式(忘记截图了,就用之前的吧):

该模式下手机屏幕不会有任何显示,因此又称为盲刷,DFU模式进入需要一点点技巧,如果一次没进去可以多试几次。进入DFU模式后助手会自动完成刷机操作,当你看到手机显示 Hello 的时候说明降级刷机完成了!
04、完整恢复数据
以下操作主要针对 Windows
电脑操作,macOS 可以大致参照,没空做第二遍了(整个操作来一遍用了六个小时)。如果你在之前就备份过 iOS 15.5 的数据(当然这个系统版本以下的备份也能用),那么直接恢复即可,这里有一份官方文档可以作为恢复指引,写的很好,所以这里就不多赘述:
如果你之前没备份过数据也不用太担心,可以在降级前先使用 iTunes 先进行一次 iOS 16 的完全备份,然后再用这个备份来恢复 iOS 15 备份,不过需要一些特别的操作:
iOS 16 备份恢复 iOS 15 数据
首先的首先,建议先另行备份以下关键数据,比如QQ微信的聊天记录,某些软件的文件等,以防过程中出错导致数据全失:
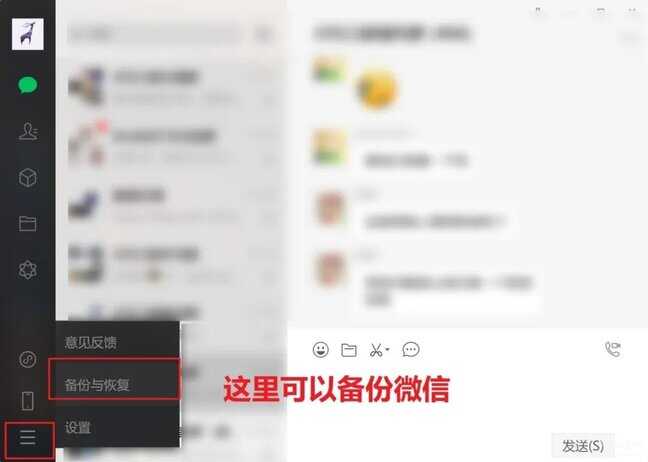
然后我们需要找到iTunes备份所在位置,通常在下列地址:
Windows用户参照以下地址:
C:\Users\用户名\Apple\MobileSync\Backup
也可能是这个:
C:Users/用户名/AppData/Roaming/Apple Computer/MobileSync/Backup
macOS 用户参照以下地址:
/User/用户名/Library/Application Support/MobileSync/Backup/
这里的用户名需要改成电脑实际的用户,你可以直接进入C盘-用户-找到属于你的那个文件夹(通常为你电脑开机时显示的名字,macOS同理)
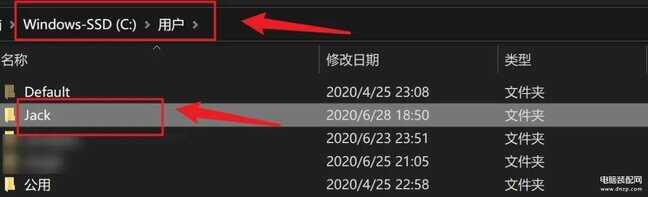
把这个用户名改成你自己的,然后复制到地址栏,按Enter键就可以看到各种带数字编码的文件夹,找到你最新备份的那个打开,滚动到底部,找到一个Info.plist文件:

然后按Ctrl+F打开搜索界面,输入框键入 Product Version并查找,可以看到这个字段的下行会显示 16.0,代表的就是 16 系统的备份啦,我们将其改为 15.5,然后保存退出。
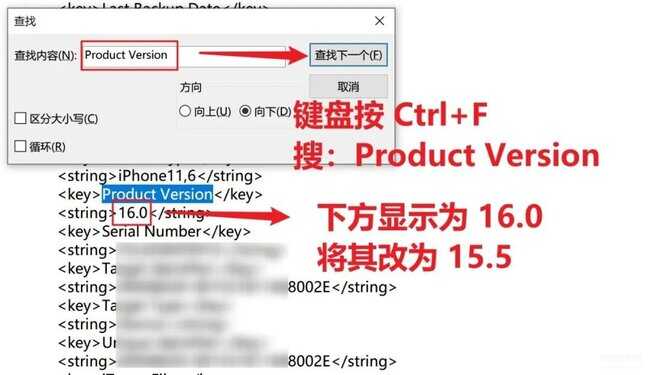
随后我们就可以进入iTunes,进行恢复 iPhone 的操作啦!这样恢复不会提示系统版本太旧,实测基本上所有数据都能完整恢复下来,但是一定要保证恢复期间数据线和电脑连接稳定,否则也有可能恢复失败。
救砖操作与其他注意事项
最后再次提醒,上述操作并不能保证 100% 成功,线材问题、网络问题、手机本身的问题(比如Home键或面容坏了)导致手机刷机后变砖头,对于硬件正常的手机,基本上可以通过DFU刷机的方式救活手机(除非你保资料降级)。
爱思卡60%问题
不少小伙伴直接用爱思一键刷机降级,遇到了爱思刷机卡60%的问题:
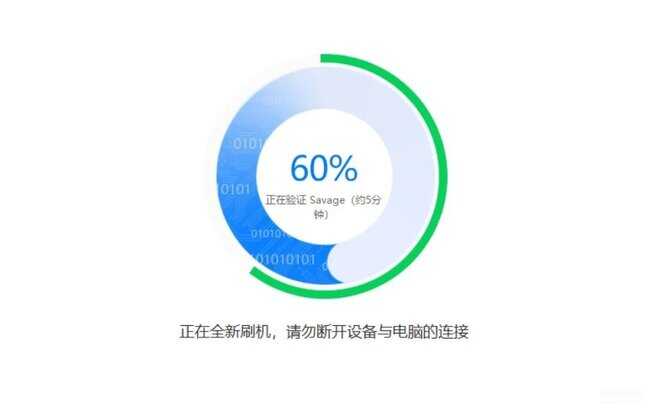
验证Savage后可能就会失败,或者成功之后手机反复白苹果重启(通常三次以上可以确认为刷机出错),这时候建议先用DFU刷机再试一次,如果还是不可以,再试试在恢复模式在iTunes进行恢复设备,通常可以解决。
如果连DFU模式都进不去,那么就只能祭出终极大法:使用Mac恢复设备,目前看来Mac上恢复最简单,而且怎么刷都OK(亲儿子待遇?),直接按提示恢复设备就行了。
iTunes刷机错误代码53
通常是验证问题,比如同一时间段请求苹果服务器验证太多,就会导致网络拥堵,此时手机会中断刷机并进入恢复模式。官方对于这个错误代码解释非常敷衍:

在这里个人有几个建议,可能会解决这个问题:
- 换台Mac再次尝试刷机或恢复设备
- 将电脑连接至手机热点再次尝试
- 设置电脑DNS为:8.8.8.8,再次尝试
如果你的设备存在触控ID或面容ID硬件故障,可能怎么刷都不行,这时候建议咨询Apple 官方支持。
其实降级并不是很难的事情,但是最近 iOS 16 降级下来问题颇多,折腾起来也是相当费时间,因此在这里再次提醒大家养成备份数据的好习惯!
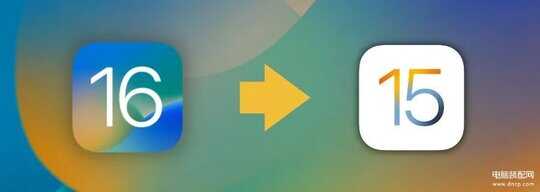
最后再次提醒大家,开发者预览版是给开发者踩坑用的,不是给咱们主力设备升级尝鲜的,毕竟连软件都打不开还能场啥鲜...写文不易记得在看哟!








