使用虚拟机可以安装windows、linux系统尝鲜,今天教大家使用VMware安装windows10。首先安装好虚拟机(网上搜搜好多资源自行下载,windows10的安装源文件一并准备好),打开界面如图:
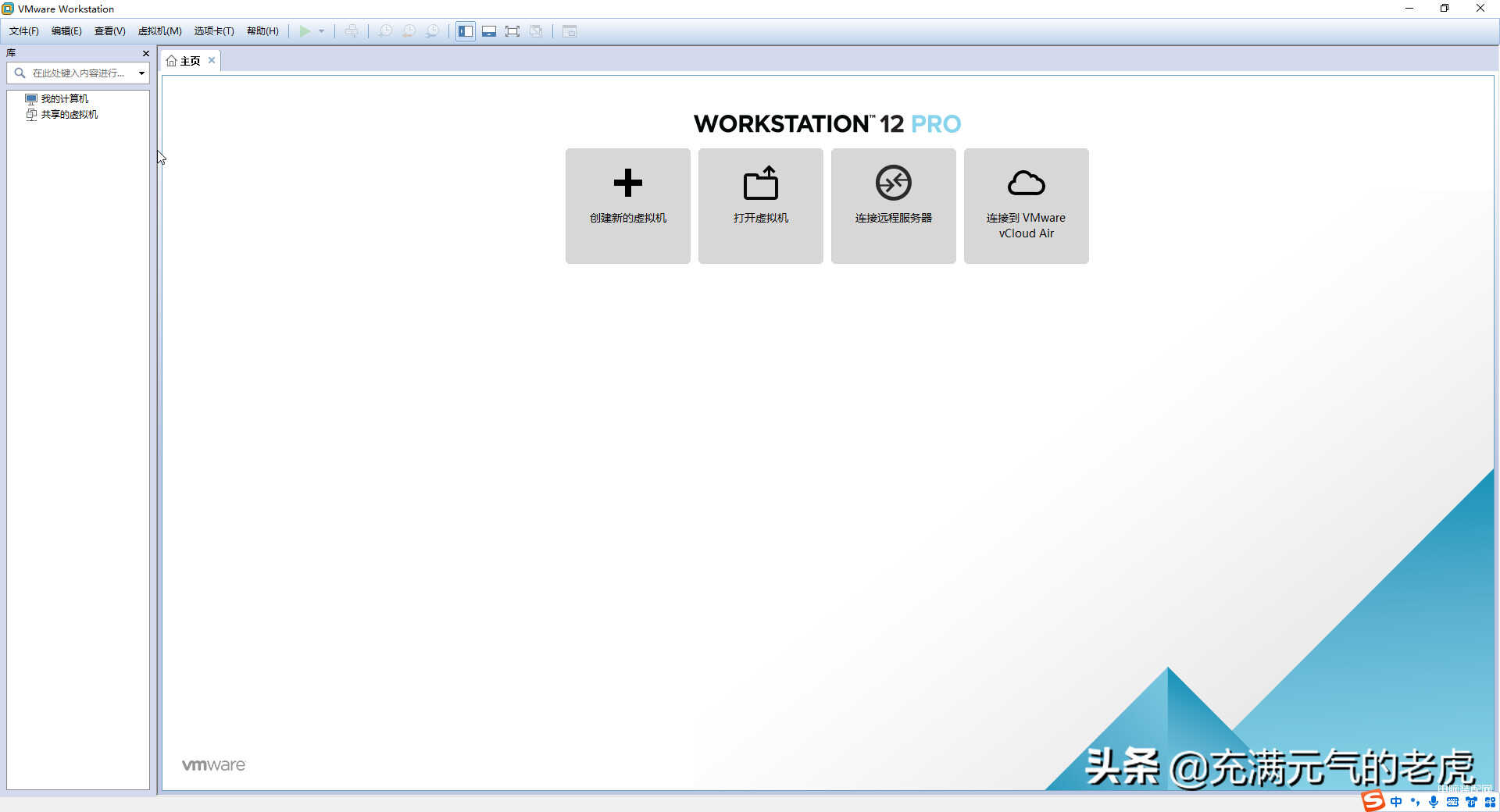
虚拟机界面
第一步:点击创建新的虚拟机
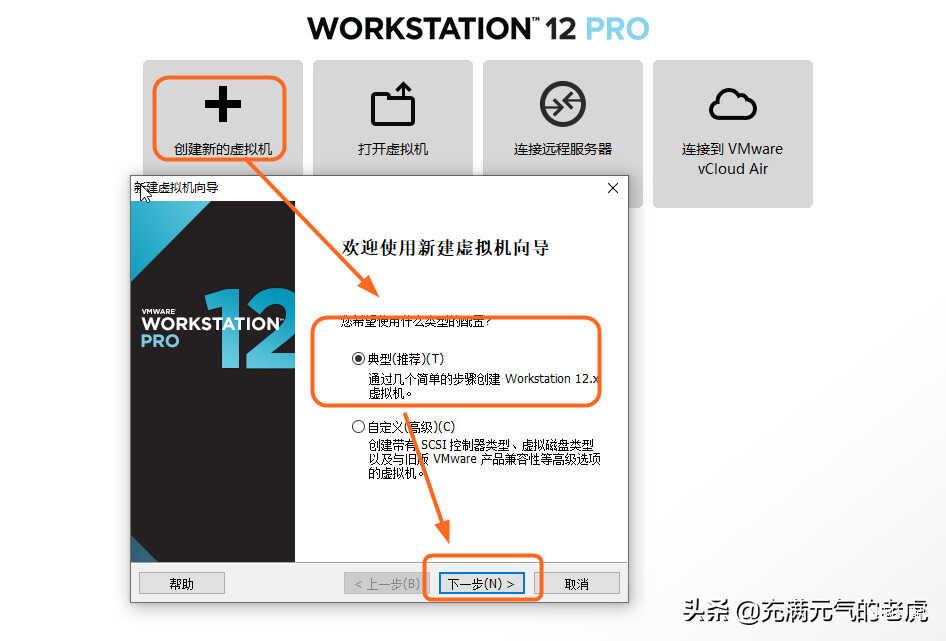
步骤如下
第三步:通过浏览按钮,找到window10的安装文件,点击下一步
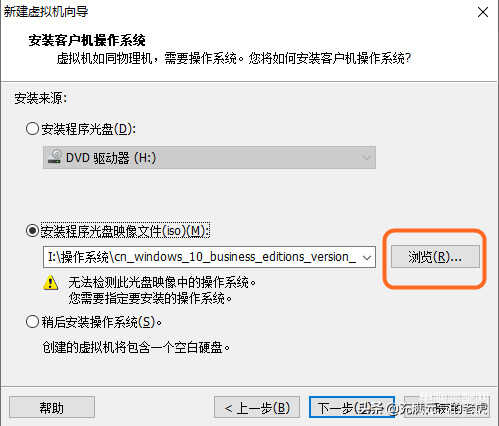
浏览
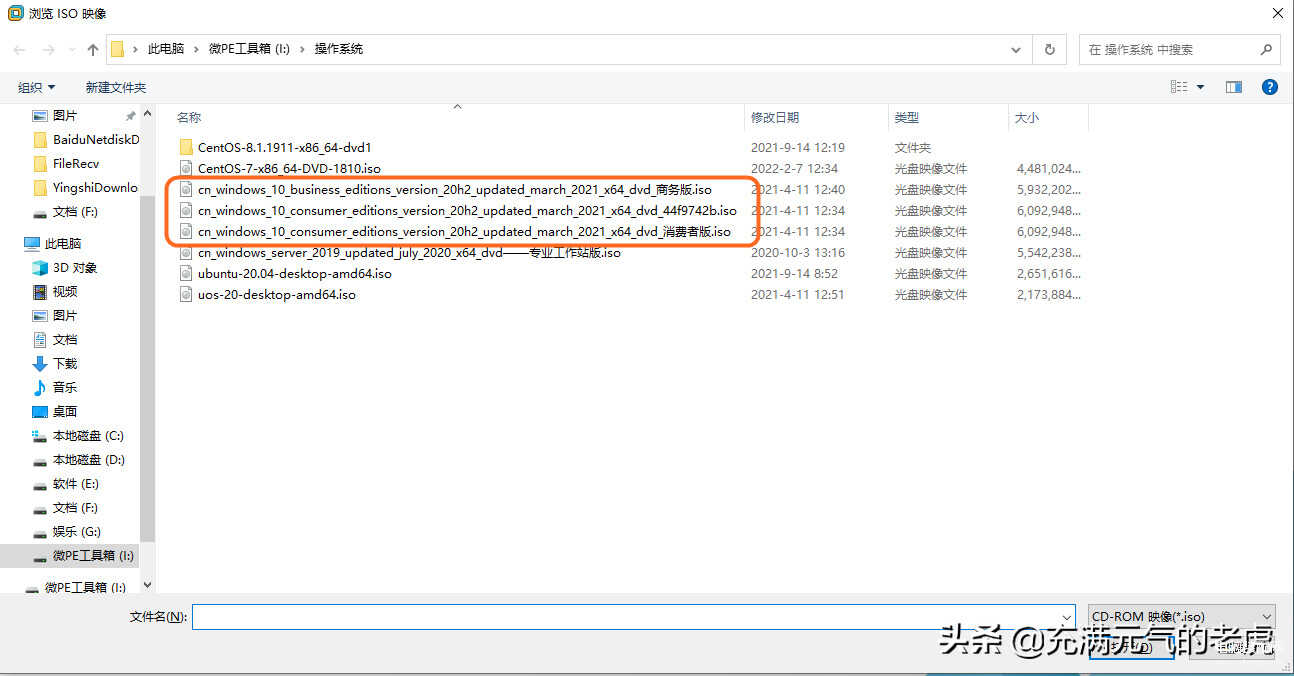
安装源文件
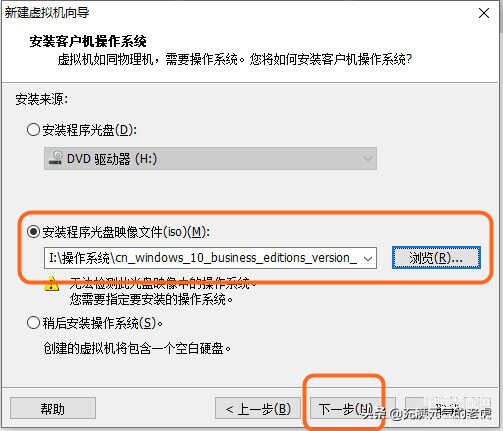
下一步
第四步:选择客户操作系统类型Microsoft windows,版本选择windows 10 X64,然后点击下一步。
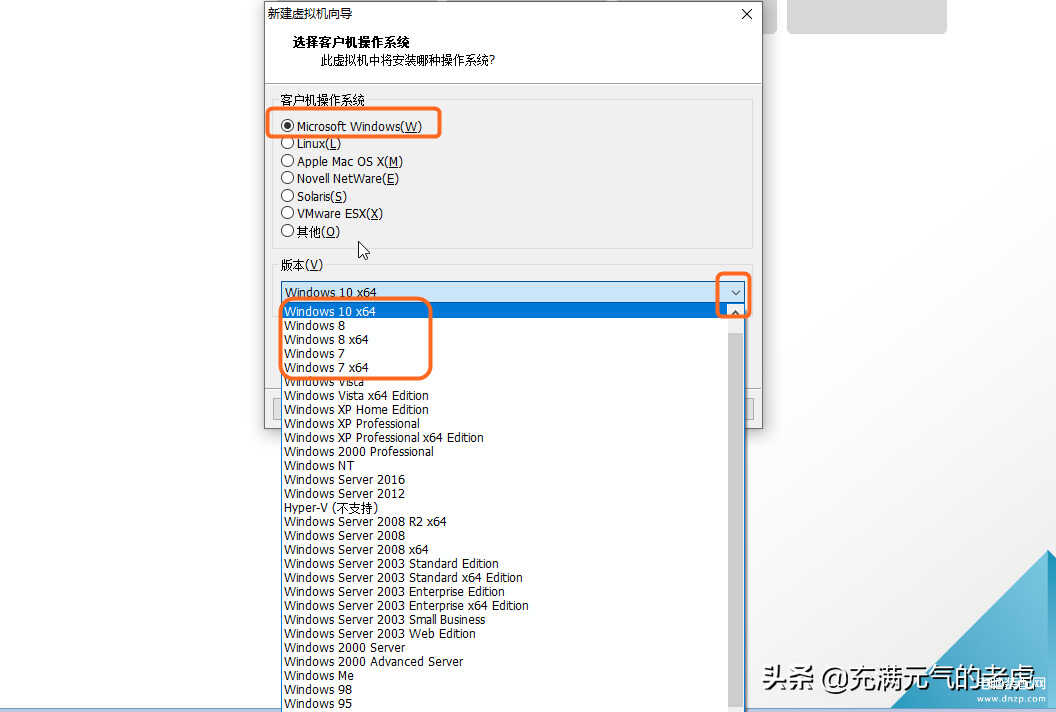
类型及版本

亟需下一步
第五步:设置虚拟机名称及安装位置(名称自拟、安装位置选择磁盘空间大于60GB的)
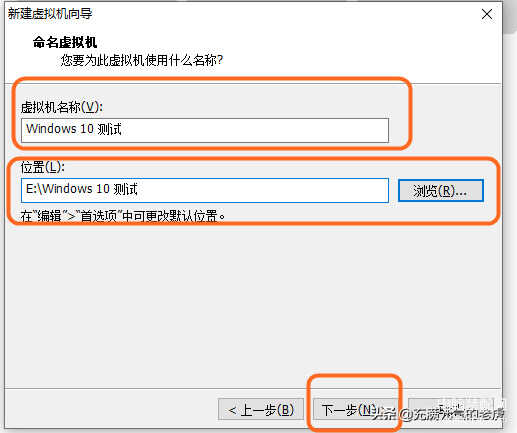
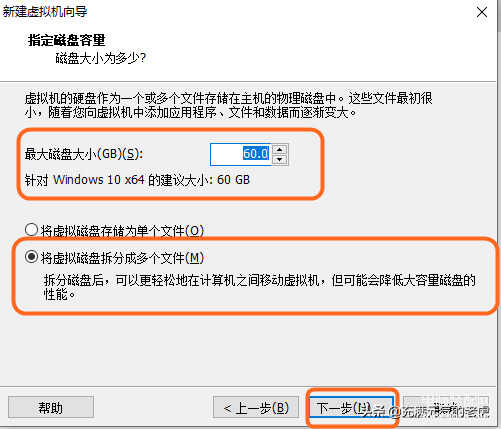
磁盘大小及其他设置
第六步:系统默认设置的虚拟机配置(如想自己设置,可通过自定义硬件选择设置)
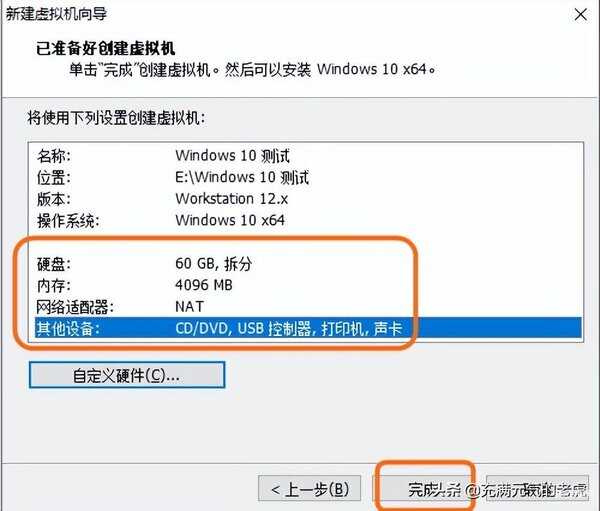
默认设置
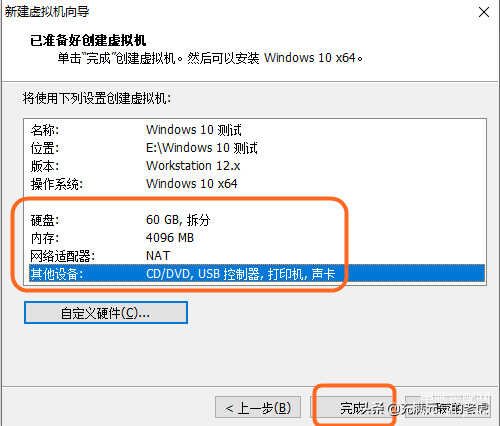
自定义设置界面
第七步:通过上面的设置,虚拟机的环境就搭建好了
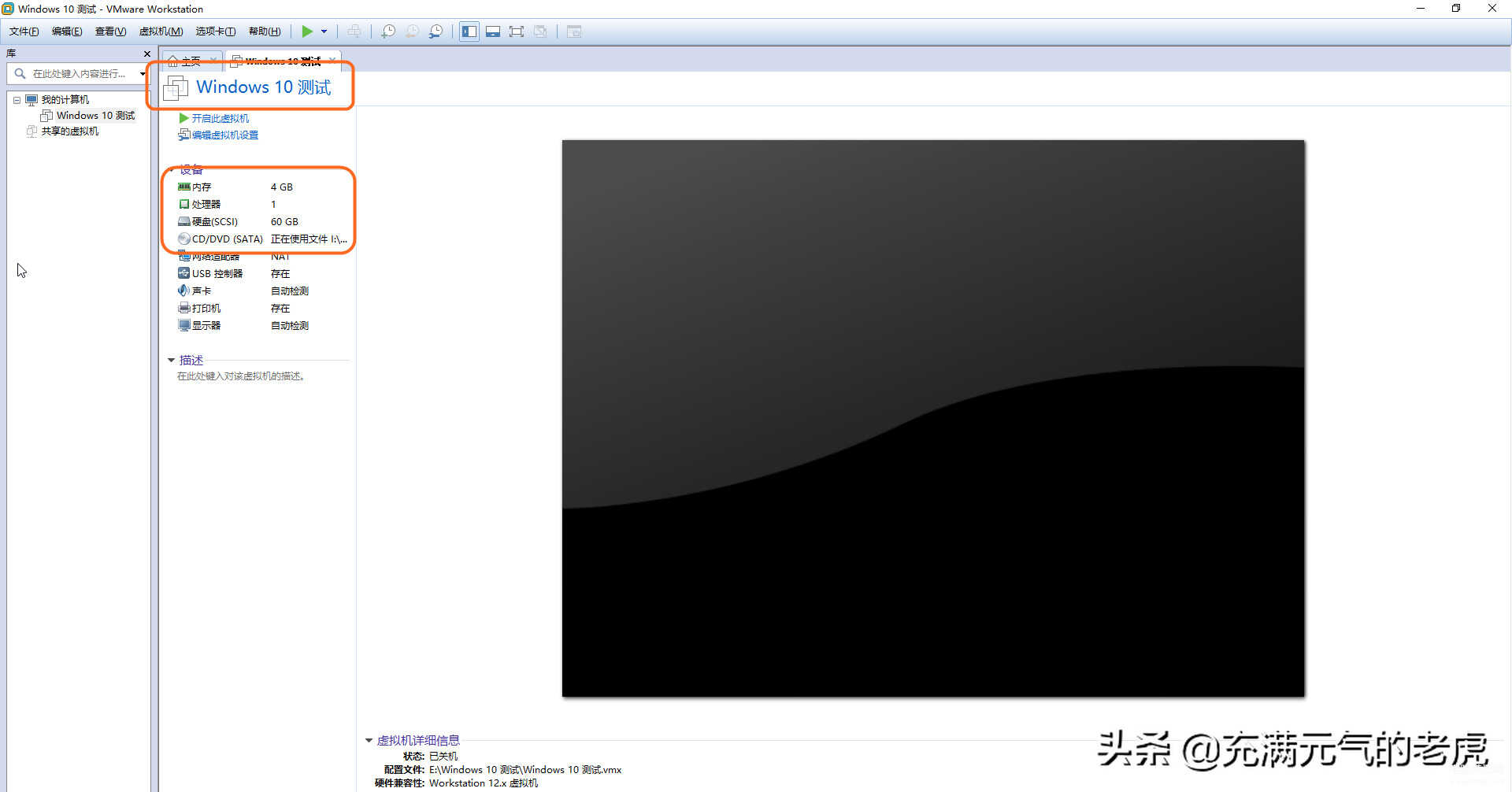
搭建环境如图
第八步:点击左上角的开启次虚拟机,windows10就自动开始安装了
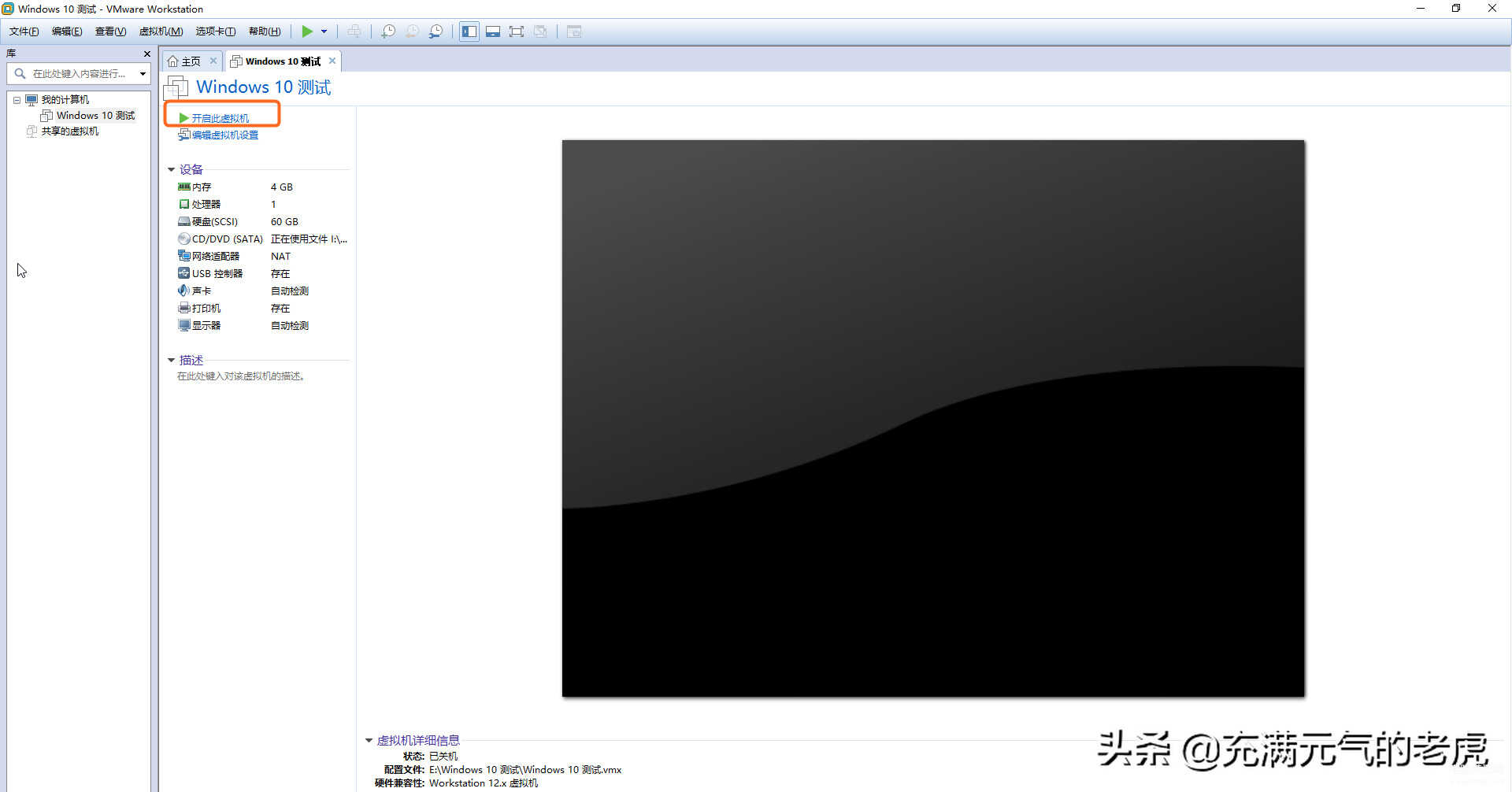
开启次虚拟机
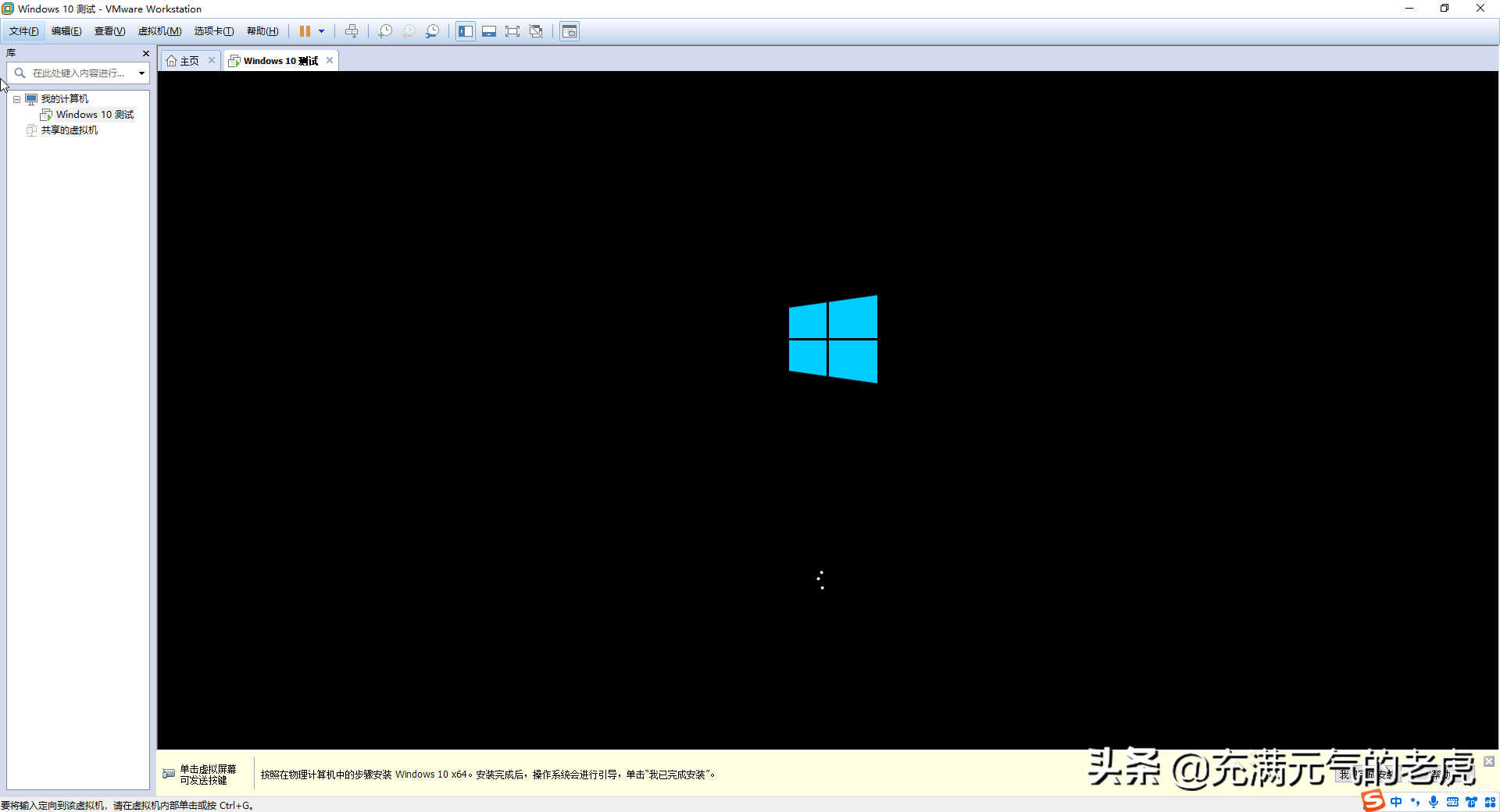
自动安装开始界面
第九步:Windows10安装流程
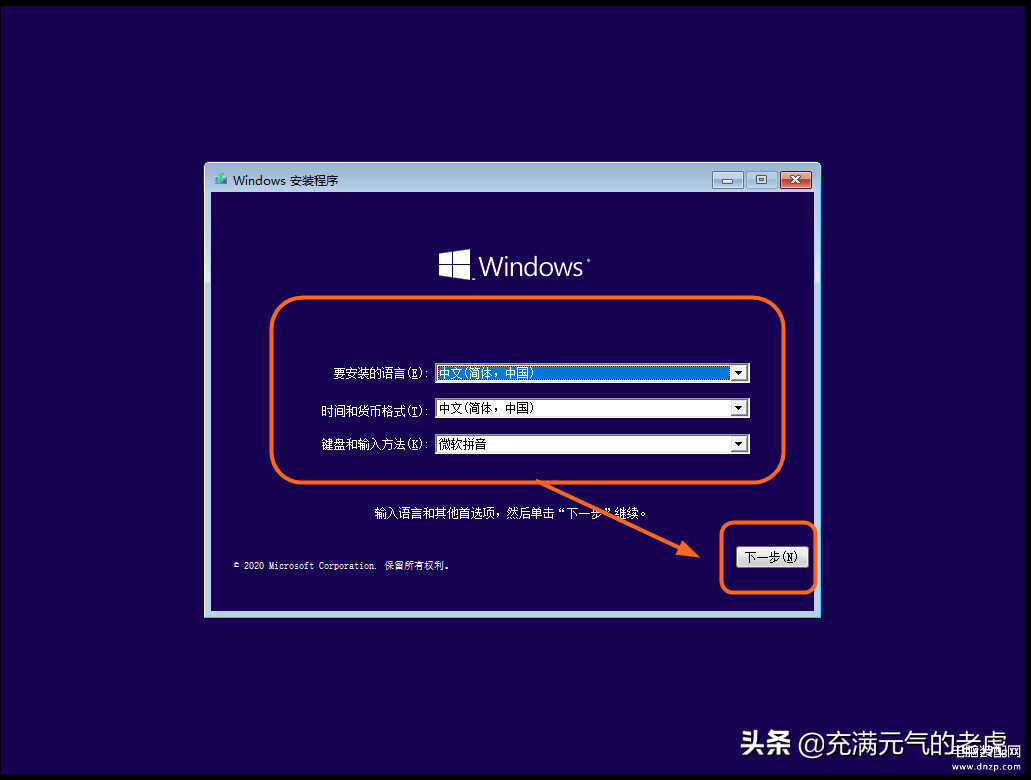
默认设置
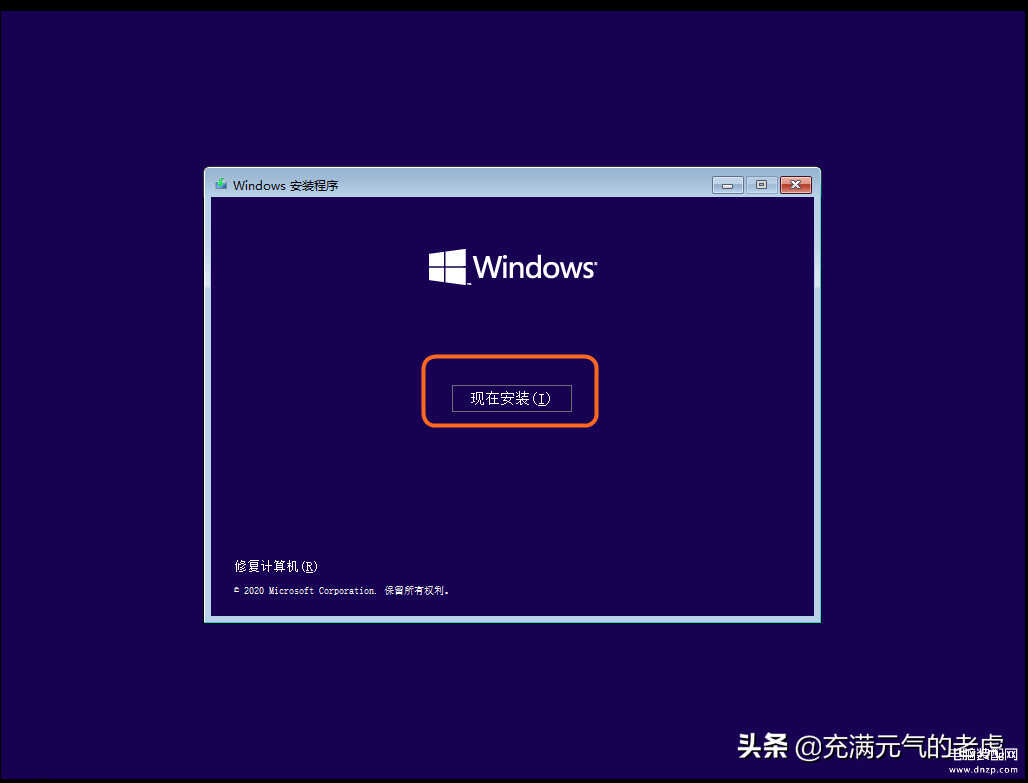
点击开始安装
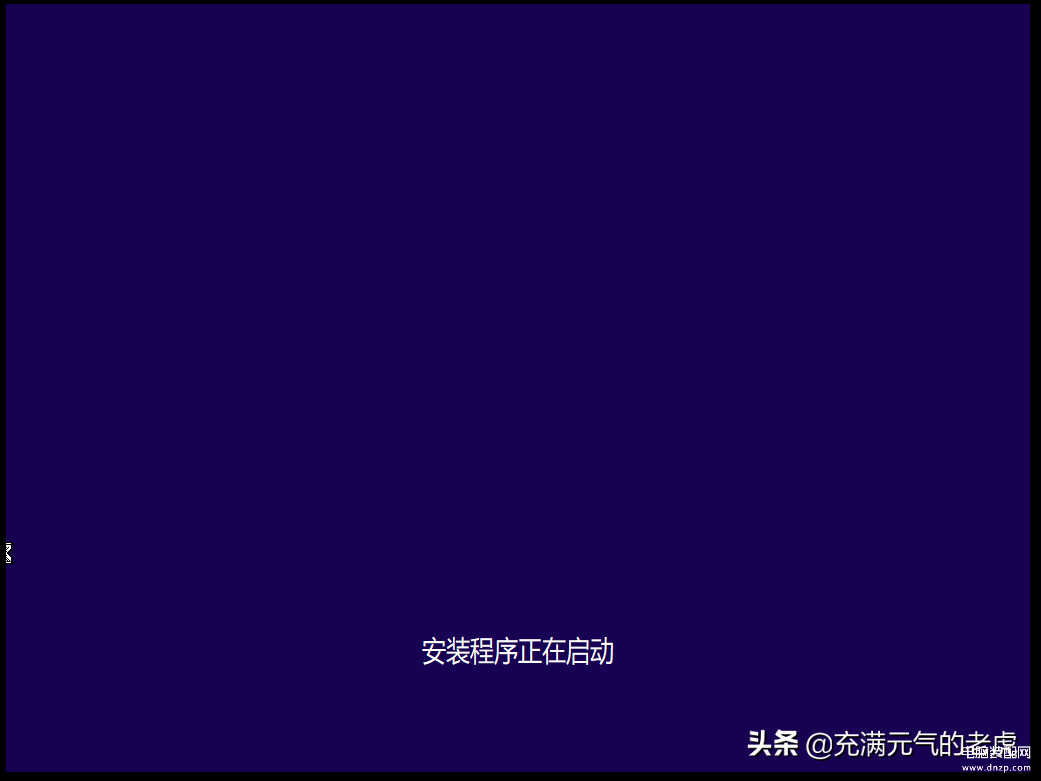
流程图1
第十步:windows10源文件里包含多个版本,这里选择专业版。
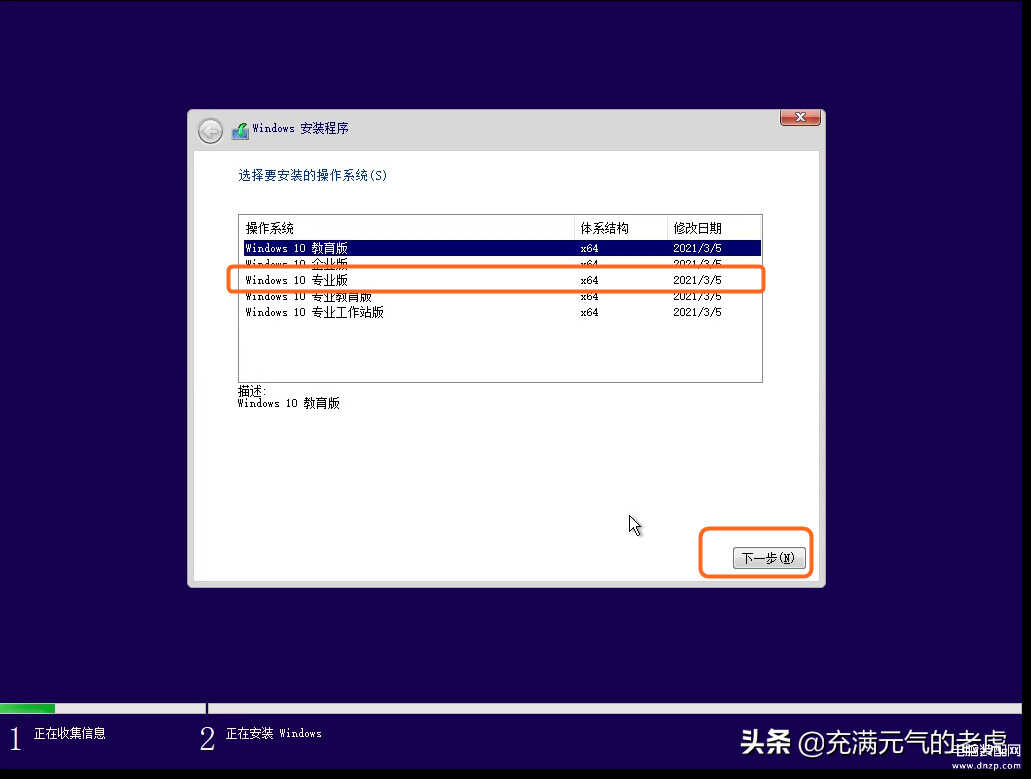
选择专业版
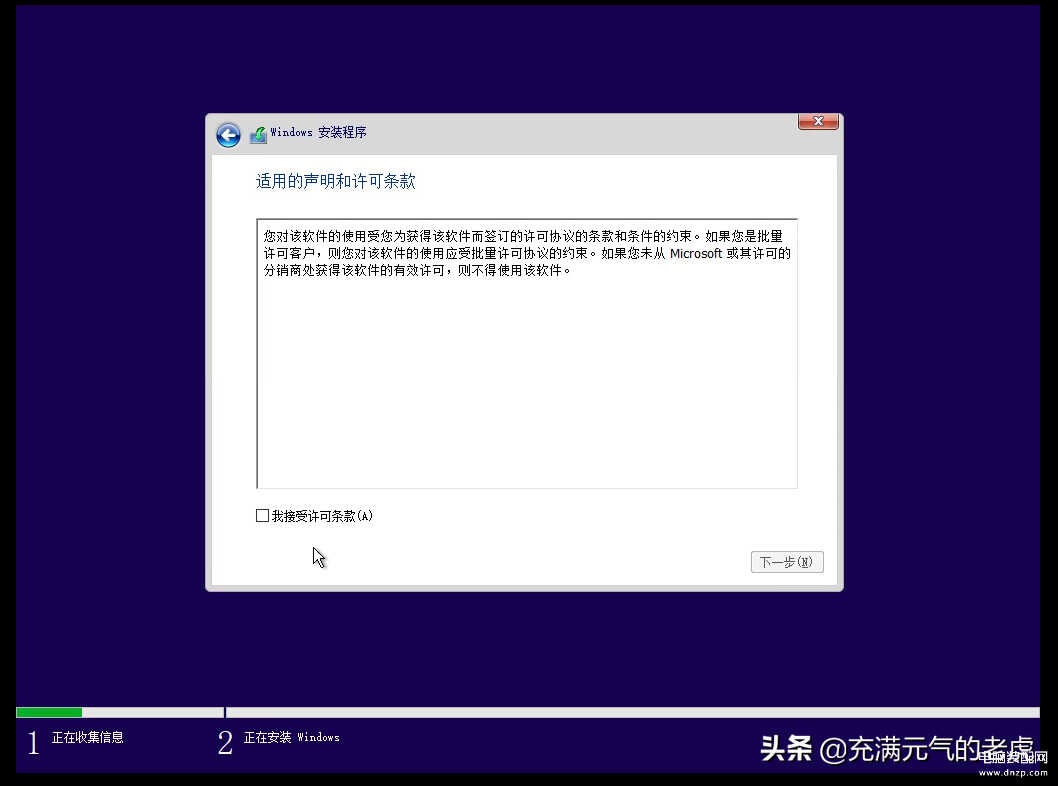
接受许可
第十一步:执行哪种类型的安装,选择自定义 仅安装Windows(高级)
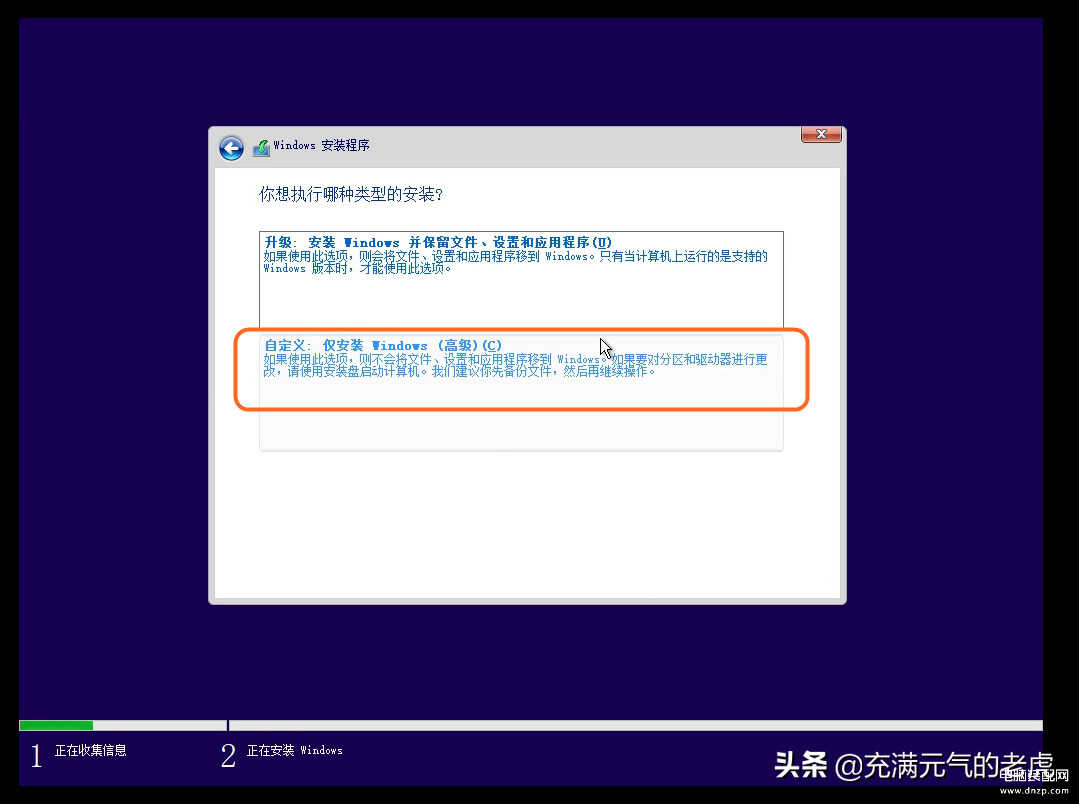
安装
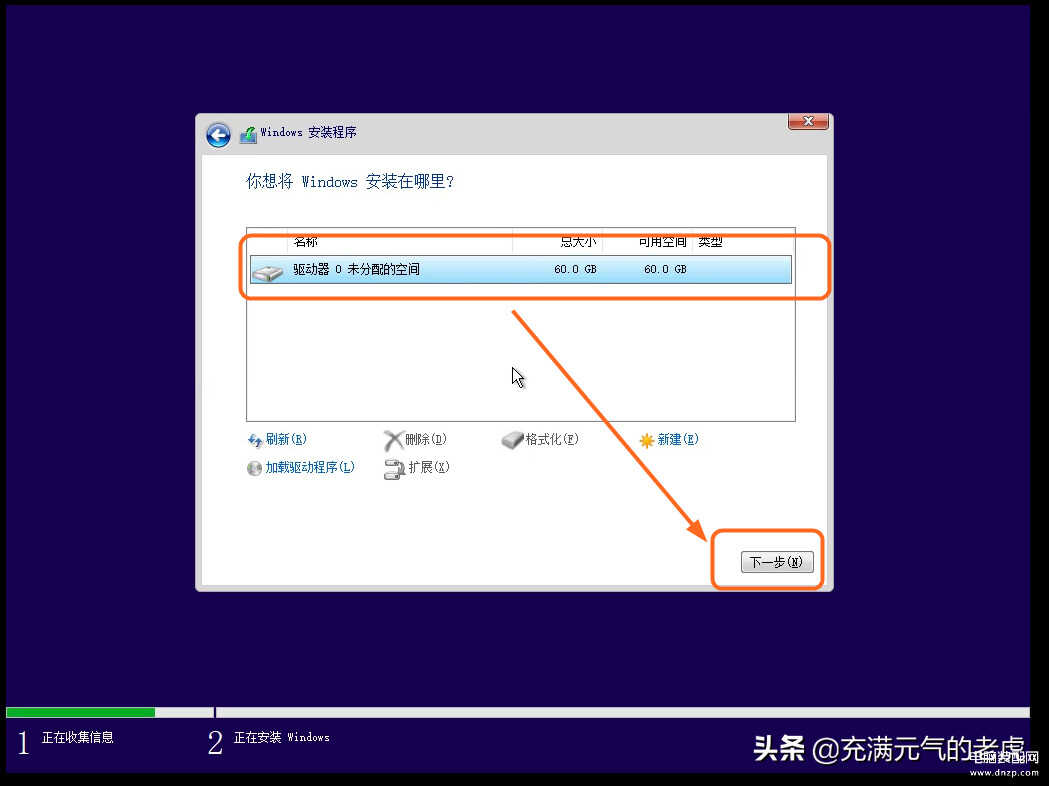
选择磁盘
第十二步:进入正式安装界面(中间等待时间较长)
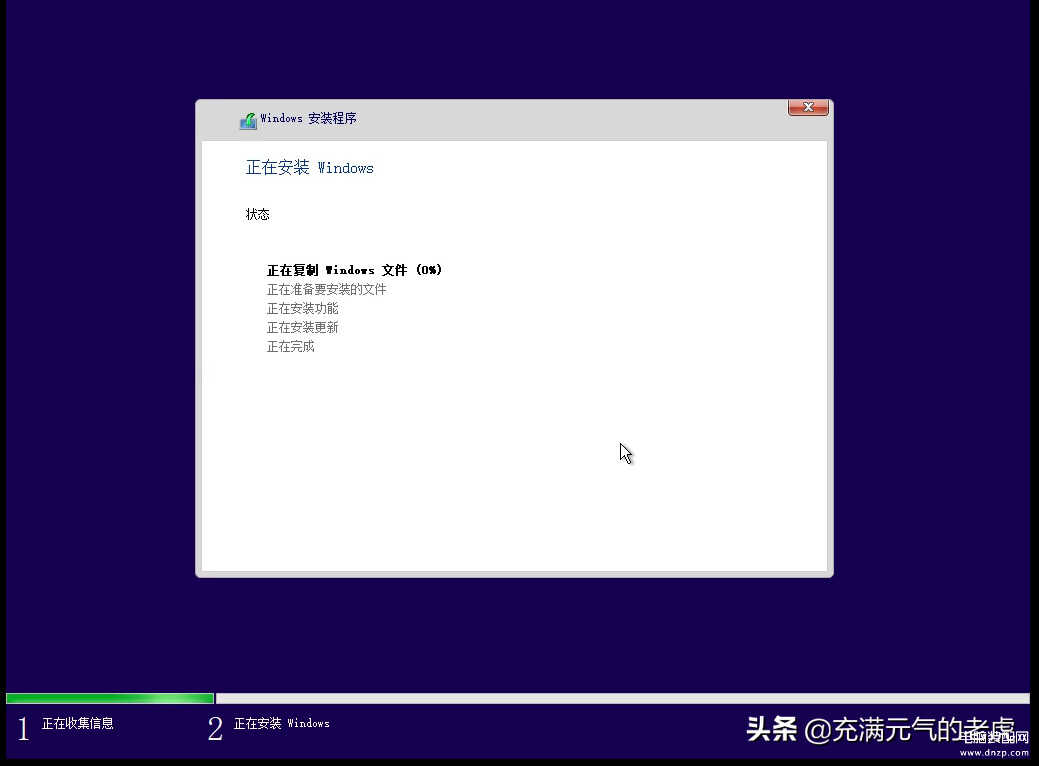
界面1

界面2
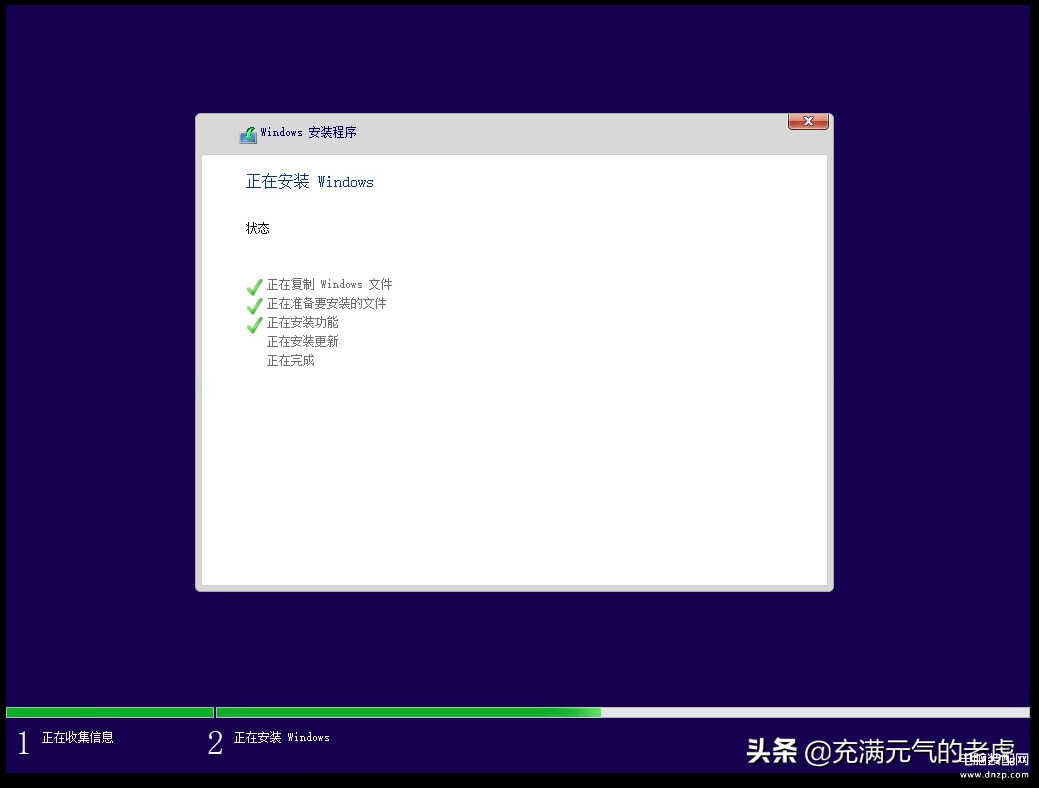
界面3
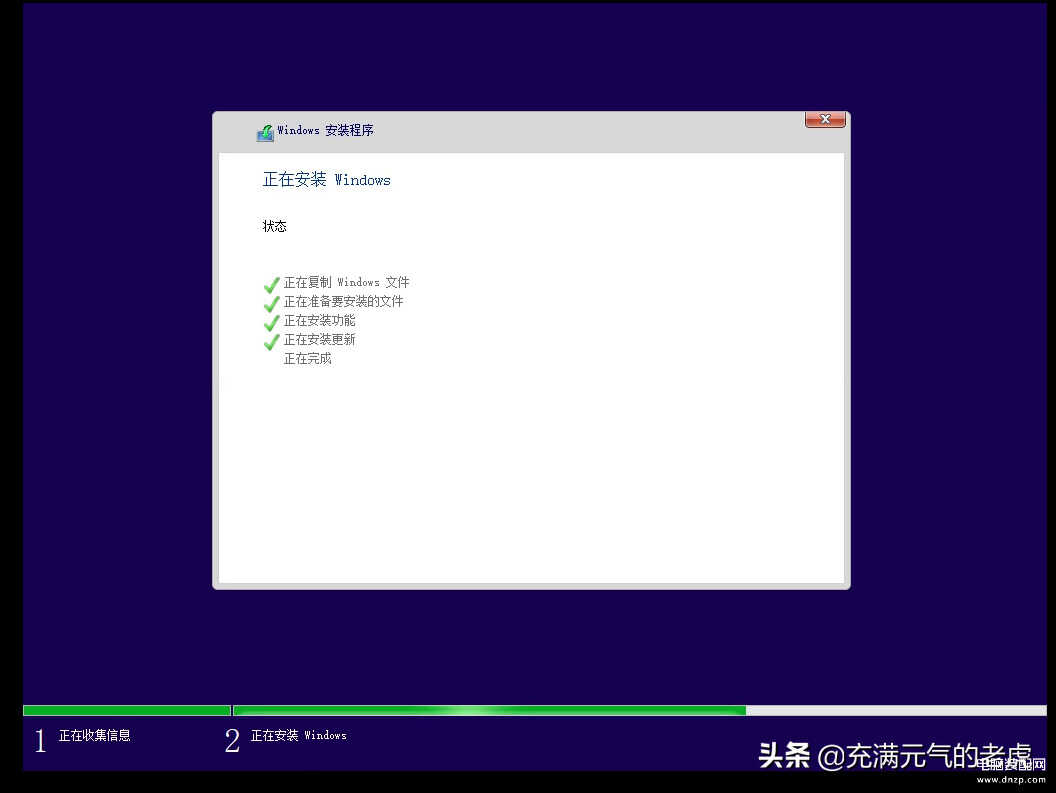
界面4
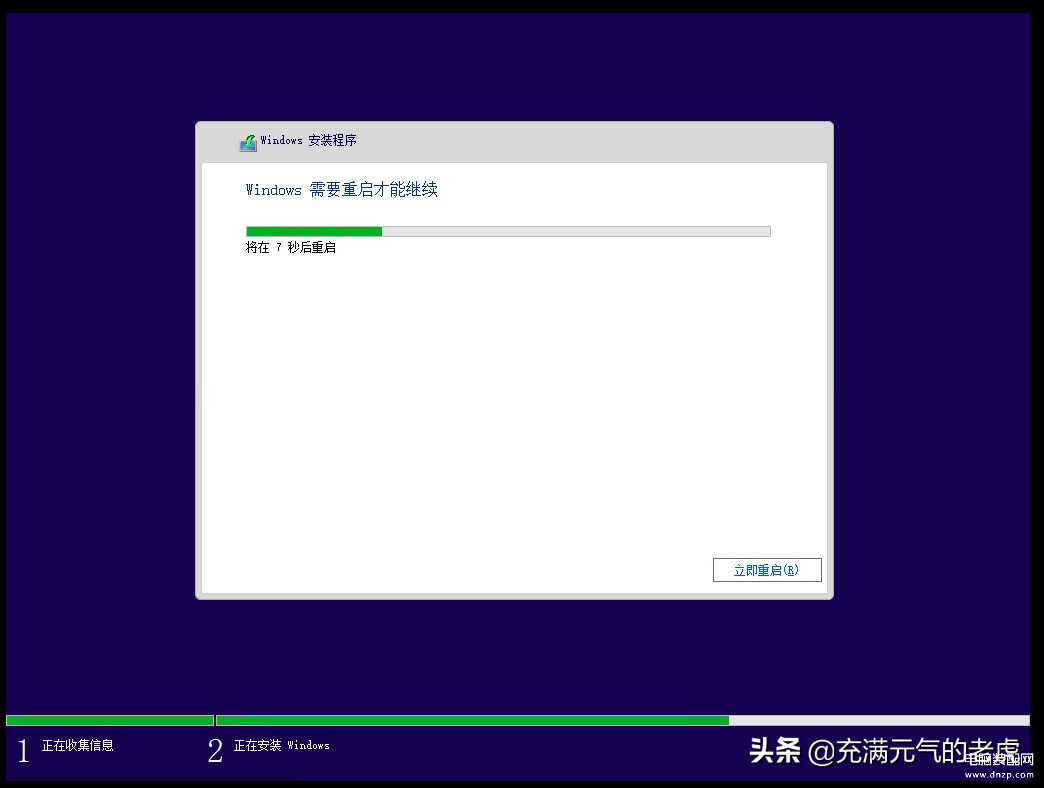
界面5,安装完成等待重启
第十三步:自动重启进入系统启动及服务设置界面
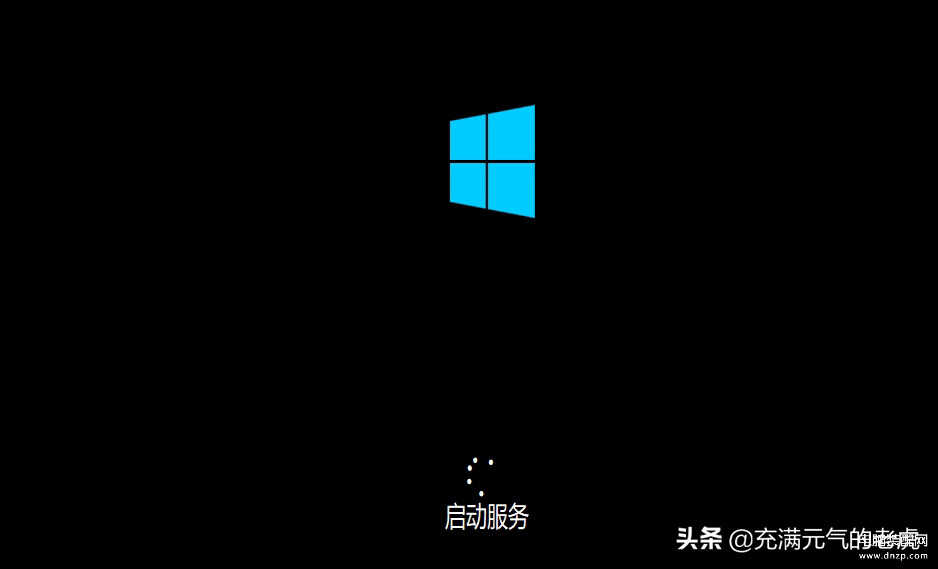
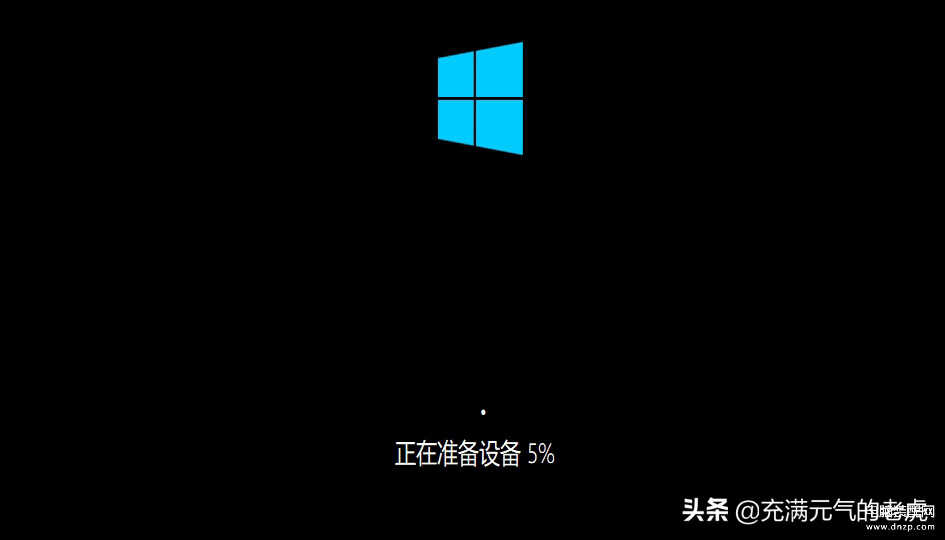
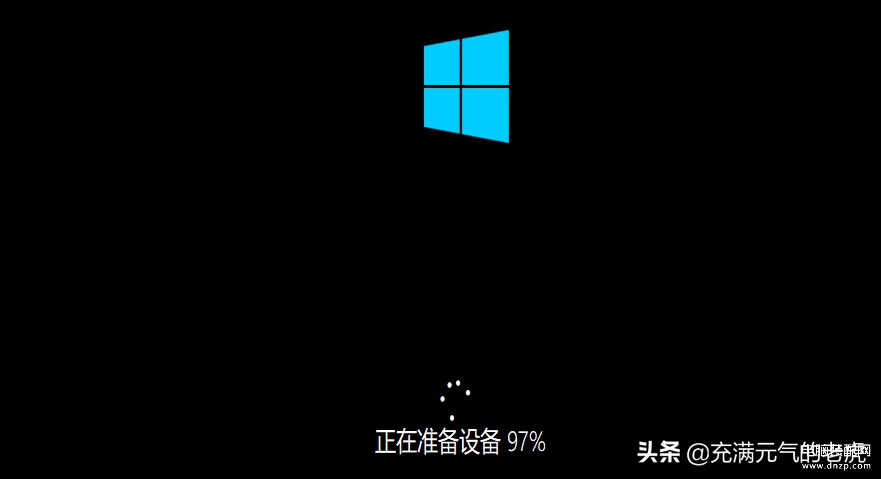
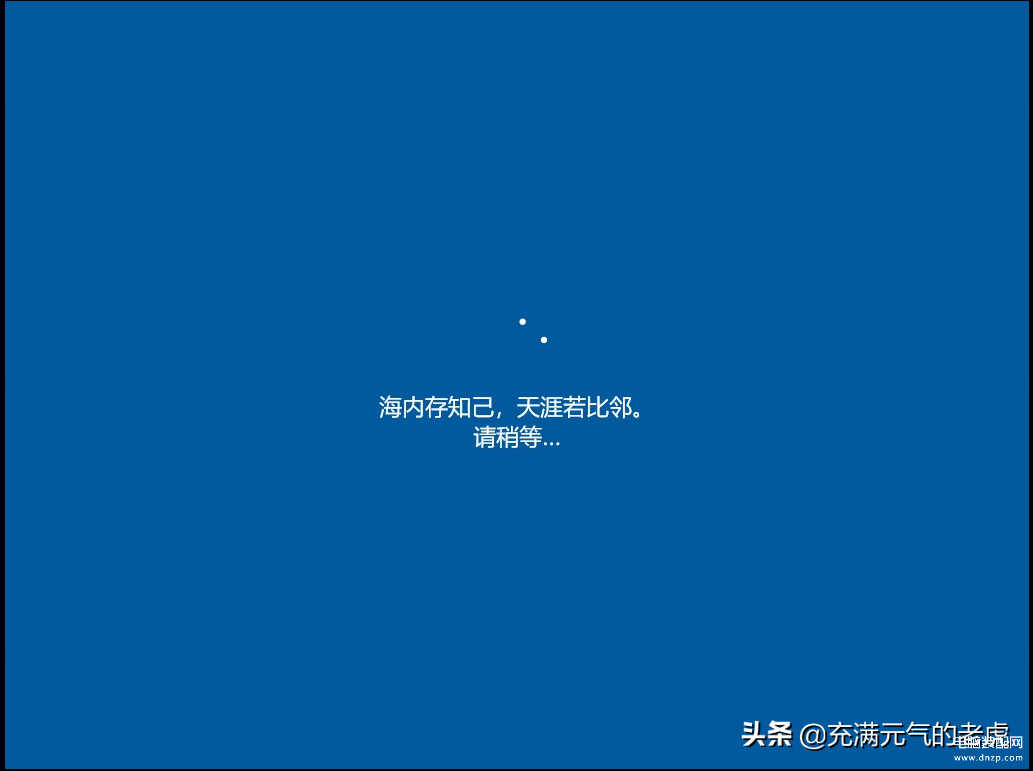
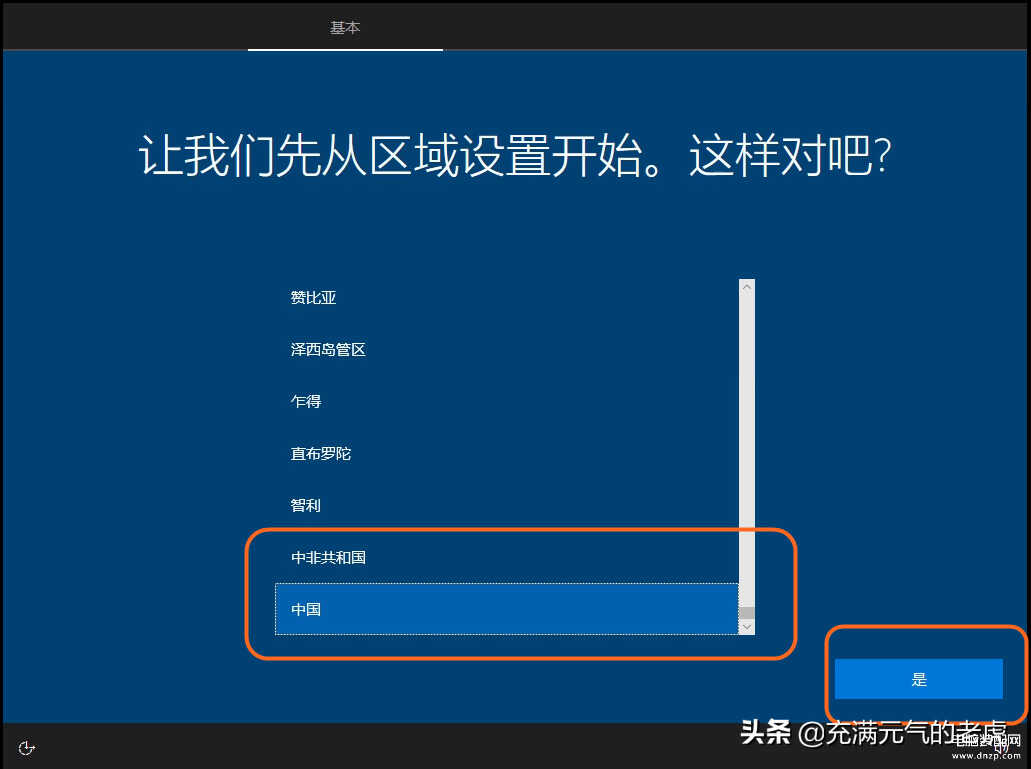
这个地方说明一下,如果有网络可以联网设置,也可以跳过。(这里我选择的跳过)
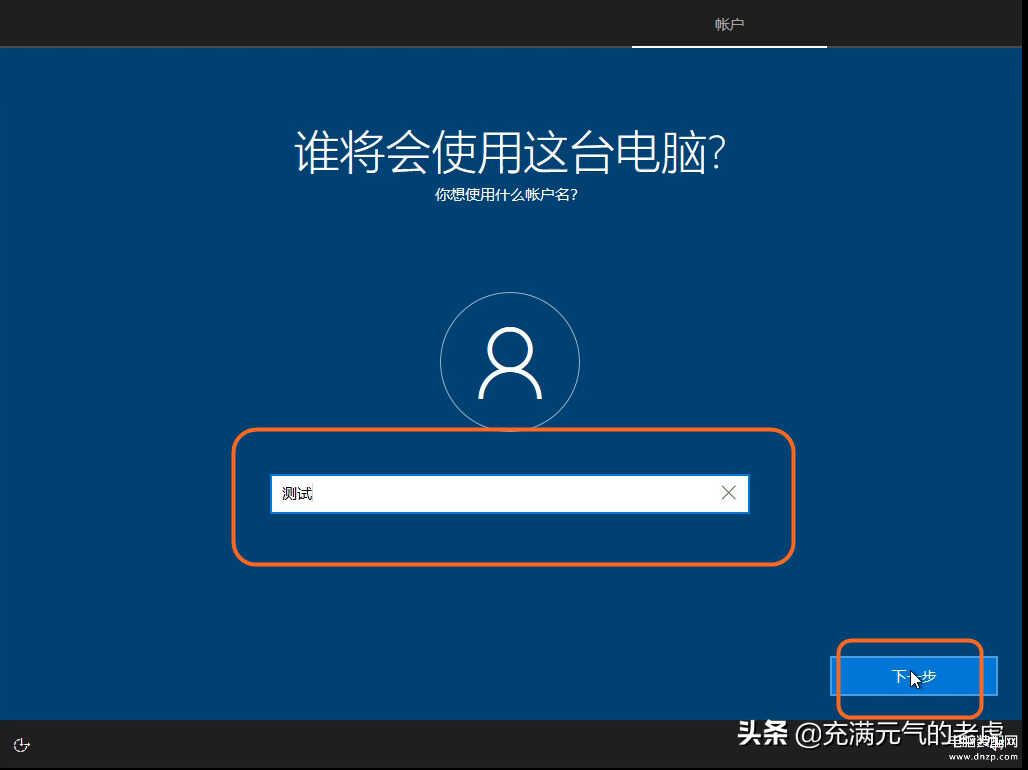
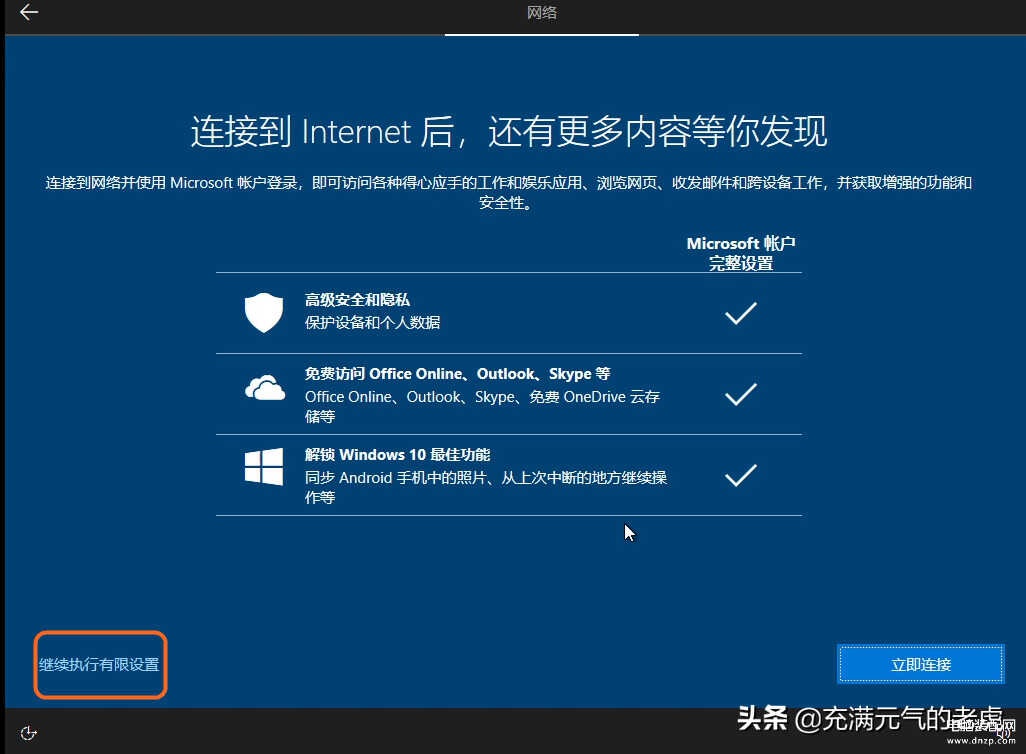
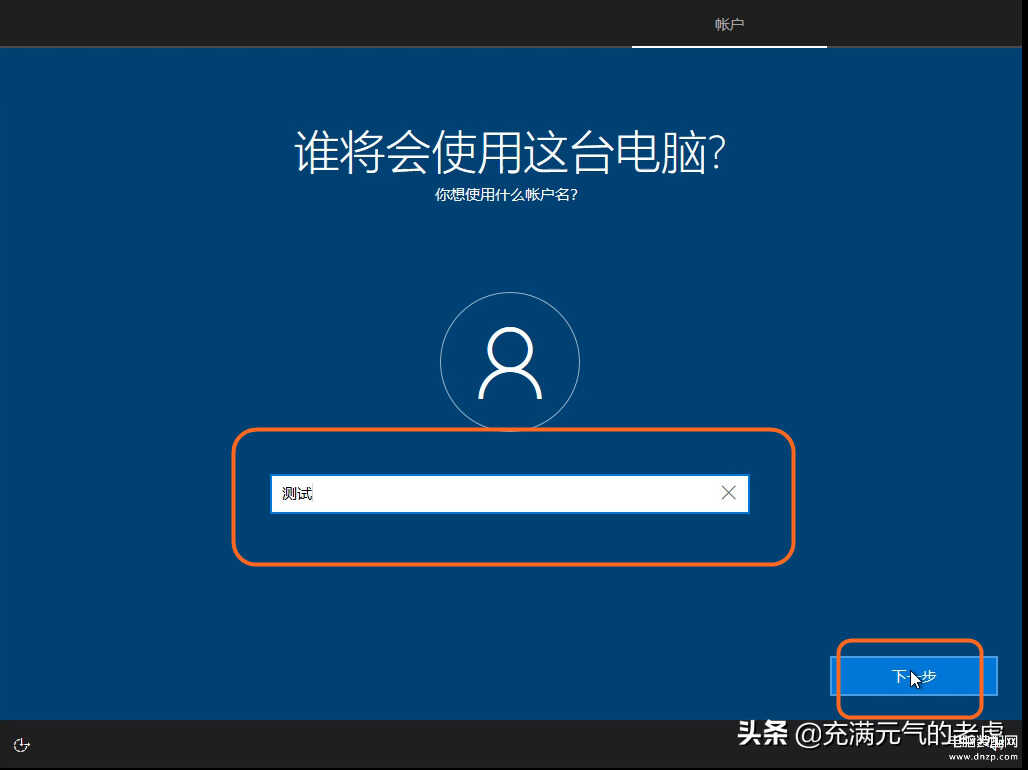
设置电脑用户名
电脑密码设置部分,可以设置再点下一步。如果不设置点击下一步,密码就是空的。
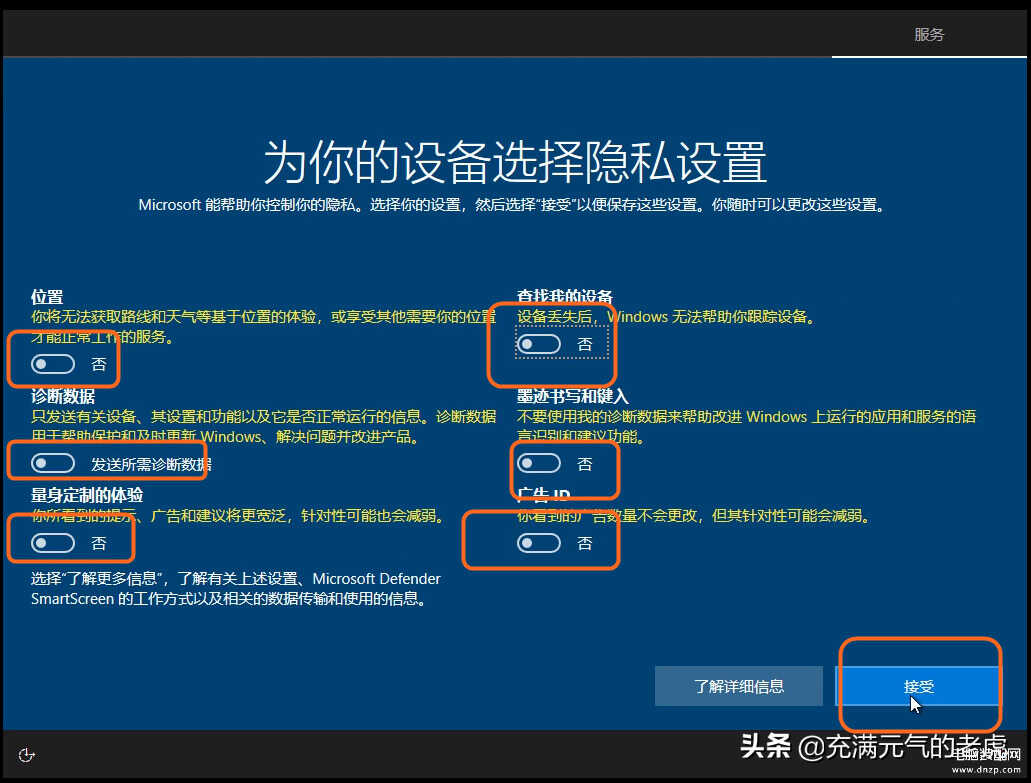
隐私设置都关掉,在点接受
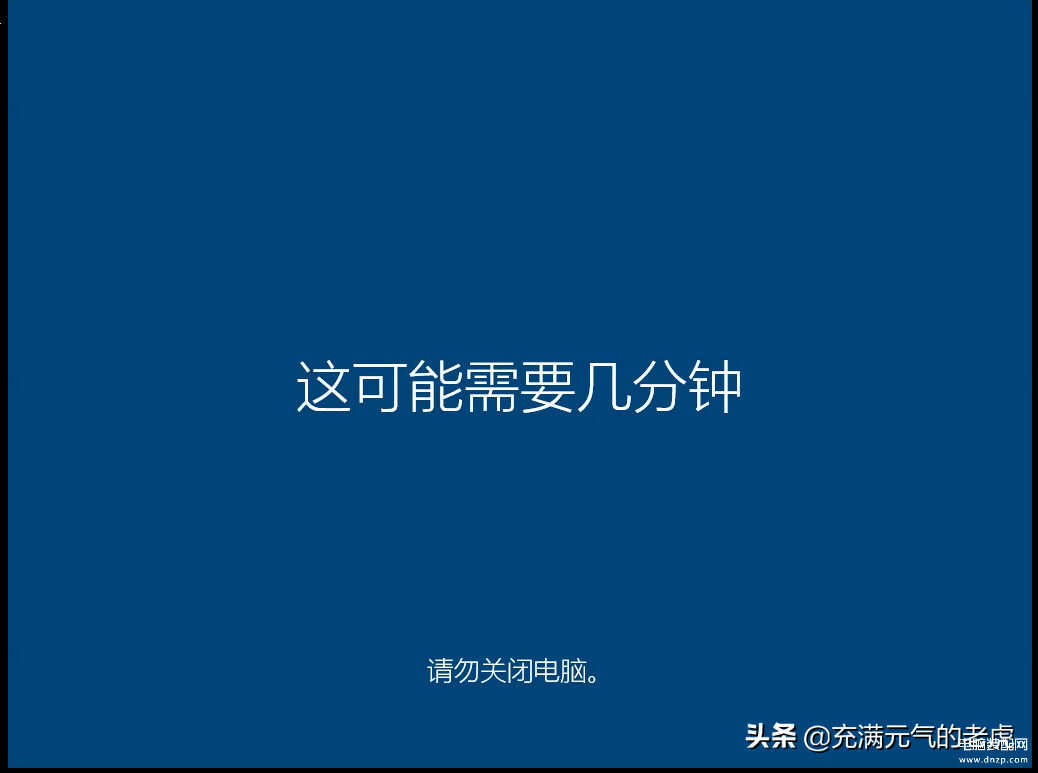
然后系统进行设置
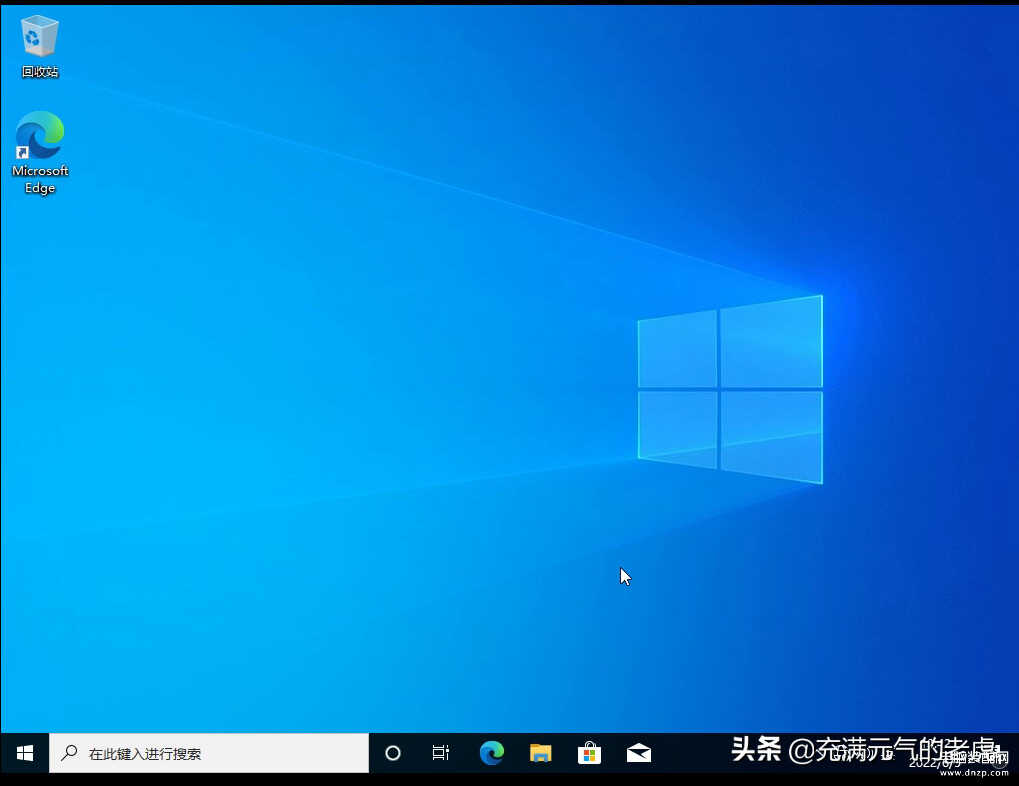
安装完成。
这样系统就安装完成了,进入系统之后的其他设置,根据个人爱好自行设置,这里不再一一赘述了。








