首先是备份系统
引导Switch进入Hekate启动页,然后点击上方 Tools
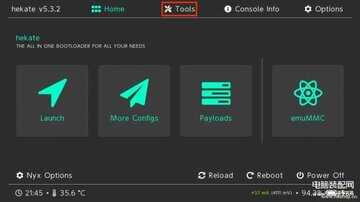
点击 Backup eMMC
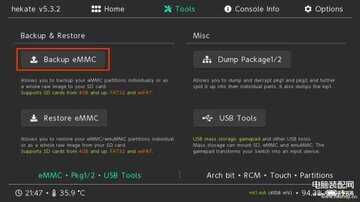
确保TF卡有至少30G的空间放置备份的NAND。分别点击 eMMC BOOT0 & BOOT1 和 eMMC RAW GPP,进行完整NAND的备份。
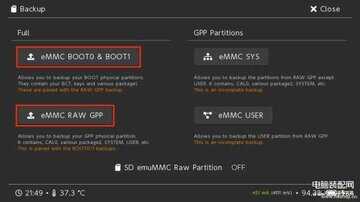
eMMC BOOT0 & BOOT1的备份很快
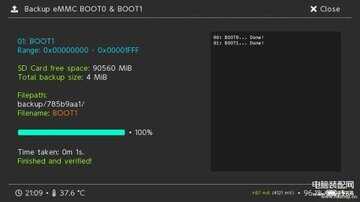
eMMC RAW GPP的备份一般需要20-40分钟
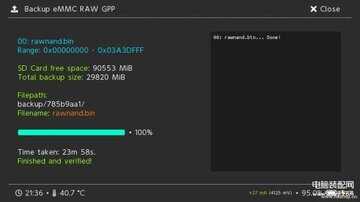
耐心等待完整备份NAND结束。点击右上Close关闭备份页。返回Home,点右下的Power Off关机。
备份的NAND文件有三个:BOOT0、BOOT1和rawnand.bin。位于:TF卡\backup\xxxxxxxx\
xxxxxxxx是8位字母数字的ID。代表你的设备,其他设备是无法使用的。
关机后,电脑读取TF卡。在TF卡\backup\xxxxxxxx\
文件夹后创建restore文件夹,即:TF卡\backup\xxxxxxxx\restore
将TF卡\backup\xxxxxxxx\
文件夹下的三个文件:BOOT0、BOOT1和rawnand.bin,移动到restore文件夹下。
将backup妥善备份,比如上传网盘。之后恢复时,只需要拷贝回backup文件到TF卡根目录,即可通过Hekate进行恢复
如果你switch出现任何变砖的情况,就可以用上一步生成的文件还原系统了
进入Hekate引导页,点击右上 Tools
进入Tools页之后,点击 Restore eMMC
分别点击 eMMC BOOT0 & BOOT1 和 eMMC RAW GPP,进行NAND的恢复
点击对应的按钮后,会弹出提示
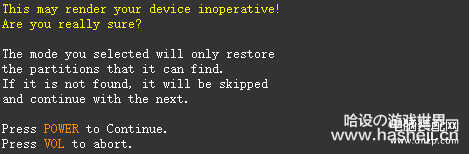
按下电源键后,开始自动恢复。
耐心等待恢复NAND完毕,下图为eMMC BOOT0 BOOT1恢复完毕,eMMC RAW GPP也是类似的,只不过eMMC RAW GPP的恢复需要时间更久
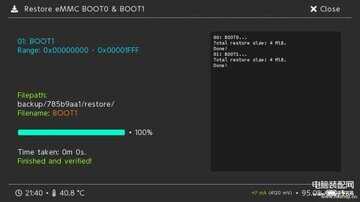
eMMC RAW GPP恢复完毕后。点击右上Close关闭恢复页。返回Home,点右下的Power Off关机。
此时,设备的NAND就算完全恢复结束了。








