截图是很常用的功能,在之前的文章中,赤友软件曾为大家介绍过三种在Mac上的截图方式。有些朋友在了解“苹果macbook如何截屏”之后,又遇到“Mac截图保存在哪里了?”“Mac截屏之后图片在哪儿?”“Mac截图如何保存到指定文件夹?”之类的问题。
今天,赤友软件就将为大家解答这些疑惑,为大家介绍“Mac截图保存在哪里了?”“Mac截图保存到指定文件夹”的办法。
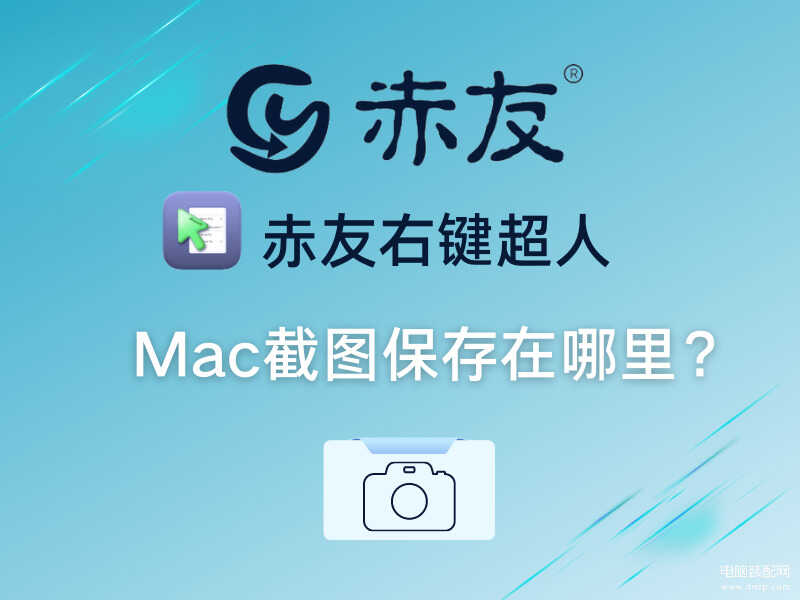
目录
Mac截屏之后图片在哪儿?
Mac截图自动保存设置
Mac截屏之后图片在哪儿?
在之前文章《苹果电脑怎么截图?三种办法快速截图》中,赤友软件曾分享过三种MacBook截屏办法。其中,利用QQ或者微信应用截图时,图片是可以自主选择存储路径的。
如果是利用苹果内置的截图程序截图,Mac截屏后的图片又会保存在哪儿呢?
当您利用Mac快捷键“Command + Shift + 3”“Command + Shift + 4”等方式截图后,在Mac桌面的右下角会出现一个截图图标表示截图已经完成。当您返回桌面之后,截屏后的图片通常是直接保存在桌面上的。
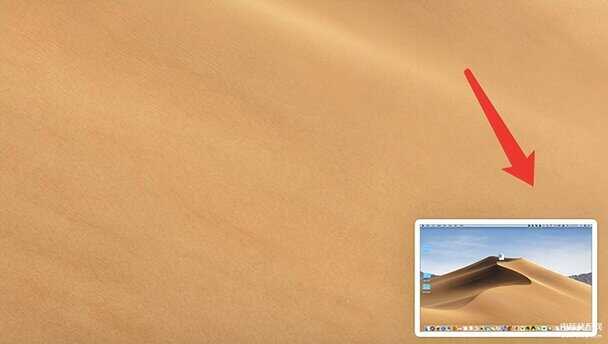
注:Mac截图完成图标
如果您想将图片存储到其他位置,可以右键点击右下角的图片,选择“储存到桌面”“储存到文稿”或者“储存到剪贴板”。这里的存储位置目前只有这三个选项,也是截屏后图片通常保存的位置。若是想将Mac截图保存到指定文件夹,可以参考下文中的方法。

注:Mac截图完-选择存储位置
Mac截图自动保存设置
1.Mac截屏如何更改默认路径
如果是利用Mac内置程序截图,更改默认路径需要打开“屏幕快照”。为了便捷打开,可以使用Mac快捷键“Command + Shift + 5”快速打开。
- 第一步:打开“屏幕快照”;
- 第二步:点击下方的“选项”;
- 第三步:选择“其他位置”即可将Mac截图保存至指定位置。
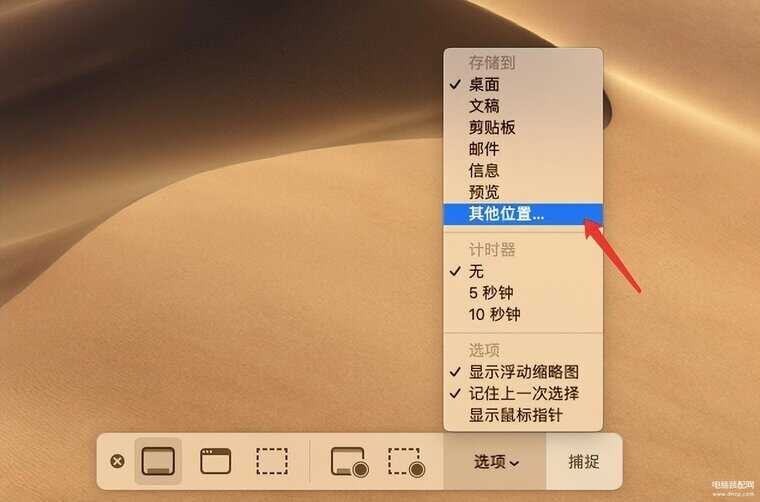
注:Mac截图-更改默认路径
这样就可以将Mac截图保存到指定文件夹了。当然,如果您遇到“Mac截屏图片不在桌面”的问题,也可以使用这个方法查看默认存储路径是否为“桌面”。
这个方式可以更改Mac截图的默认路径。但如果不同截图要保存到不同位置,这样来回切换更改路径就显得繁琐。这种情况下,利用Mac右键菜单中的“截图”,随截随存会更方便些。
2.Mac右键菜单随截随存(可保存至指定位置)
Mac原生右键菜单是没有截图功能的,需要安装Mac右键增强工具(赤友右键超人)。
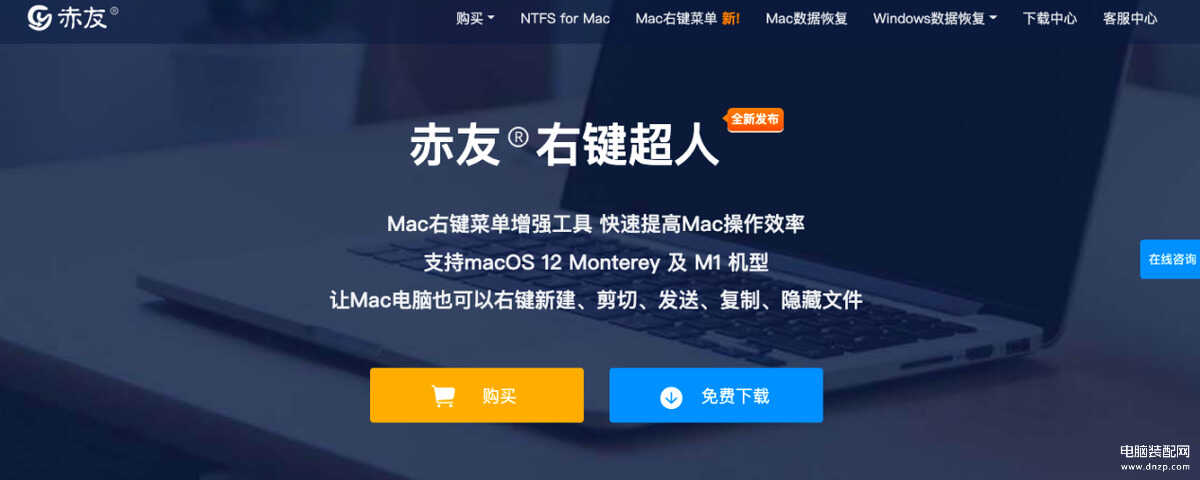
注:Mac右键工具-赤友右键超人
- 第一步:打开Mac右键菜单;
- 第二步:选择“屏幕捕捉”;
- 第三步:根据自己需求选择截屏方式,“截屏&保存”就可以将Mac截图保存到指定文件夹。
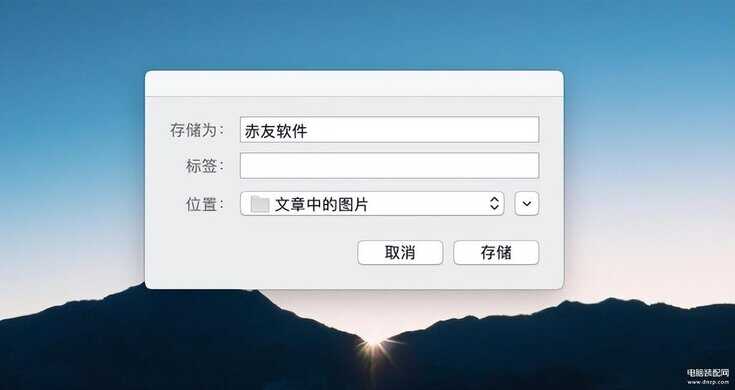
注:赤友右键超人-存储到指定位置
当然,除了常用的截屏录屏功能,Mac右键菜单工具(赤友右键超人)还有很多很实用的功能。
比如Mac右键新建文件。我们都知道Mac提倡简洁,原生右键菜单是没有“新建文件”这一选项的。使用Mac右键菜单增强器之后,就可以利用Mac右键快捷新建文件了。无论是常用的Word、Xls、Txt还是特定的文件类型,都可以一键创建。
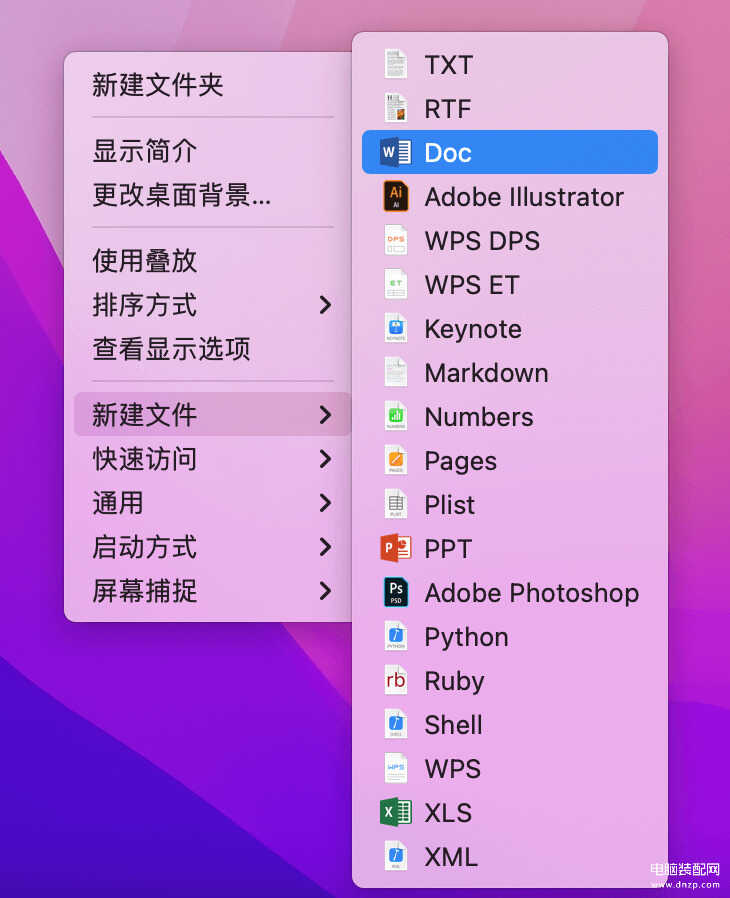
注:赤友右键超人-新建文件
除此之外,还可以Mac右键隐藏文件、移动剪切文件等,具体设置方法在《Mac右键菜单如何设置?》详细提到过。这些功能可以很好地帮助我们提高效率。
总之,大多数情况下,Mac截屏之后图片会保存到桌面,若想要更改默认路径,可以在“屏幕快照”中更改;当然,若遇到多张截图需要保存到不同位置,保存到指定文件夹,比较便捷的方式就是通过Mac右键菜单工具(赤友右键超人)随截随存,将Mac截图保存在指定位置。








