
Win11系统老是自动更新,让一些同志很烦恼,因为有些软件破解了之后,随着电脑系统的 更新,需要重新破解,例如CAD软件,就经常会这样。加上自身的电脑水平又不高,所以一些同志吃了很多Win11系统自动更新的苦头。于是很多同志想关闭Win11系统自动更新的功能,但对Win11系统又比较陌生,于是很多同志只能感叹,并不能做出什么实质有用的行动 来。今天电脑百科林老师就给大家讲4种关闭Win11系统自动更新的方法,让想关闭Win11系统自动更新功能的同志,可以一劳永逸,彻底解决问题。好废话不多说,具体操作方法,请往下看。
方法一:
1、首先,我们要打开【系统设置】,打开方法,参考下图。
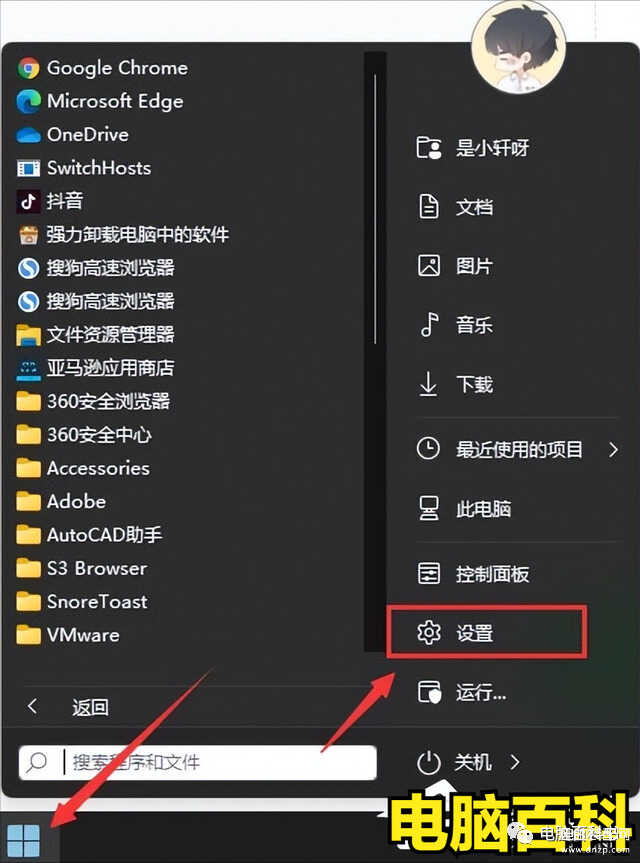
2、然后点击左下角的【windows更新】,进入到【windows更新】界面,参考下图。
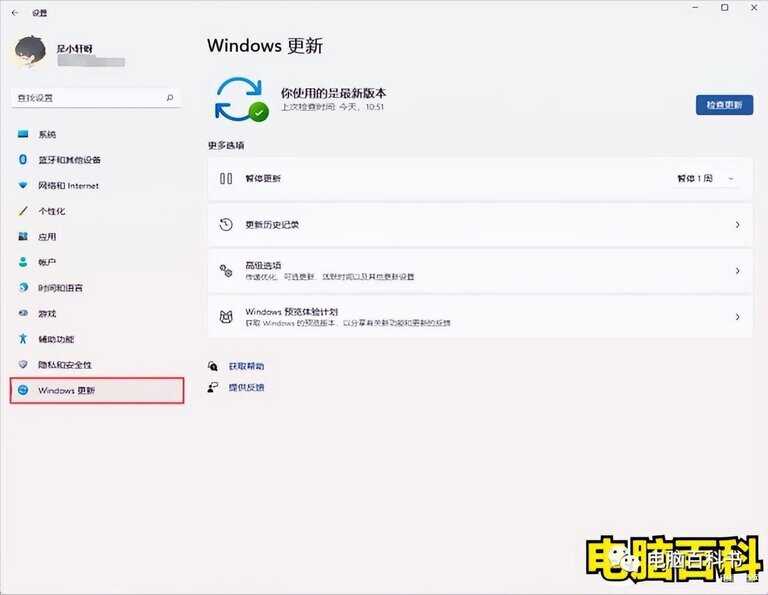
3、在这个更新界面中,我们点击暂停更新,然后选择暂停更新时间,这样操作后,我们就可以关闭Win11系统自动更新功能了,参考下图。
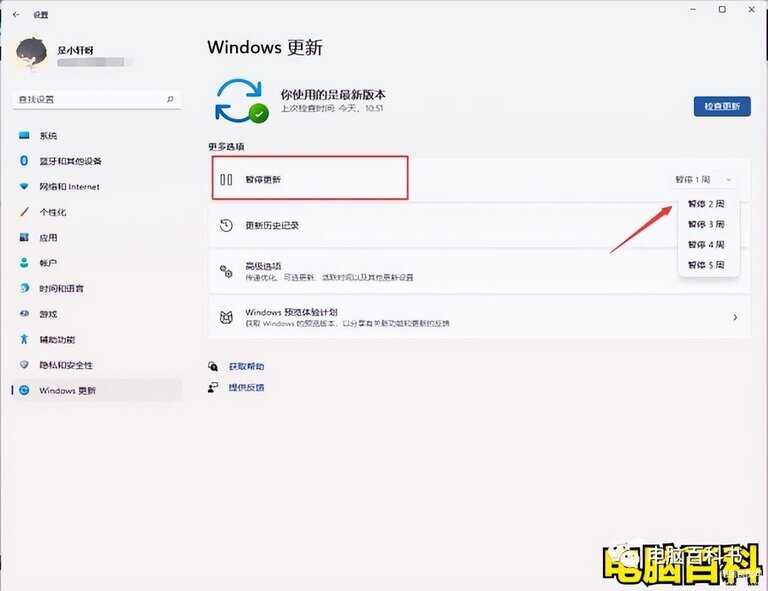
方法二:
1、键盘上同时按【win+R】,打开【运行】窗口,参考下图。

2、然后在运行窗口里输入【services.msc】,并按一下回车键,打开服务管理器,参考下图。
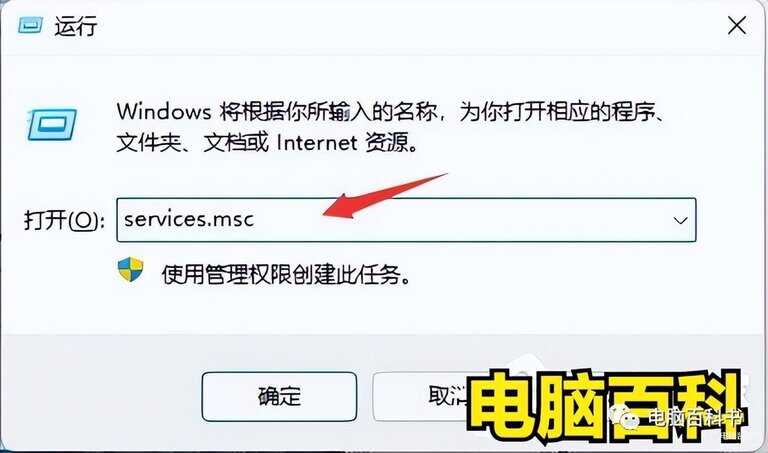
3、在服务中管理器中,我们找到【windows update】,并双击打开,参考下图。
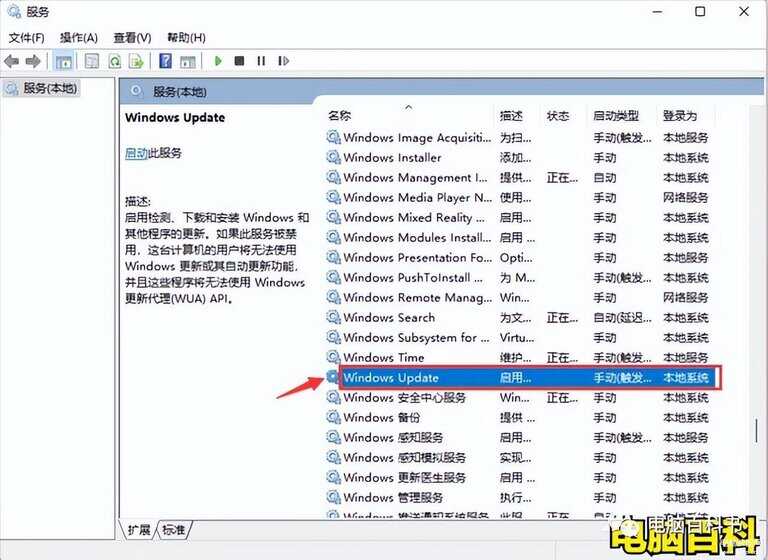
4、把启动类型修改成【禁用】,然后按一下【停止】,就可以关闭Win11系统自动更新的了功能。
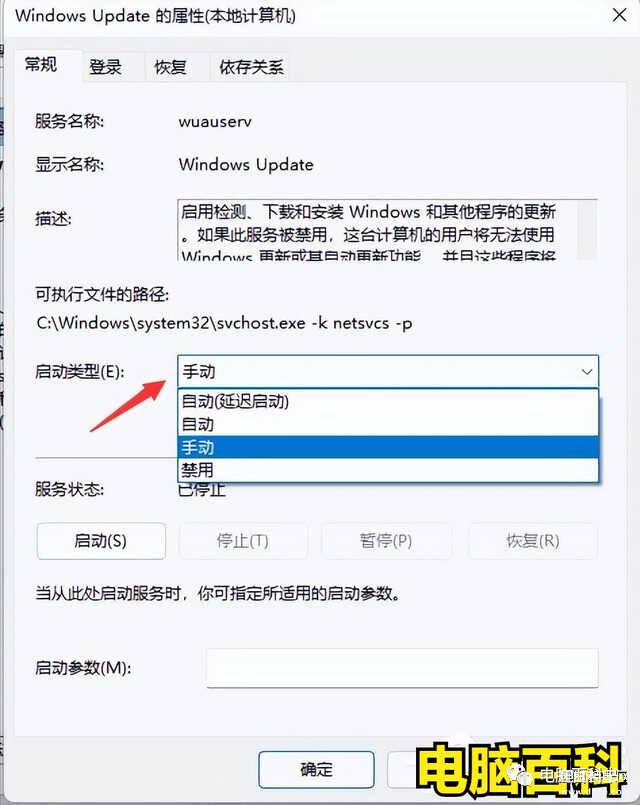
方法三:
若是您使用的系统版本是Windows11专业版或更高的版本,则可以使用组策略规则来彻底停止自动Windows更新。
1、按Windows键,然后输入【gpedit.msc】,之后我们要选择最上面的结果,参考下图。
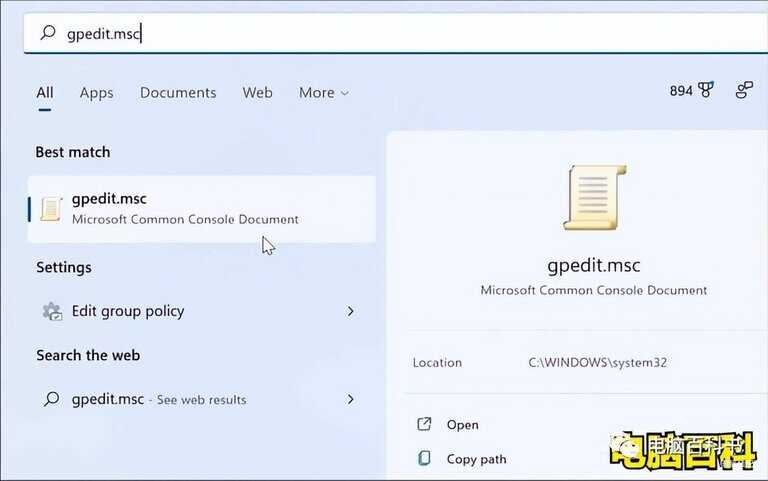
2、本地组策略编辑器打开时,转到下面这个路径:ComputerConfiguration>AdministrativeTemplates>WindowsComponents>WindowsUpdate>Manageenduserexperience,参考下图主。
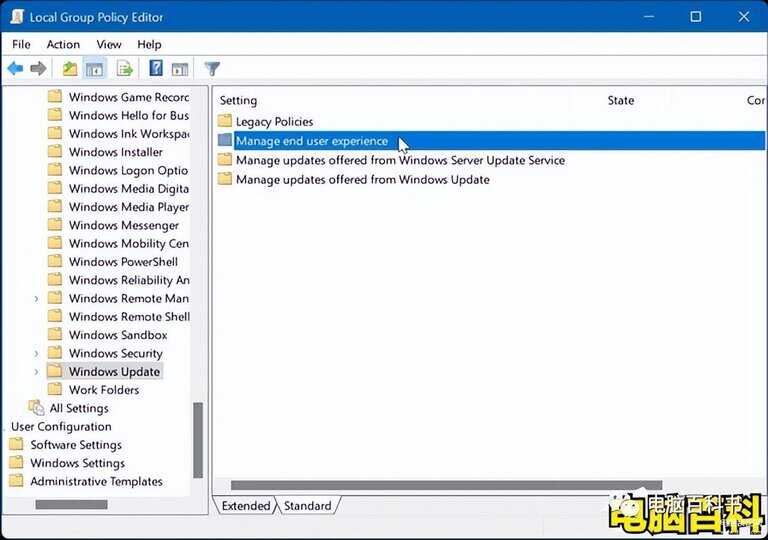
3、点击配置自动更新策略,参考下图。

4、选中已禁用选项,就可以永久关闭Windows11系统的自动更新功能。
5、点击屏幕底部的确定。这样操作过后,Windows11将不再自动下载和安装更新。如果您想在以后更新它们,那就需要我们手动更新Windows11系统了。

6、注意:值得一提的是,我们还可以把Windows11设置为通知您更新,而不是完全停止自动更新。如果想设置成这样,那就要把策略更改为Enabled并将Options部分设置为2–
Notifyfordownloadandautoinstall。
7、单击底部的应用和确定以保存您的选择。
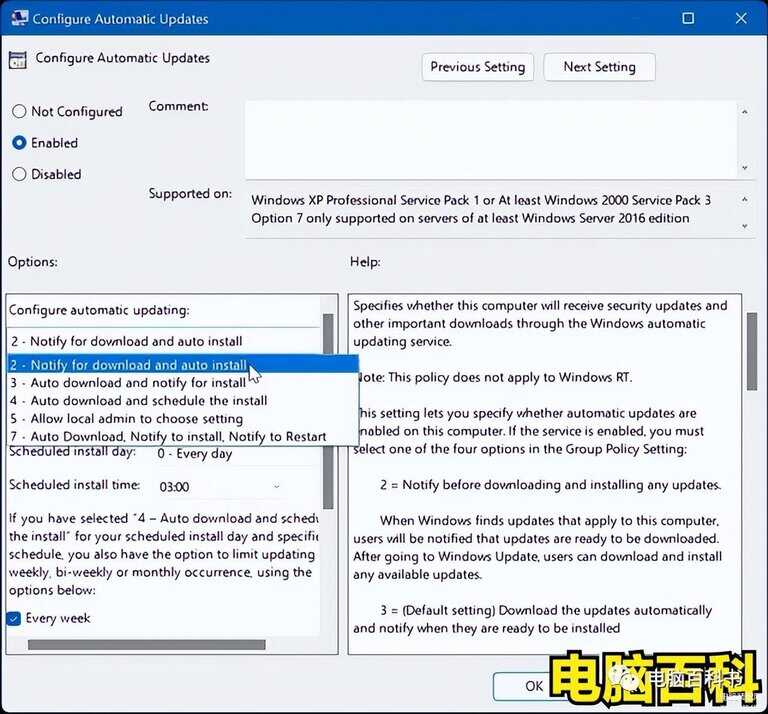
8、应用该策略后,系统会停止进行自动更新,但是在【设置】中转到【Windows更新】的时候,我们会看到【立即安装】按钮。
方法四:
对于使用Windows11家庭版系统的同志,他们是没有组策略编辑器的,但我们可以使用注册表来停止Windows11自动更新。
特别提醒:错误地修改注册表,有可能会对您的电脑系统造成不可逆转的损坏。所以在开始之前,大家一定要确保有备份注册表,有创建系统还原点,为获得最佳实践,创建完整的系统备份。
1、键盘上同时按下【Windows+R】,打开【运行】对话框,然后软件【regedit】,并点击【确定】,参考下图。
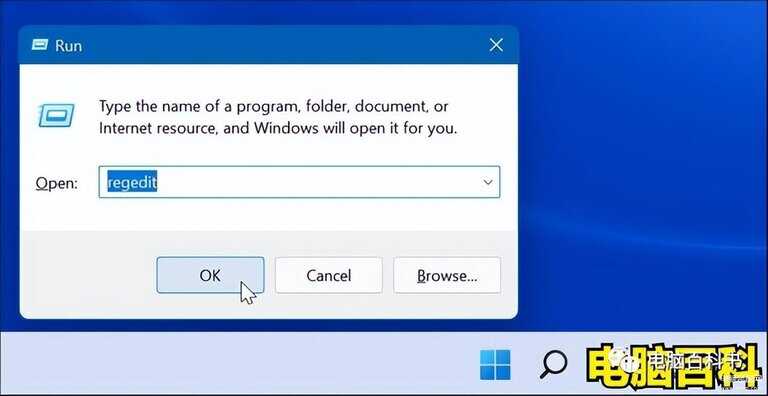
2、按照下面的路径打开注册表,你也可以把其复制并粘贴到顶部的注册表编辑器地址字段中:HKEY_LOCAL_MACHINE\SOFTWARE\Policies\Microsoft\Windows
3、在Windows文件夹上,按一下鼠标右键,然后在从子菜单中选择新建>密钥,参考下图。
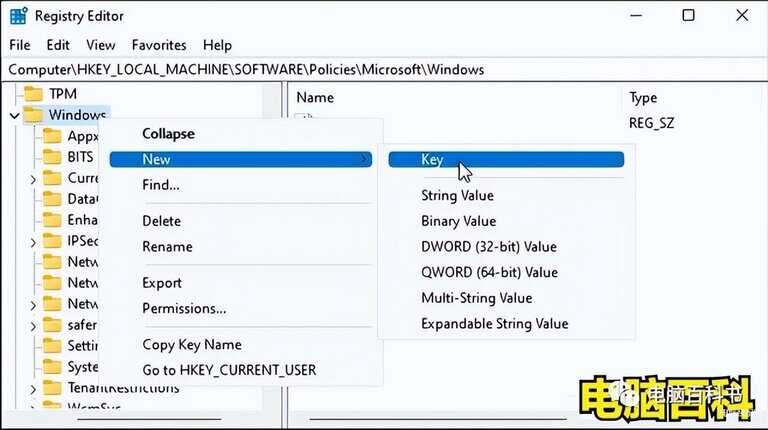
4、把新密钥命名为【WindowsUpdate】,然后按鼠标右键打开,在子菜单中选择新建>密钥。

5、把新的密钥文件夹命名为【AU】。
6、单击鼠标右键,然后在菜单中选择新建>DWORD(32位值)。
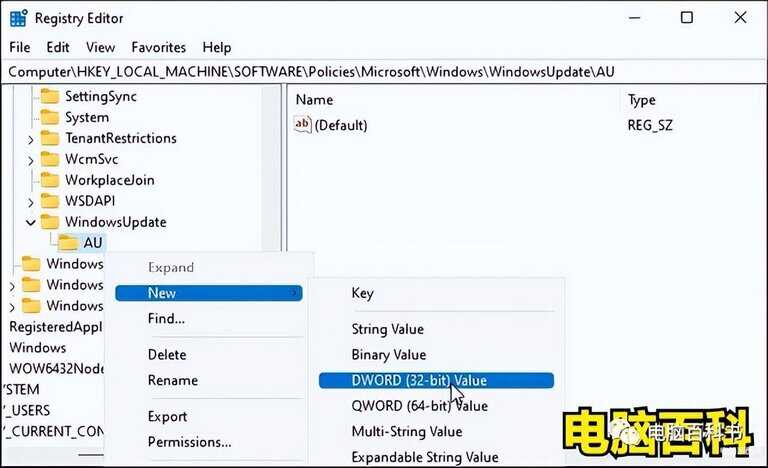
7、把新的DWORD键命名为【NoAutoUpdate】,双击它,将其数值数据更改为1。
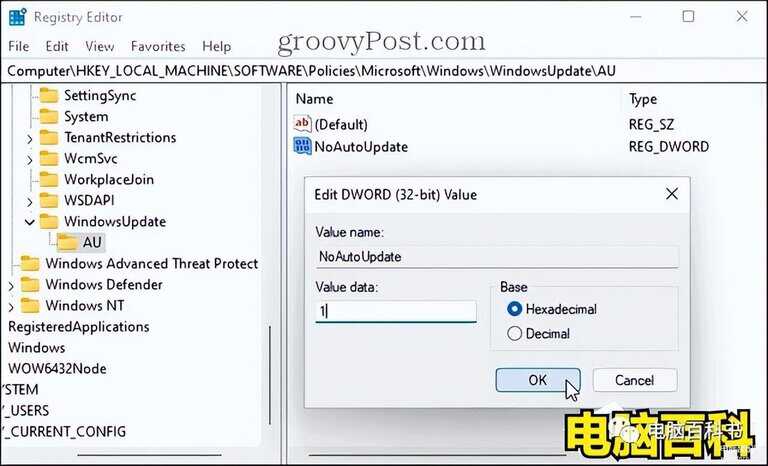
8、点击确定保存。
9、执行上述步骤后,重新启动Windows11并重新登录。就像使用组策略一样,自动更新现在已禁用,但您仍然可以通过“设置”中的Windows更新手动更新系统。
以上就是关闭Win11系统自动更新的4种方法,关注电脑百科林老师,学习更多电脑知识!








