使用的备忘录来捕捉转瞬即逝的灵感,存储个人财务、医疗或其他私人重要信息或有趣的信息,备忘录应用程序是一种方便的方式。
您知道吗?您也可以使用密码、指纹甚至是刷脸来加密备忘录,保护备忘录中的私密数据。
本文将向您展示如何加密 iPhone的备忘录。iPad和iPod也是一样操作的哦~
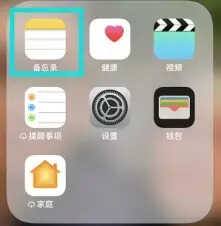
第1部分:备忘录密码加密锁定
备忘录应用程序作为iPhone / iPad用户最有用的应用程序之一,可用于记录用户喜欢的内容,例如写日记、待办事项列表、日程安排、密码或医疗、财务等私人信息。但是,其中涉及到私人信息的,有些时候就想锁定它们以防止其他人查看这些笔记。在 iPhone / iPad,您可以设置密码(或Touch ID / Face ID)来保护它们。
借助“备忘录”的加密功能,您可以锁定想要对使用您设备的任何人保密部分或者全部备忘录。对于您要保护的所有备忘录,“备忘录”在您的所有设备上均使用同一密码,当然您也可以随时更改、重设或取消密码。
第2部分:备忘录加锁的三种方式
1.在备忘录列表中向左滑动,创建密码
在备忘录列表中,选择其中一个需要加密的备忘录,轻轻向左滑动 ,即可显示锁定、移动、删除此备忘录,选择锁的符号即可开始设置加密:
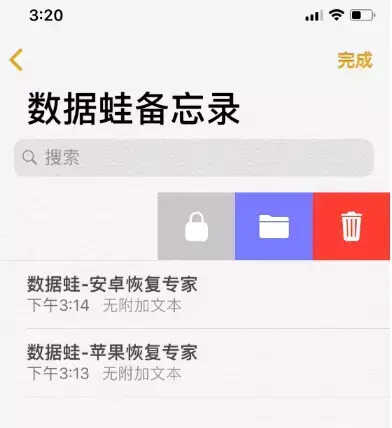
2在编辑中“备忘录”中,创建密码
打开要锁定的备忘录,轻点右上角轻点 “分享”图标,然后轻点下方显示的“锁定备忘录”,即可设置加密:
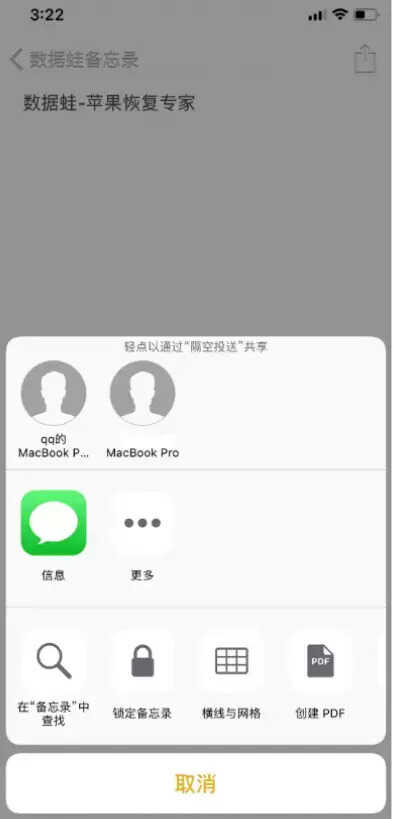
3在“设置”中,创建密码
前往【设置】>【备忘录】轻点【密码】,即可开始设置加密:
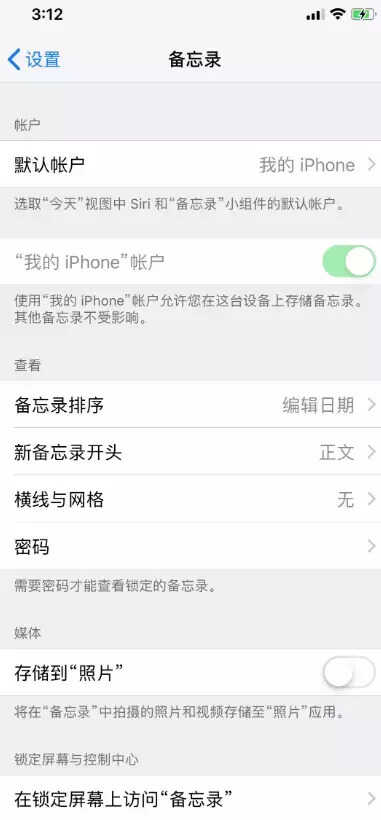
如果这是您第一次锁定保密备忘录,则在您选择“锁定”图标后,屏幕将变为您需要设置备忘录密码的屏幕,您可以在此设置密码,您也可以同时设置密码提示(如果您的设备支持,请启用触控 ID 或面容 ID)。
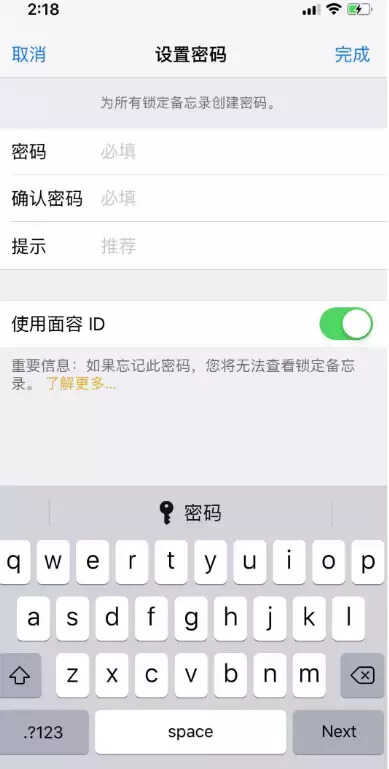
第3部分:打开和重新锁定备忘录
锁定备忘录后,它将在您的所有设备上自动受到密码的保护。需要查看某个备忘录时,单击后,系统会提醒您【此备忘录已锁定】,点击下方的【查看备忘录】,屏幕将变为您需要录入备忘录密码的屏幕,输入密码即可打开已锁定的备忘录。
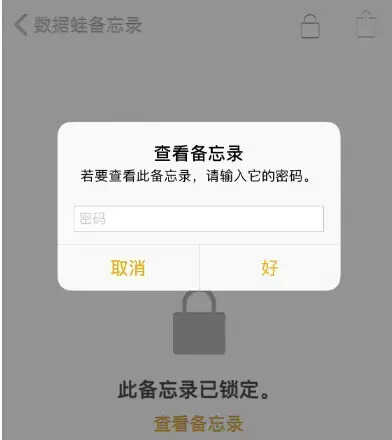
使用密码打开一个备忘录,则使用这个密码锁定的所有备忘录均会解锁。锁定的备忘录会保持打开状态几分钟,以便您可以轻松跳到另一个备忘录、拷贝和粘贴其他应用中的信息,以及完成其他操作。只有在您关闭“备忘录”应用或者进入睡眠状态,备忘录才再次锁定。
如果您想立刻锁定,可以将已打开的设置过密码的备忘录,可以看到右上角有一个打开的锁,轻按也可以单独重新锁定备忘录的内容。

第4部分:一次性锁定所有备忘录
在iPhone上的,备忘录应用程序允许您一次锁定所有已设置过加密的备忘录。
转到备忘录列表视图,在最底端可以看到【现在锁定】,轻按之后,即可一次性全部锁定所有已设置过加密的备忘录。
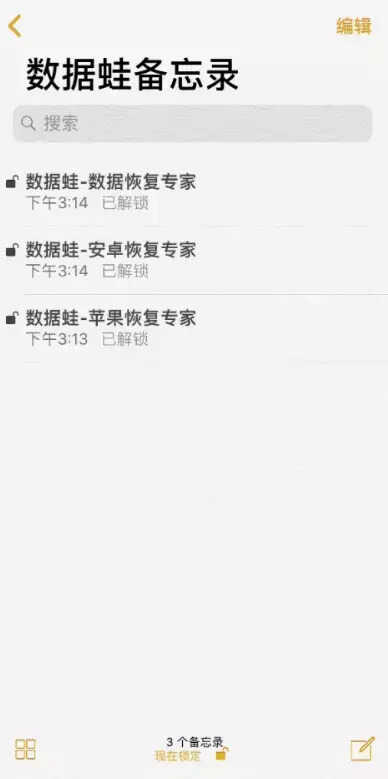
第5部分:重设和更改备忘录密码
重设备忘录密码和更改密码是不同的。
重设密码,是不会删除或更改已锁定的旧备忘录的密码,此操作只适用更改之后备忘录的密码,此种操作下,您无需验证旧密码,直接将重设密码录入即可。
更改密码,则是将已设置的密码替换为新的密码,此操作也会影响更改之前用于备忘录的密码,同时您需要先输入旧密码,验证通过才可以更改新密码。
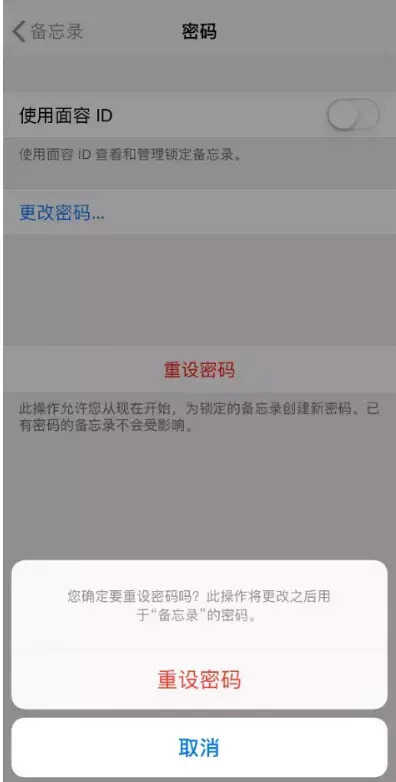
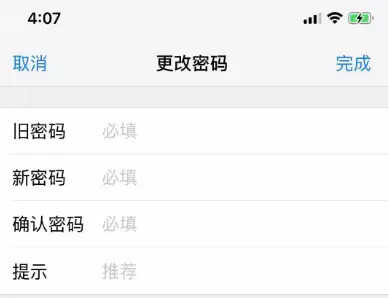
值得注意的是,只有在输入备忘录正确锁定密码后,才能解锁备忘录。如果您忘记了密码,Apple官方也无法帮助您重新获取对已锁定备忘录的访问权限。
在此情况下,如果您还想为以后的备忘录设置密码,你可以选择重设密码的方式。但当您使用新密码打开使用旧密码锁定的备忘录时,您会看到一条提示您输入了错误的密码警告,并且您还会看到旧密码的密码提示。如果您随后输入正确的旧密码,则会看到选项来讲将该备忘录的密码更新为新密码。
第6部分:删除备忘录密码的两种方式
1、在备忘录列表中向左滑动,删除密码
如同在备忘录列表向左滑动设置密码一样,在已设置密码的备忘录,向左滑动,将出现可锁定、移动、删除此备忘录,选择锁的符号,输入密码即可删除加密。
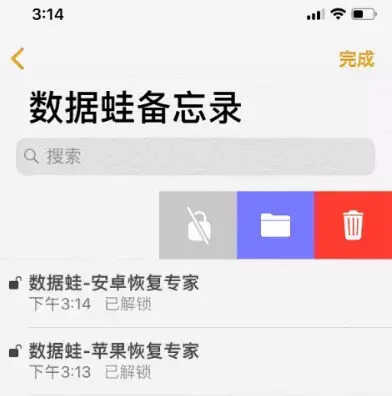
2在编辑中“备忘录”中删除建密码
打开已加密锁定的备忘录,轻点右上角 “分享”图标,然后轻点“移除密保锁”,输入密码即可删除加密。








