目前台式电脑多为有线连接网络,而笔记本电脑为保持其便携性的优势多使用无线网络,即Wi-Fi连接。但如果笔记本电脑找不到Wi-Fi,很多功能就无法使用,将带来极大的不便。
今天驱动人生就为大家带来4种解决笔记本电脑找不到Wi-Fi的方法。
方法一:打开Wi-Fi开关
首先需要查看笔记本电脑的Wi-Fi开关是否已经打开,如果没有打开可能造成笔记本电脑连接不到Wi-Fi的情况,只需点击右下角的网络图标,打开开关即可搜索附近的Wi-Fi网络,点击连接即可。
方法二:启用无线网卡
笔记本电脑找不到Wi-Fi可能是不小心禁用无线网卡导致的,需要重新启用。
第一步:进入左下角开始菜单,点击【设置】,再点击【网络和internet】。
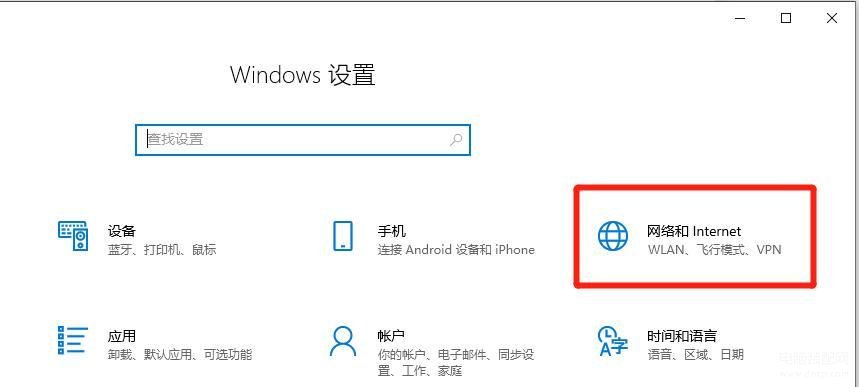
第二步:进入后拉到下方,点击【网络和共享中心】。
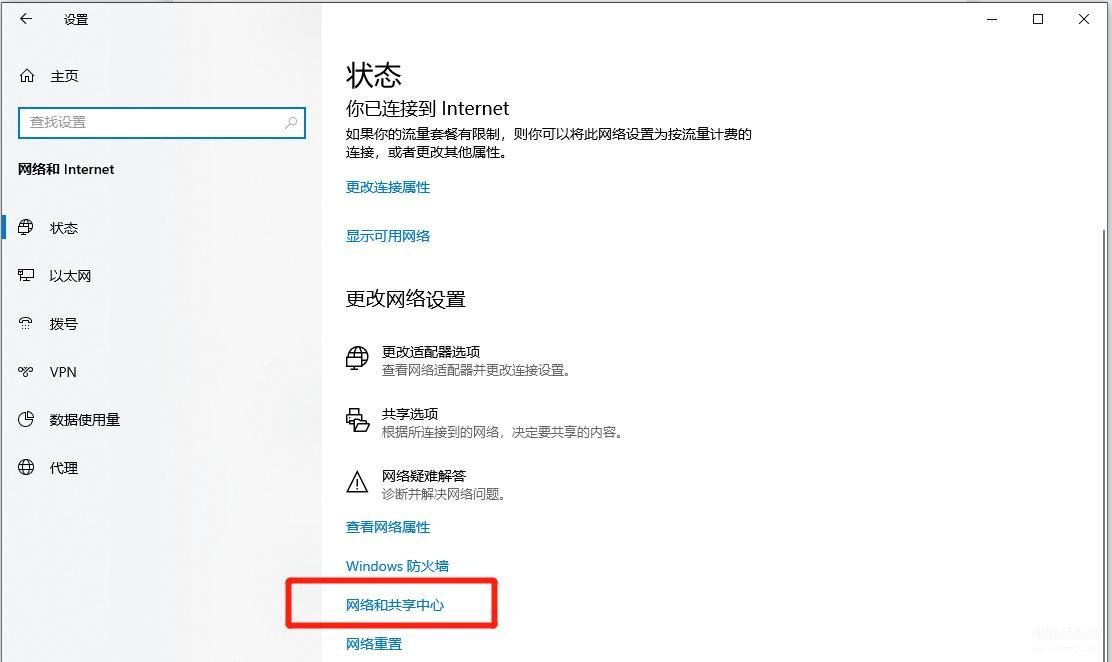
第三步:进入网络和共享中心页面,点击左侧的【更改适配器设置】。
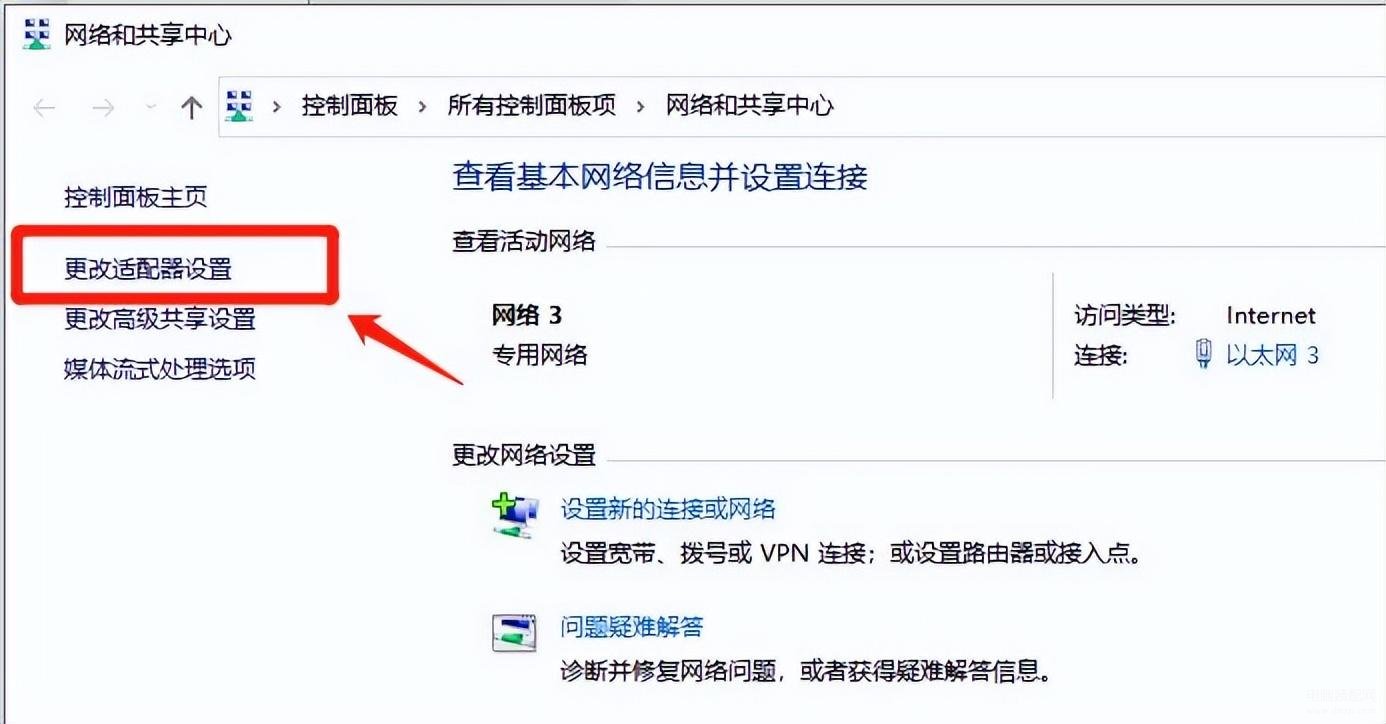
第四步:如果宽带连接是断开的,我们可以右键点击图标并选择【启动此连接】即可。
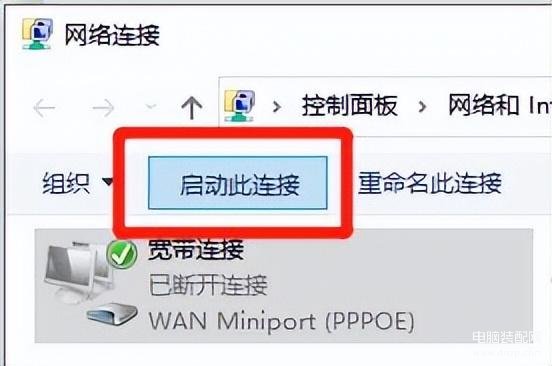
方法三:重新安装无线网卡驱动
第一步:打开驱动人生,点击【驱动管理】-【立即扫描】,驱动人生将自动检测查看无线网卡驱动是否存在异常。
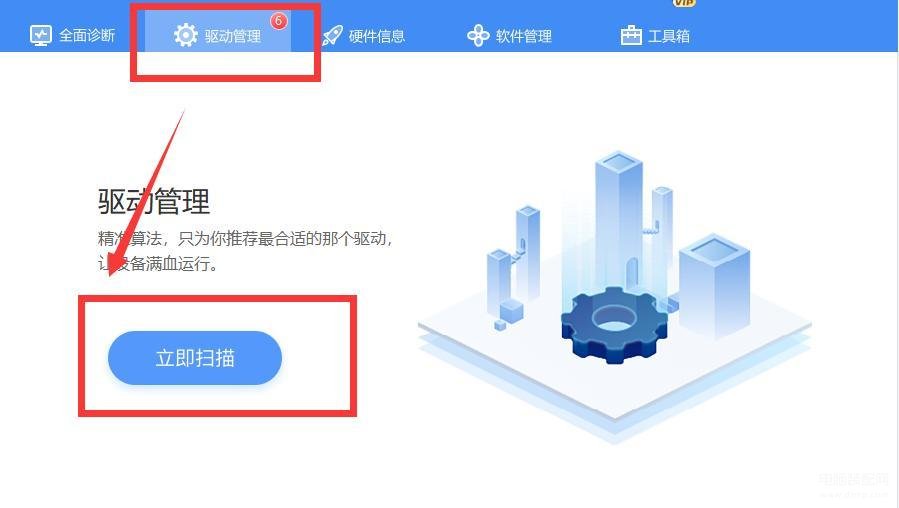
第二步:点击【一键修复】或【升级驱动】故障的驱动就覆盖安装完毕了,此时可以尝试重新连接Wi-Fi。
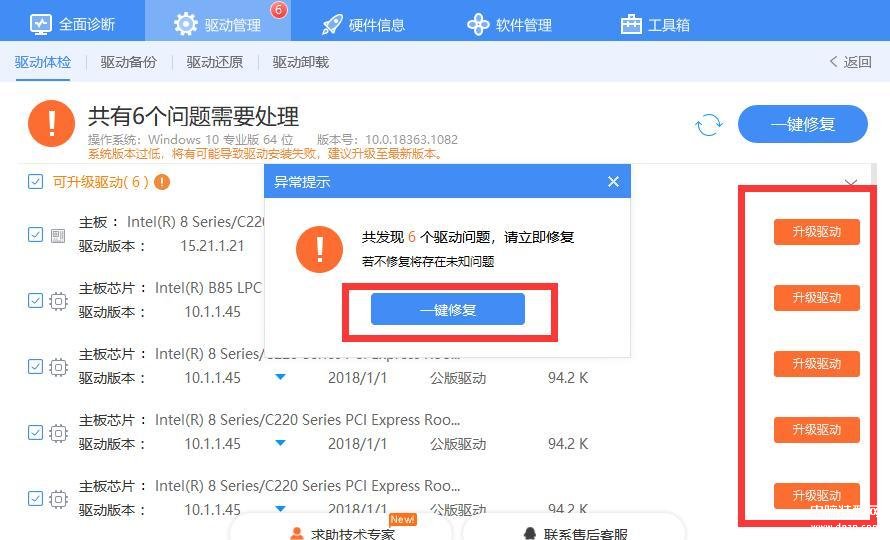
方法四:启动有线自动配置服务
第一步:使用【Win+R】组合键打开运行窗口,在窗口中输入services.msc,点击【确定】进入服务页面。
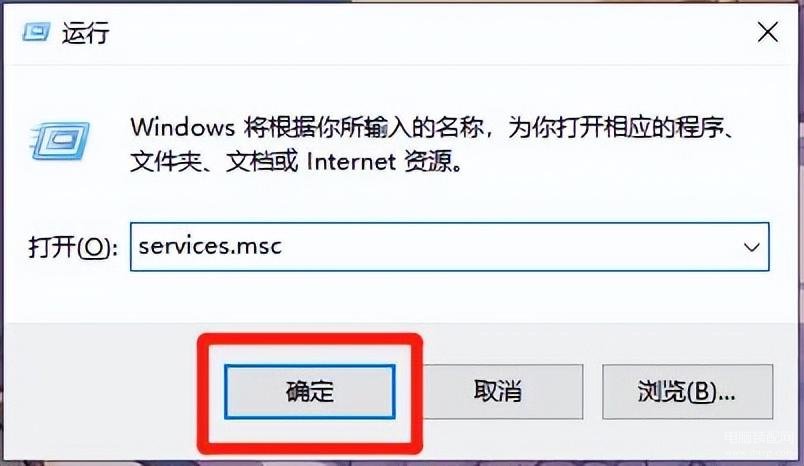
第二步:在页面中找到【Wired AutoConfig】,右键启用该服务即可。
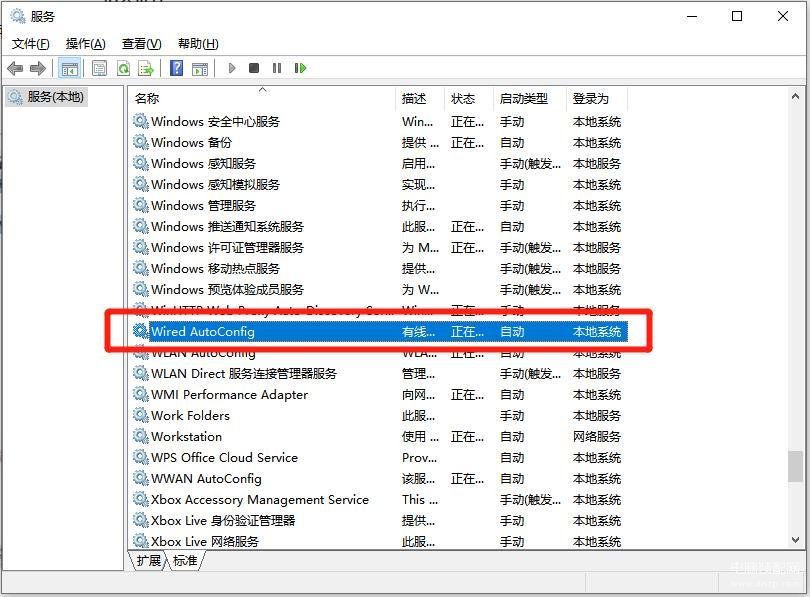
以上就是笔记本电脑找不到Wi-Fi的4种解决方法,更多电脑故障问题敬请关注驱动人生。








