win10系统可能因很多原因无法使用,例如权限设置,或者win10系统本身问题,此教程教大家如何解决
1、进入电脑系统设置,在里面找到”隐私“,并点击进入
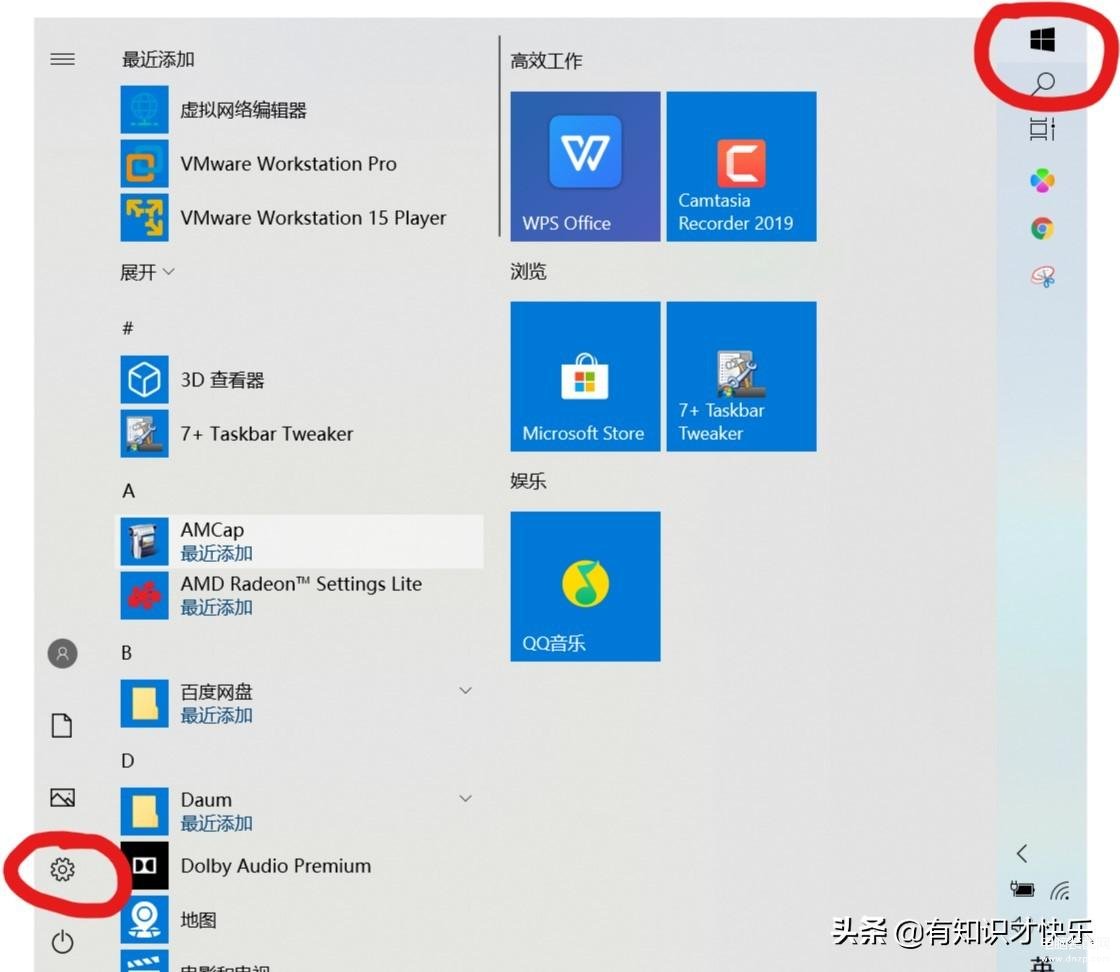
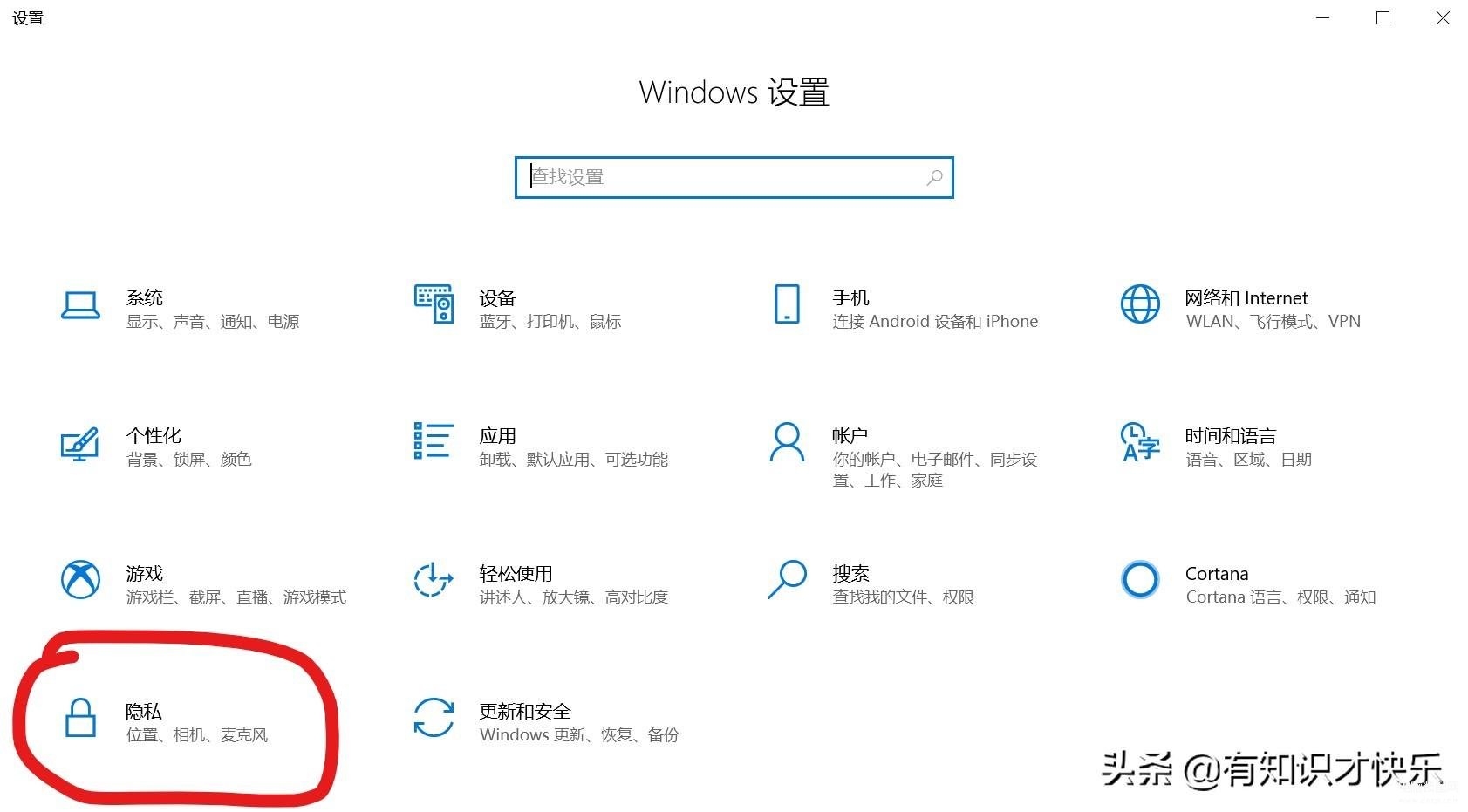
2、进入隐私设置界面后,向下滑动找到”相机“,并点击进入相机设置
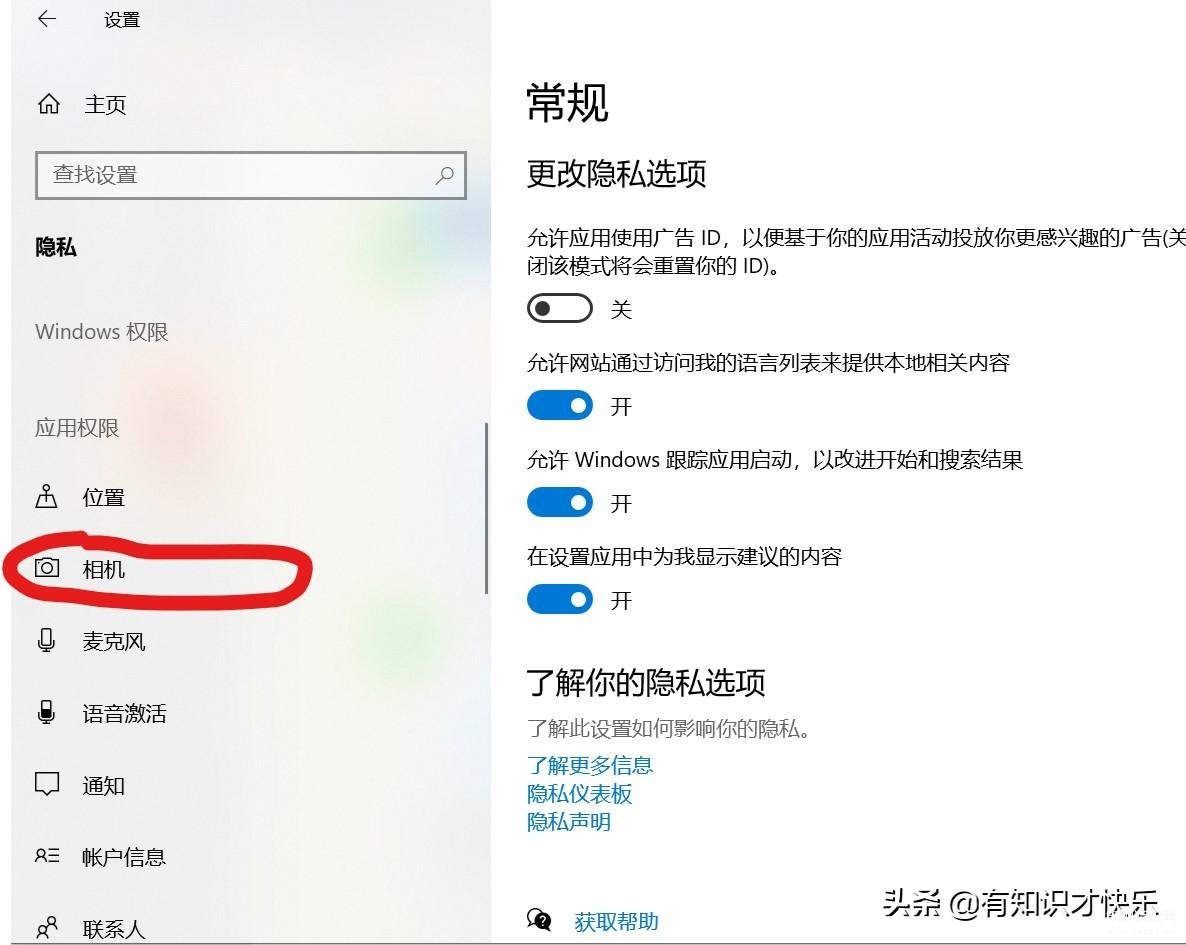
3、在相机设置界面将“此设备的相机访问权限”状态更改为打开状态,打开后,将“允许应用访问你的相机”和"允许桌面应用访问你的相机"都打开,一般情况下,到这一步后摄像头就能正常工作了,但如果摄像头还是无法工作,请继续按下面步骤设置
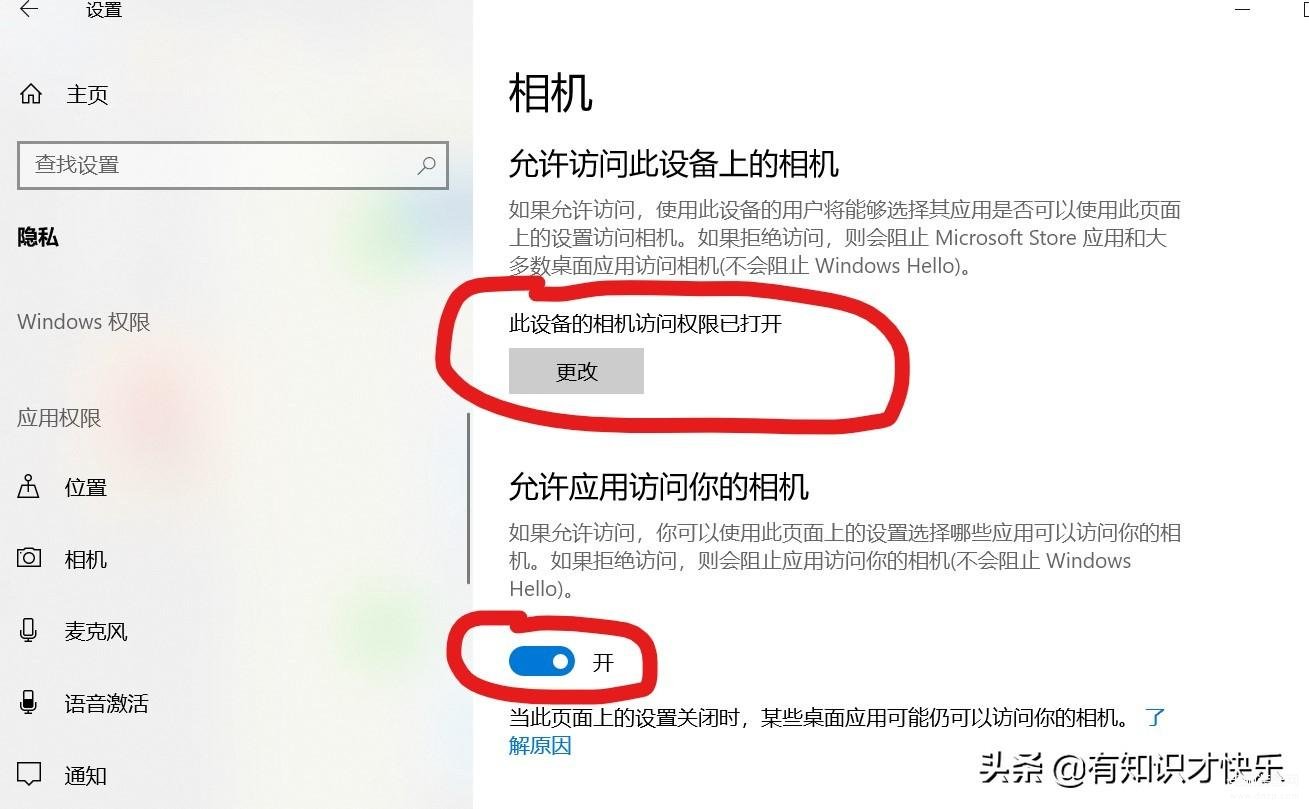
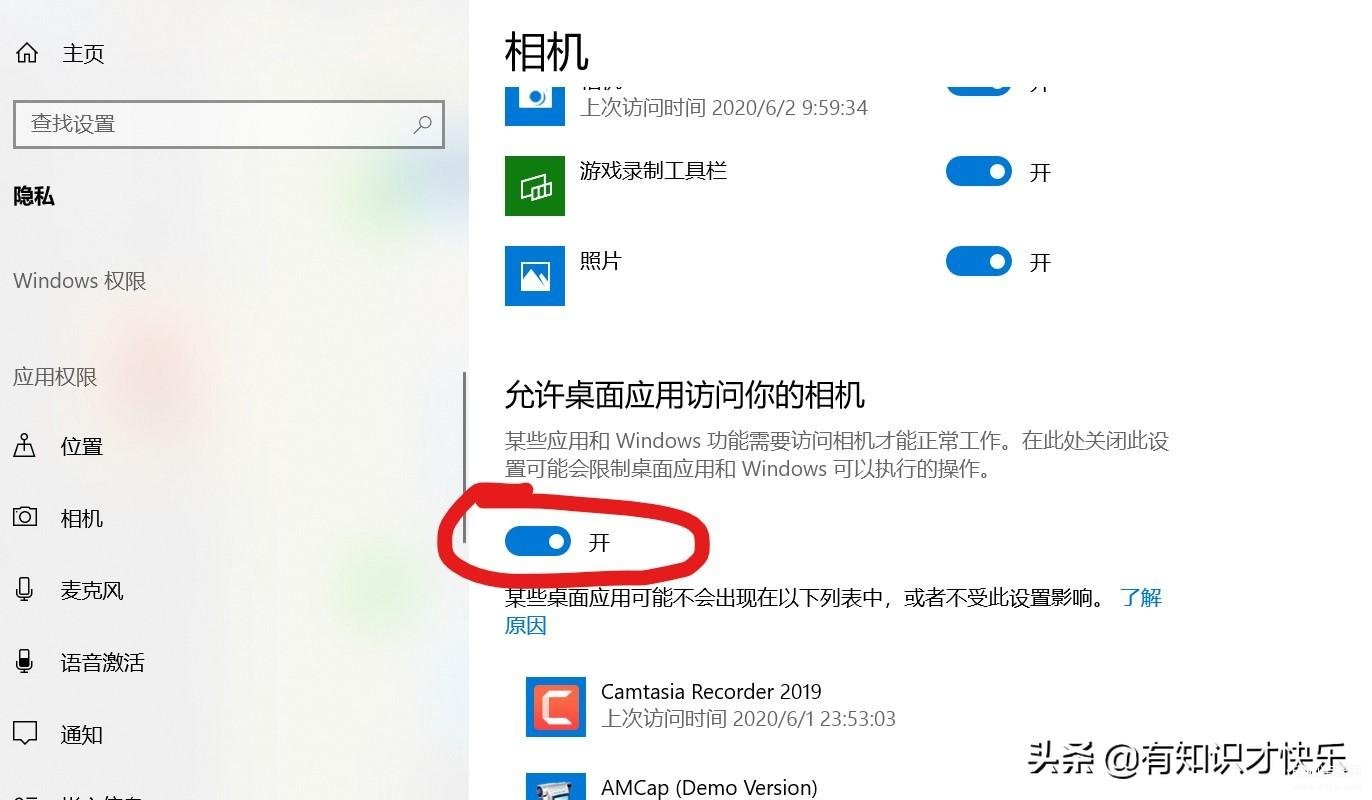
4、点击任务栏上的搜索框,输入“运行”,会搜索出来“运行”程序,点击进入
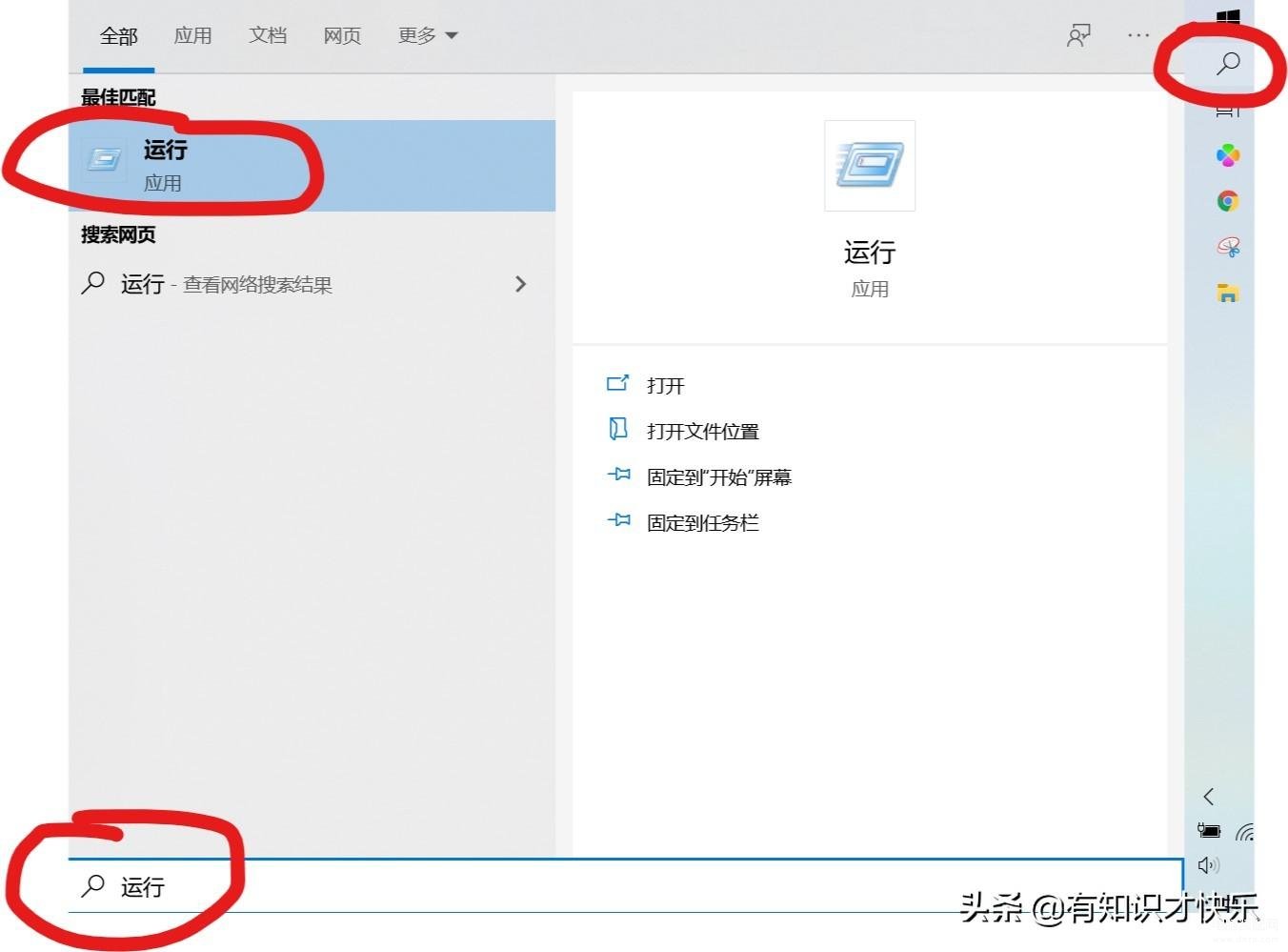
5、进入“运行”程序后,在输入框中输入“regedit”,点击“确定”按钮进入系统注册表
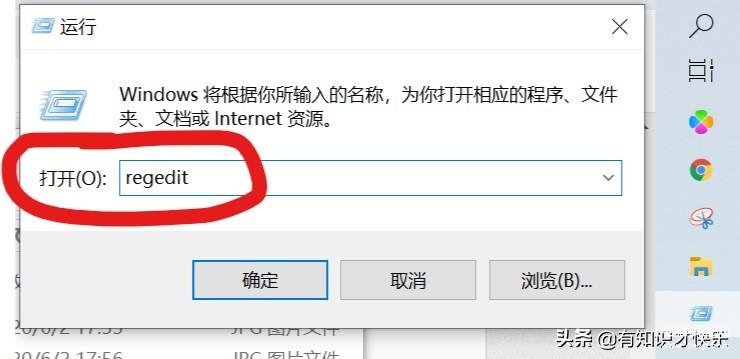
6、进入系统注册表后,找到“HKEY_LOCAL_MACHINE\SOFTWARE\Microsoft\Windows Media Foundation\Platform”文件夹下,鼠标在右边窗口空白处右键单击,选择“新建”-》“DWORD(32位)值”
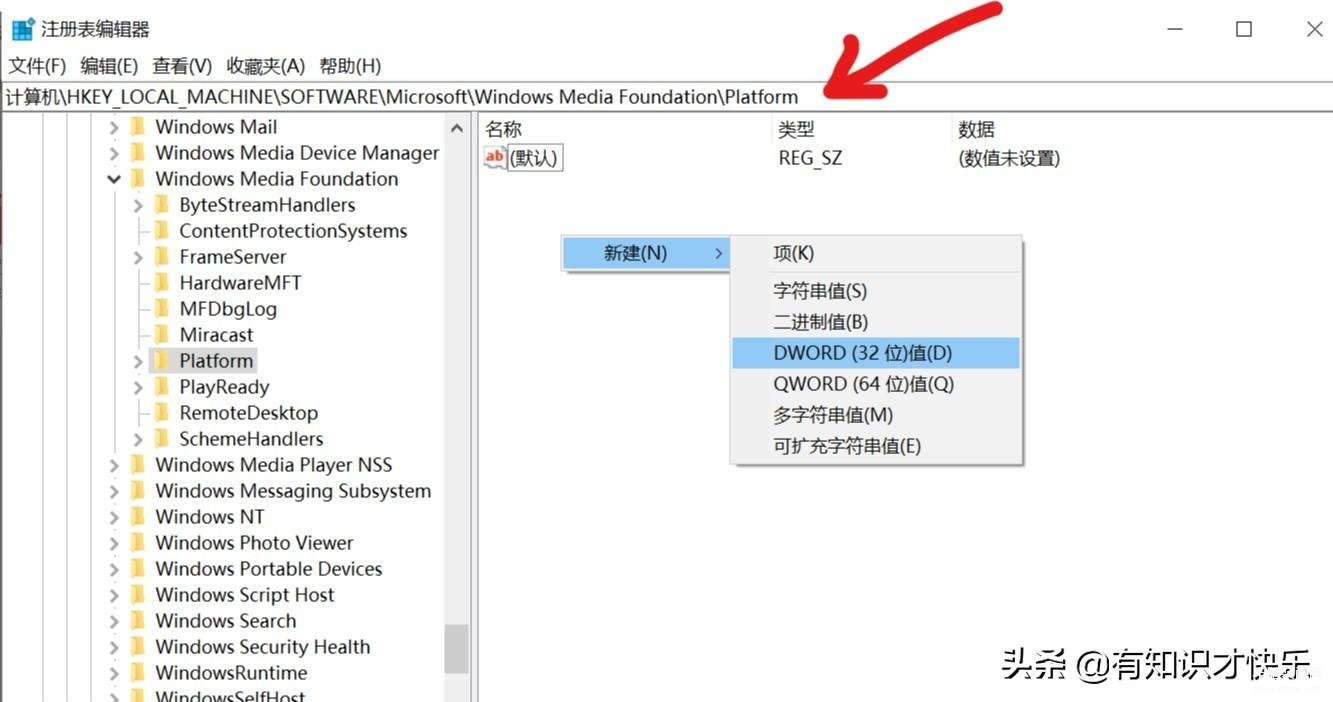
7、最后,我们将上一步新建的值重命名为"enableframeservermode",然后关闭注册表,再次打开相机应用,摄像头就能正常工作了。
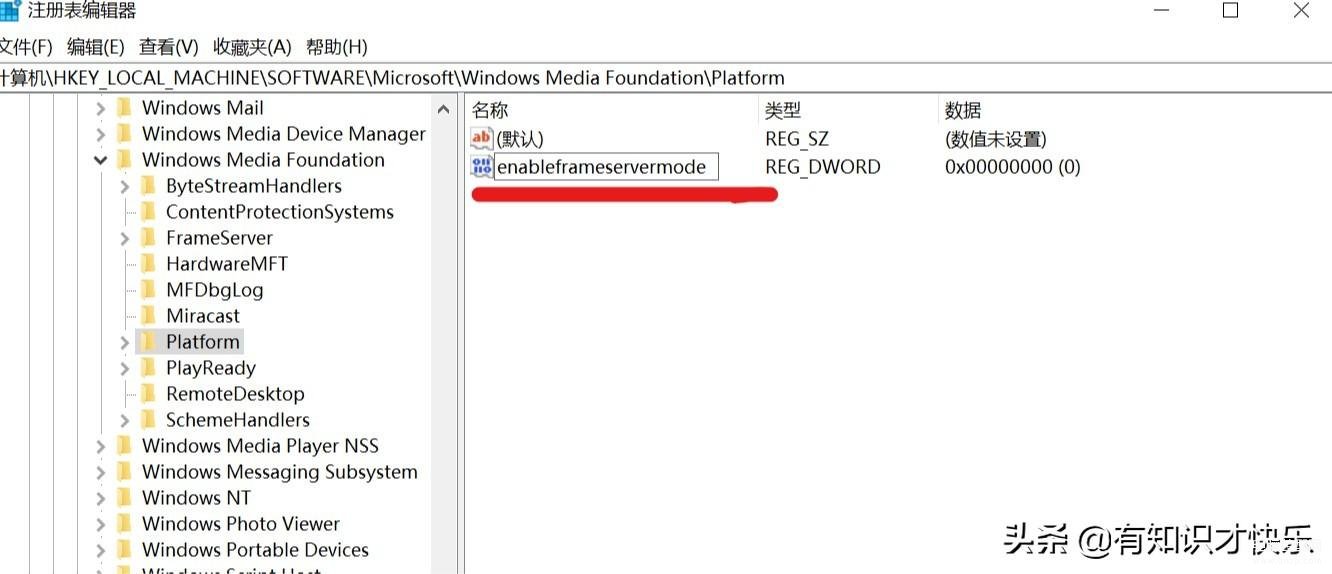
注意事项
- 电脑的摄像头没有物理损坏,如果物理损坏则此方法不适用
- 修改注册表时不能随便更改其它无关的地方以防电脑无法正常工作








