很多朋友想要让电脑定时关机,但找遍了所有设置,也没发现与其相关的设置方法,但这并非不可实现,本期文章教大家如何使用命令对Windows 10系列系统进行“定时关机”设置。
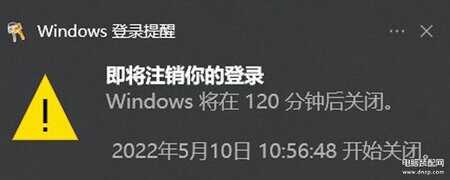
一、运行
首先打开电脑,进入电脑的桌面,然后按键盘上的“Win+R”组合键。如下图:

按下该组合键以后,会呼出“运行”对话框。如下图:
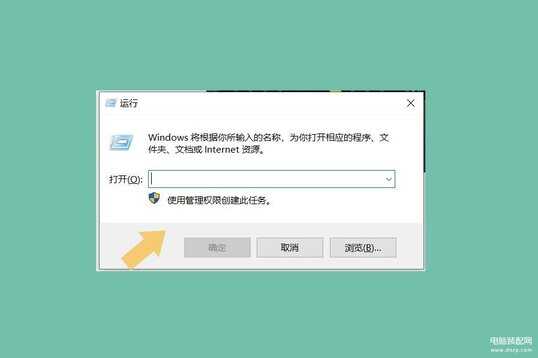
二、设置命令
之所以要设置命令,是因为我们需要自定义“定时时间”,而设置电脑系统定时关机的命令格式是“shutdown -s -t(秒)”,其中包括空格,但不包括括号,而计量的单位是“秒”,假设用户想要将电脑定时关机的时间设置为2小时之后,那么命令就是“shutdown -s -t 7200”,用户可根据需求自行设置时间,但一定要记住,将时间换算成时间单位“秒”。如下图:

三、设置定时关机
设置好定时关机的命令以后,按照自己的需求输入间隔时间,此时就可以将该命令输入到“运行”菜单的对话框内,然后点击“确定。如下图:
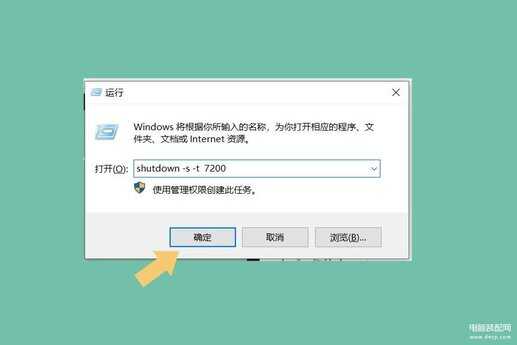
需要注意的是,如果命令输入正确,会在电脑系统桌面的右下角出现一个提示。如下图:
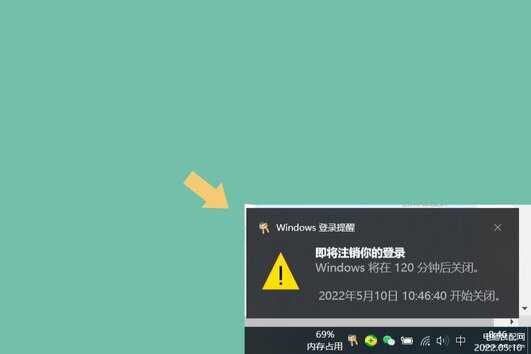
如果设置错误,就不会出现这个提示,根据时间单位进行换算,7200秒是2个小时,该提示会直接提示2小时,而不是7200秒。
四、撤销定时关机
如果用户设置完定时关机之后,又想要撤销更改,方法也非常简单,还是按照第一步操作,呼出“运行菜单”,然后再次输入撤销的命令“shutdown -a”。如下图:
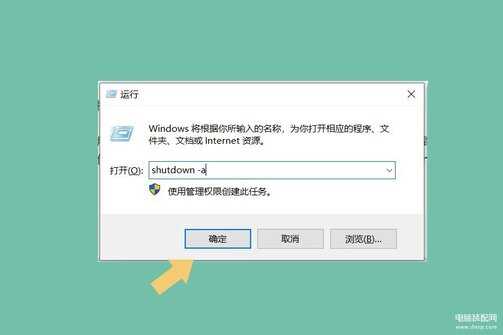
需要注意的是,如果命令输入错误,电脑不会出现任何提示,如果输入正确,电脑系统桌面的右下角会出现撤销功能的提示。如下图:
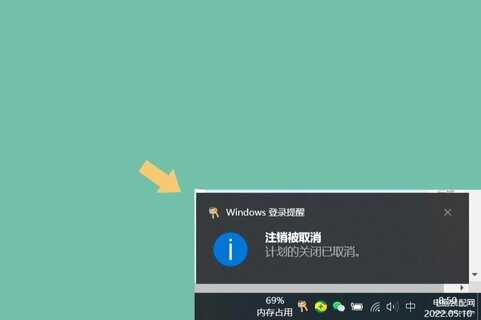
出现该提示以后,证明之前设置的定时关机计划已经被取消了。
结束语:使用命令设置电脑系统定时关机是最方便的,而这种方法适用于Windows 系统,用户可根据自己的需求自行设置。
注:文中演示使用的电脑型号为华硕 TUF Dash FX516PM,电脑系统版本为Windows 10 64位 家庭中文版,不涉及任何软件版本等。








