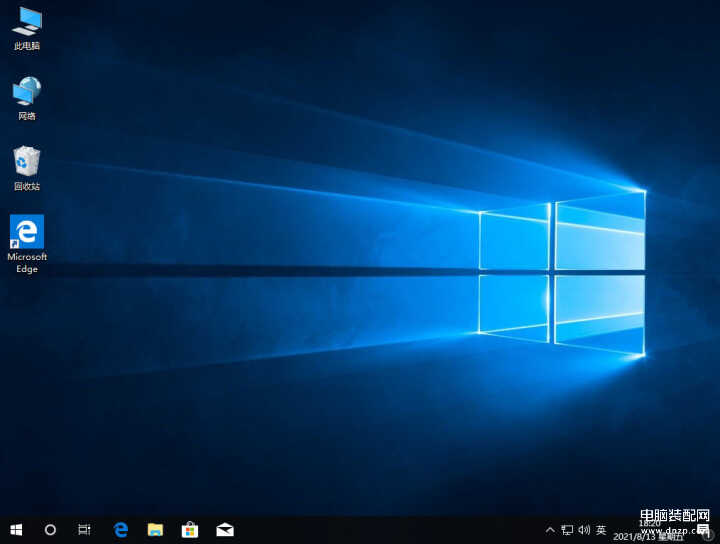很多朋友想给自己电脑装上win10系统,不知道如何操作。一般情况下我们可以通过本地在线的安装方法或者是U盘重装的方法,但不管用哪种方法我们都需要对c盘和桌面的资料进行备份,这类就给大家分享一下重装电脑win10系统的详细步骤吧。
更多小白一键重装系统官网_让电脑小白也会用的win11/win10/win7一键重装系统软件!教程尽在小白系统重装官网
系统:win10专业版
电脑:惠普电脑
1、要想重装电脑win10系统,首先需要备份好电脑上重要的个人数据,然后选择自己想要安装的系统,点击安装此系统。
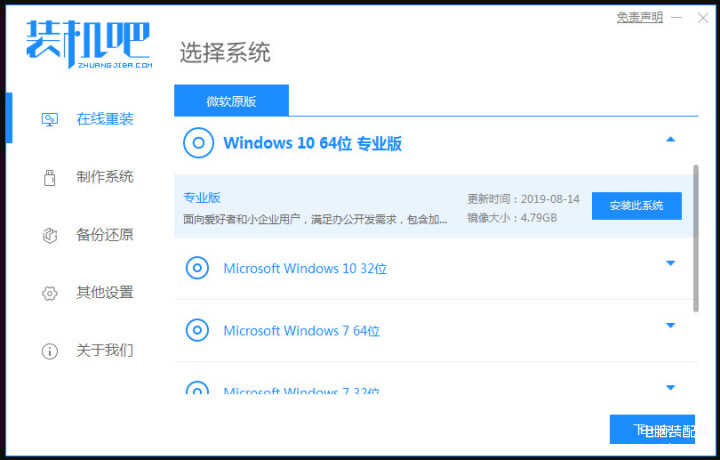
2、接着我们等待系统下载就可以了,下载过程是自动执行的。
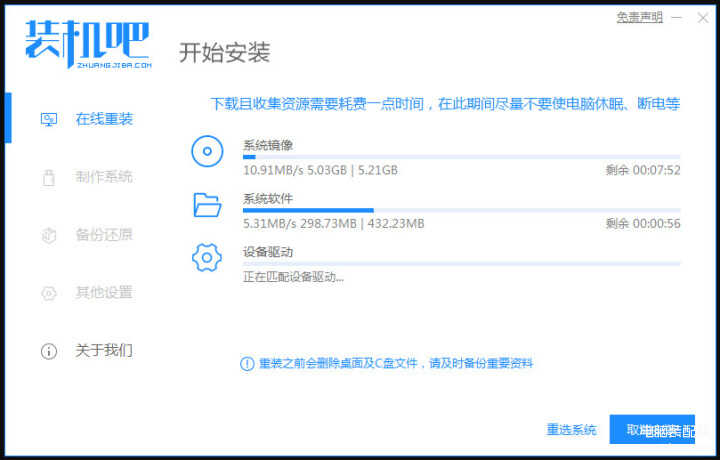
3、系统下载完后,环境部署就完成了,我们这时候可以直接点击立即重启。
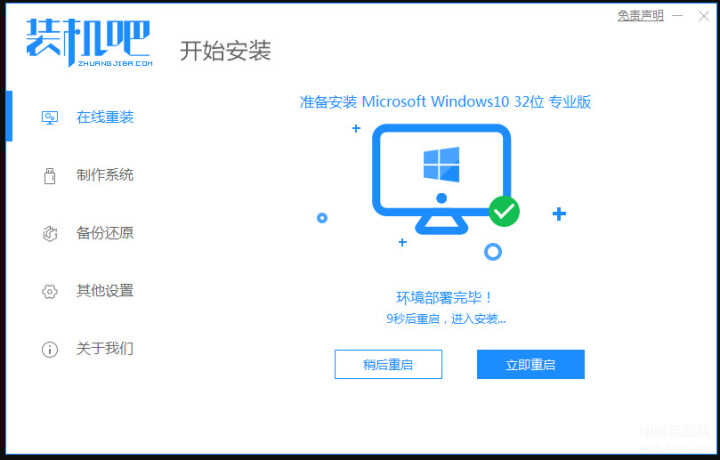
4、电脑重启之后,我们在菜单上选择pe系统,然后点击回车进入到pe系统。

5、接下来我们会看到进入的pe系统,在pe系统内我们等待win10系统自动安装完就可以了。
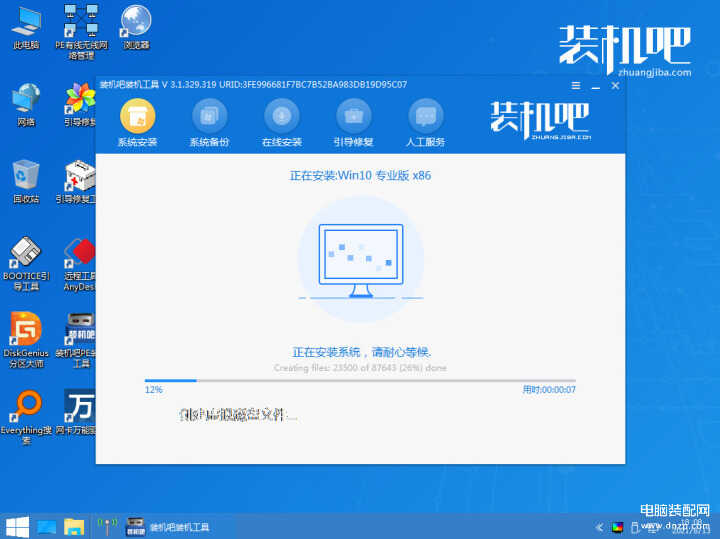
6、这里我们可以看到系统引导修复,这个步骤直接点击确定就行了。
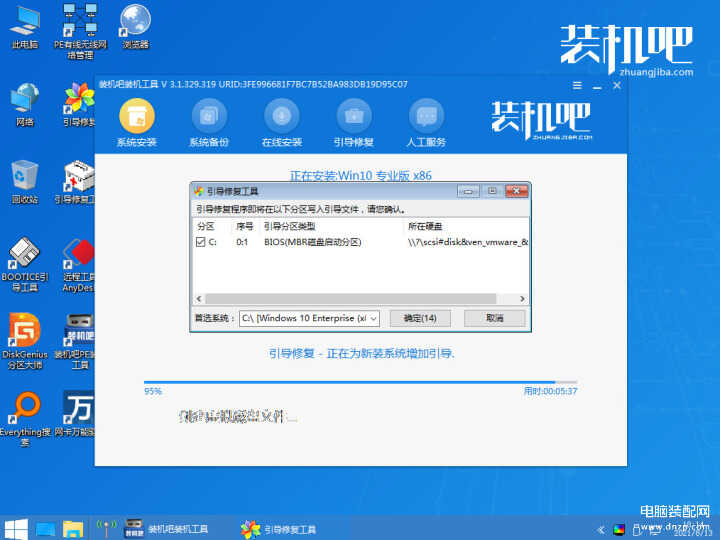
7、在经过系统几次的重启之后,系统安装完成我们就可以来到新的win10系统桌面了。