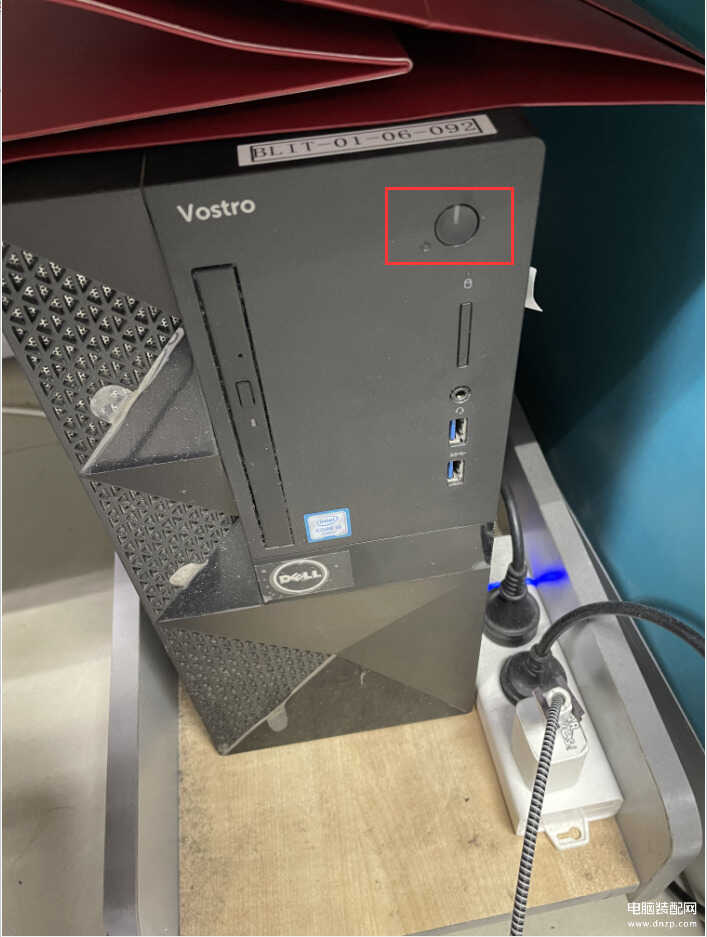电脑的8种关机方式,你会用哪种呢?
你还只会用右键开始菜单选择关机嘛~那你可就out啦
除了传统的关机方式,Win还隐藏着哪些有趣但鲜为人知的关机方式呢?今天小编就带大家盘点一下电脑关机的8种方式姿势! 不要惊讶,一起Get起来吧。
一、开始-关机
大部分人的做法,也是最简单的做法,基本的操作就是点击“开始”,然后点“关机”按钮,电脑就可以关机了;
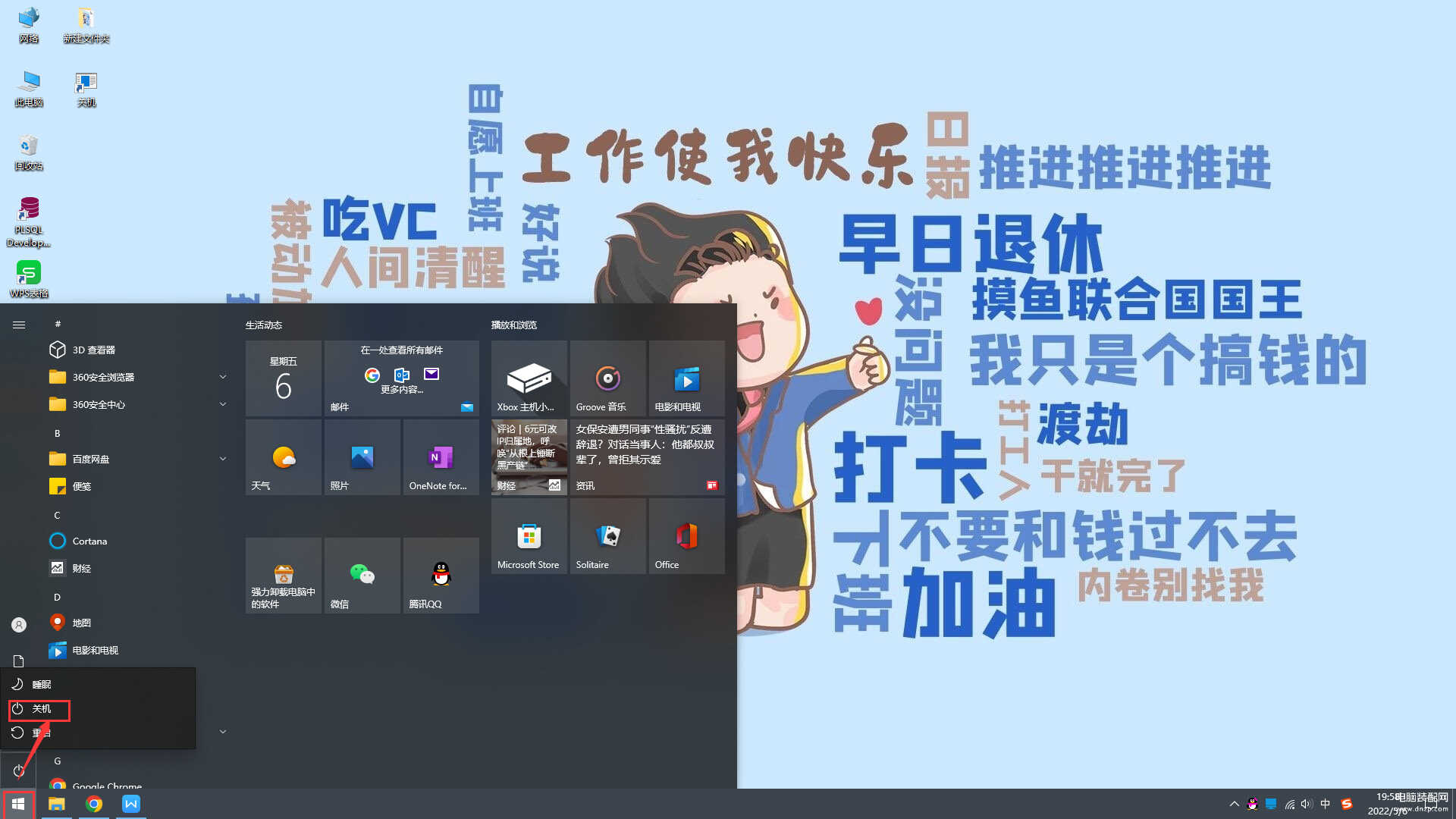
二、Windows+x快捷键
该方法我是用win10系统进行测试的,如果你是win7系统的,有可能该方法用不了,但是没关系,我们可以选择下面的其他方法进行关机。
1、按住键盘Windows+x组合按键,就会出现快捷选项,这时候我们选择“关机”,电脑就会关机啦~
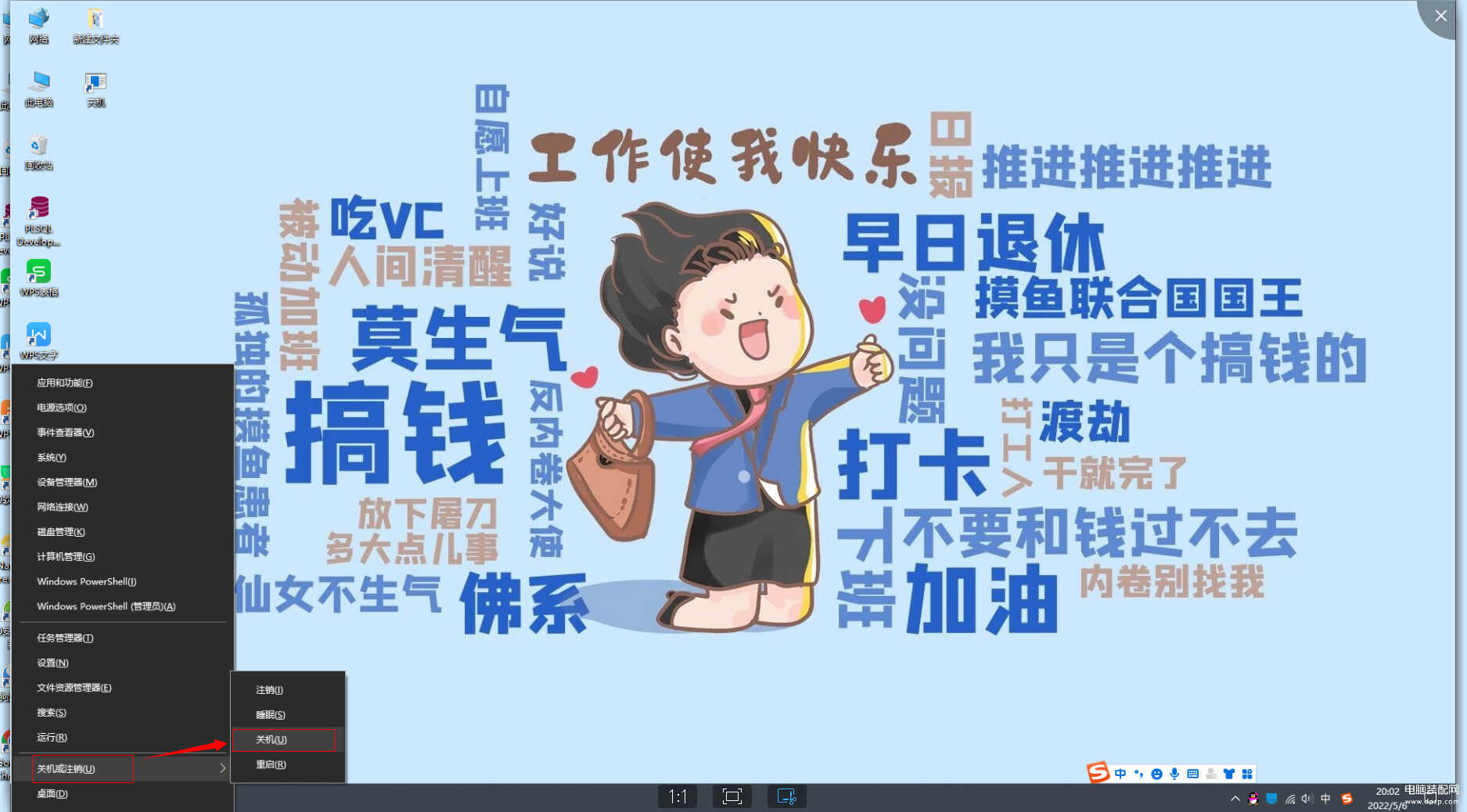
三、Alt+F4快捷键
1、按住键盘上的在显示桌面的情况下,按组合键Alt+F4(如下图所示)

2、打开" 关闭Win "的对话框,单击确定就可以启动关机
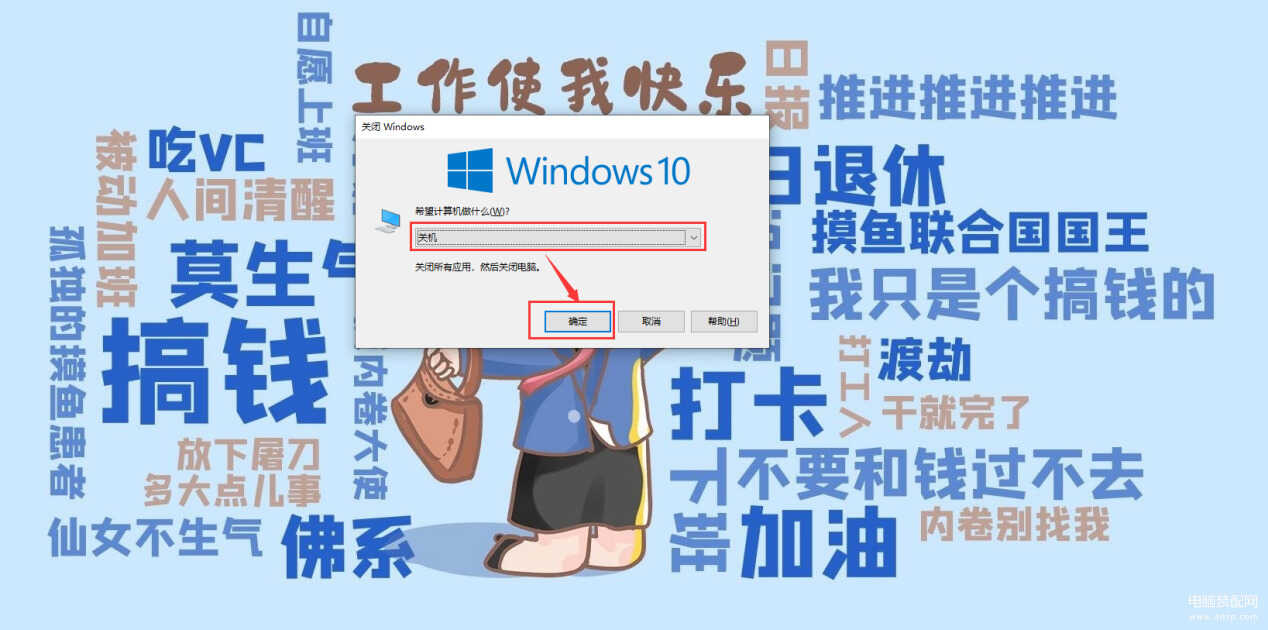
四、Ctrl+Alt+Delete快捷
1、当电脑卡住的时候,可以尝试用组合键Ctrl+Alt+Delete进入管理界面

2、通过右下角的关机键进行重新启动、关机等操作

五、滑动关机
滑动关机是Win10内置的一个小命令,可以让电脑和手机一样,滑动屏幕完成关机。
1、首先新建快捷方式
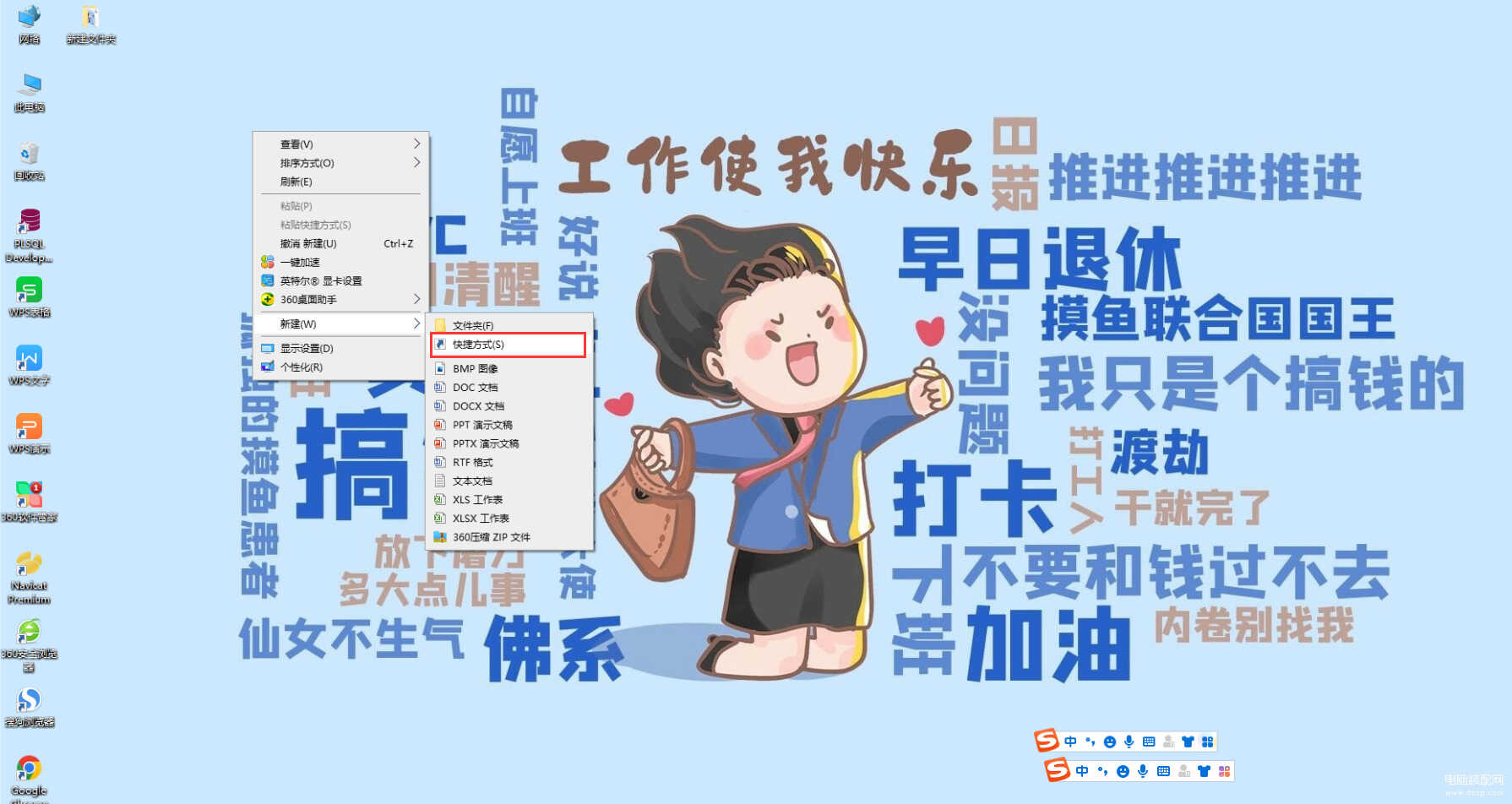
然后如下输入" slidetoshutdown ",点击下一步,如下图;
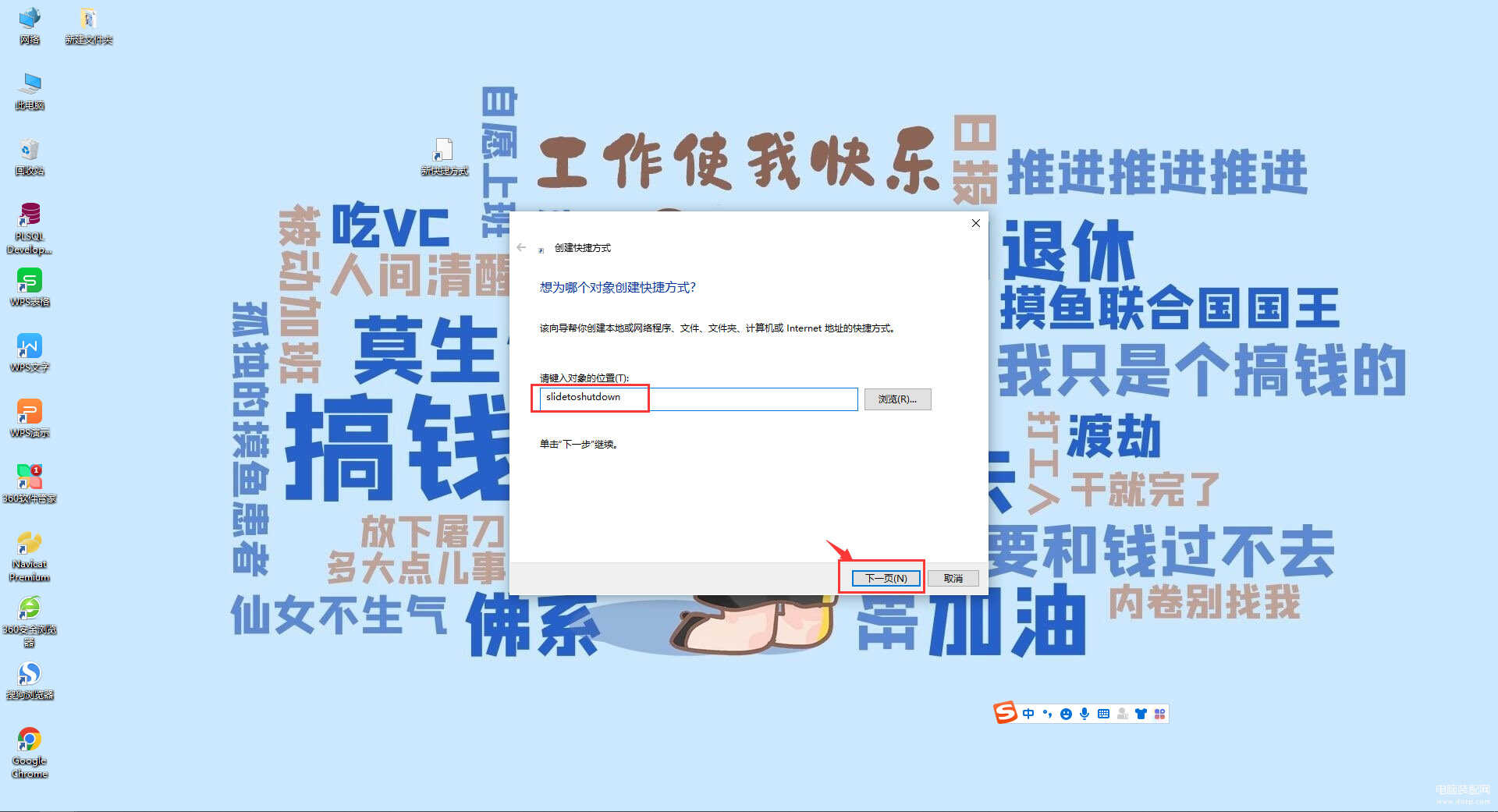
2、改成关机,点击完成,桌面就生成一个关机的快捷方式,如下图;
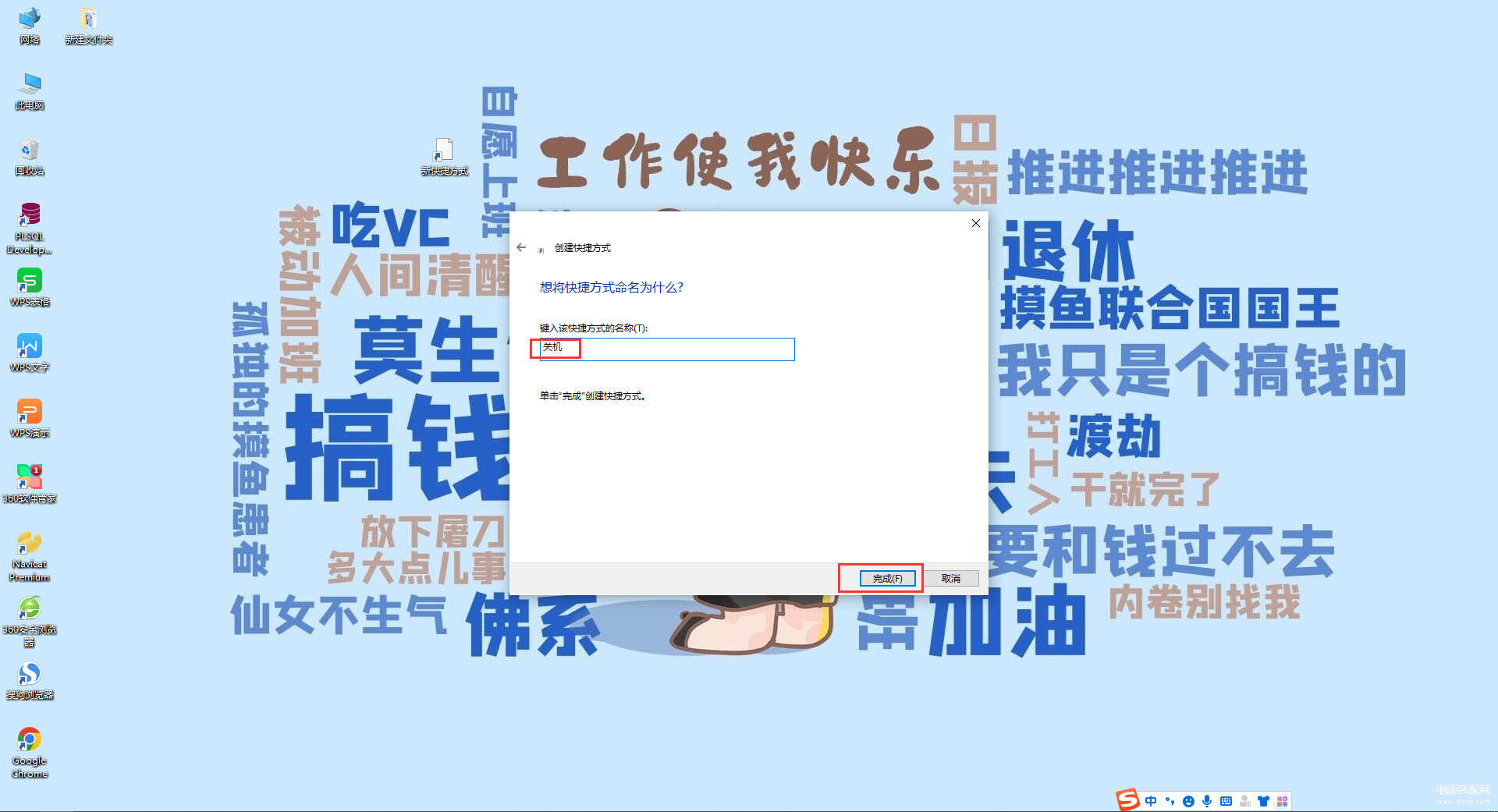
3、双击打开程序(如图1所示),将锁屏画面拖至屏幕底端(如图2所示),电脑就会启动关机了;

图1
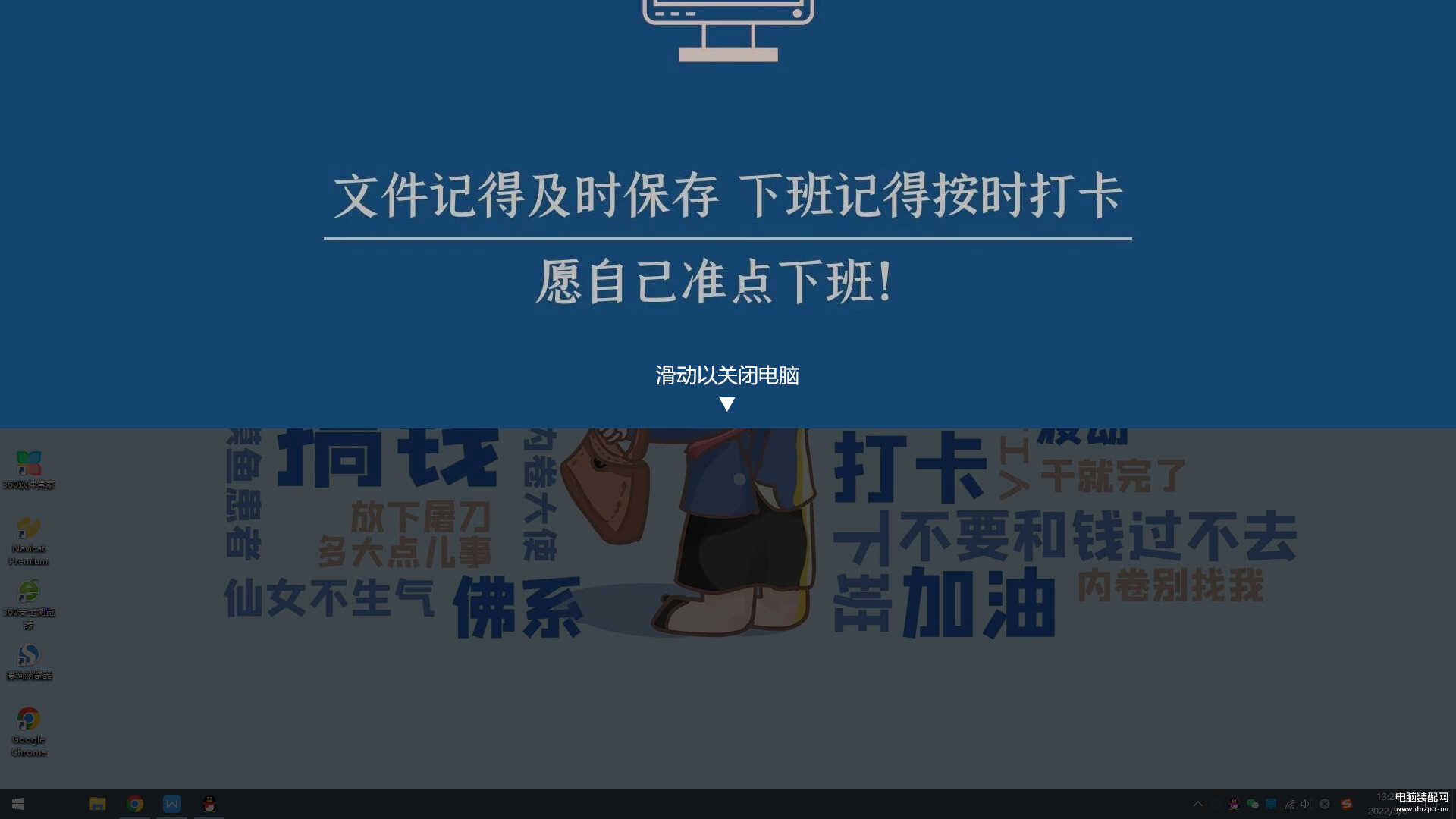
图2
4、壁纸也可随时更换,点击鼠标右键找到个性化

进入到设置界面,找到锁屏界面,点击浏览,选择自己想要的壁纸就可以啦
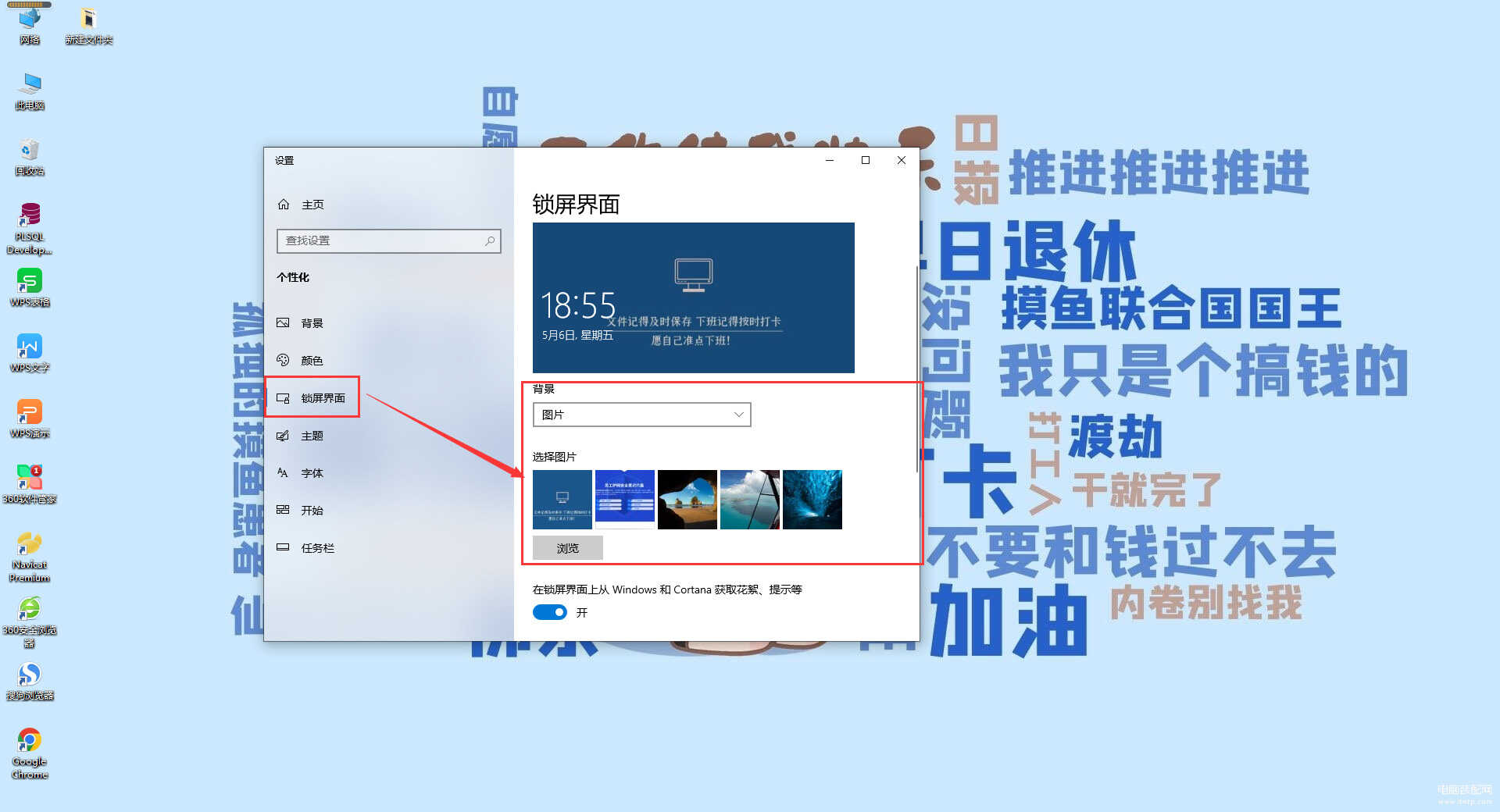
六、倒计时关机
想让电脑定时关机,又不想下载第三方软件,其实在运行里输入一行命令就够了。
1、通过组合键Win+R打开运行
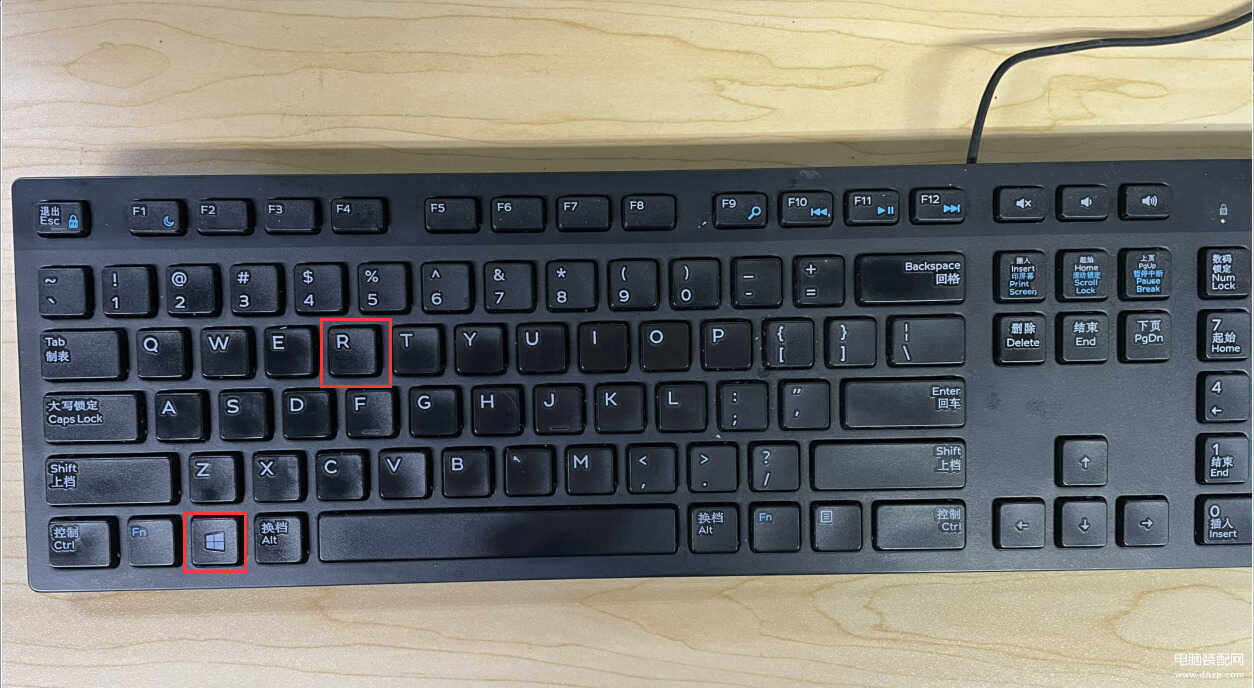
2、然后如下输入shutdown -s -t 3600,点击确定,电脑就会在60分钟后启动关机(-s和-t前都有空格,时间可自由修改,其中s表示秒,t表示时间)。

3、然后在电脑桌面的右下角我们就会收到计划关机的提醒,点击提示框的“×”号,关闭就可以了。

4、如果我们不想要倒计时关机的计划,我们也可以将倒计时关机计划取消掉,我们只需要通过组合键Win+R打开运行

5、然后输入shutdown -a,点击确定,就可以取消倒计时关机计划啦~


七、定时自动关机
我们正常的下班时间是18点整,然后我们想要电脑在18:05分的时候自动关机,我们可以通过组合键Win+R打开运行

1、然后输入“at 18:05 shutdown -s”,点击确定,其中“18:05”表示关机的时间。

八、强制关机
最强的关机方式当然是强制关机,长按开机键可以强制关闭电脑,这一招在电脑蓝屏、黑屏、卡死时简直是重新启动利器。