
No.1
蓝屏是什么?
蓝屏全称“蓝屏死机”,英文缩写:BSoD。当微软 Windows 操作系统无法从一个系统错误中恢复过来时,会显示蓝屏的图像。
不过,遇到蓝屏时莫要慌张,它的本质是为了保护电脑数据文件不被进一步破坏。打个比方,就像我们会发烧,本质上也是一种保护机制,是身体在使用高体温对抗病原微生物感染入侵。
偶尔一次蓝屏或发烧一般并无大碍,但如果是频繁蓝屏或发烧,就要引起我们的重视啦。如果电脑多次出现蓝屏故障,Pover建议立即备份好全盘重要数据,避免数据丢失!
No.2
为什么会蓝屏?
如果是偶尔出现一次,有可能是系统随机性的混乱或者冲突导致哒,这种情况一般问题不大,重启后它们会改过自新,重新做人~
如果是频繁出现,通常是软件或硬件出了问题。
软件问题例如:错误更新显卡驱动、安装软件不兼容、启动时加载程序过多、应用程序存在bug、电脑病毒、注册表错误等;
硬件问题例如:
硬件过热、超频使用、内存条接触不良或内存损坏、硬盘故障、硬件的电子零件损坏(例如称为“电容灾难”的电容器电解液流出损坏)及BIOS设置错误或其代码有错误等。
No.3
如何判断蓝屏原因?
方法一:通过观察法简单判断
通过我们的火眼金睛,观察蓝屏是否有规律。例如固定打开某个程序时会蓝屏,或者做某些操作时会蓝屏?
方法二:通过蓝屏代码判断
现在我们可以接触到的蓝屏代码分为两种:
1、Win 10 & Win 8 代码
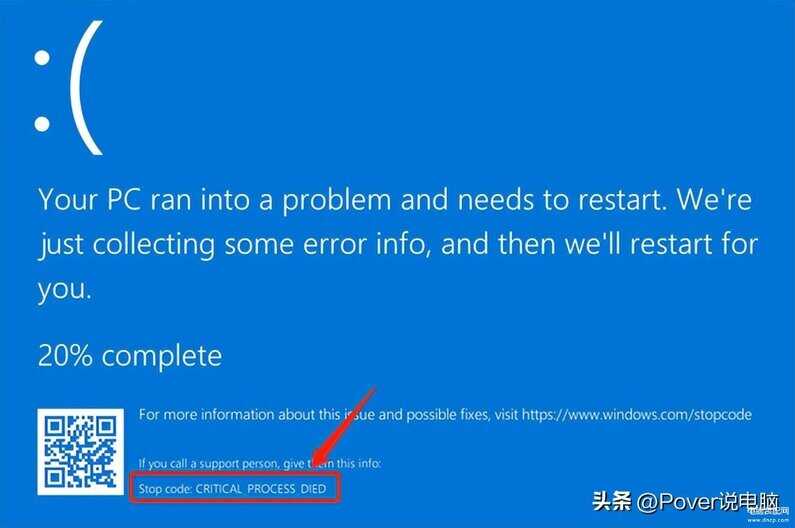
红框中的代码就是这次蓝屏的提示信息。
2、Win 8 之前的十六进制代码
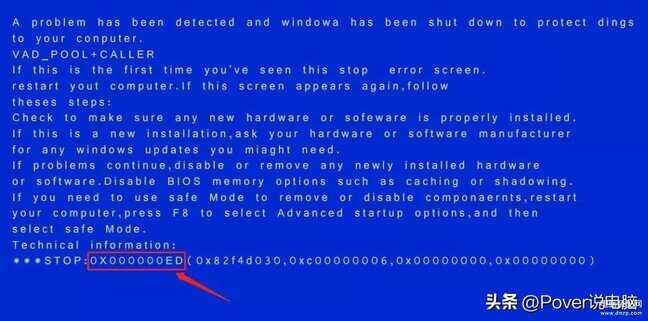
红框中这种形似 0x0000000A、0x0000003B、0x000000EF、0x00000133、0x000000D1 之类的字符串,就是此次蓝屏的提示信息。
相信大部分小可爱都会问:我怎么看得懂这些破玩意啊!!这里 Pover给大家介绍两个翻译方法:
① 巧用微软支持中心
打开微软支持中心
(
https://support.microsoft.com/zh-cn),在搜索框中以“蓝屏代码+蓝屏”为关键词搜索,查看同病相怜的小伙伴的提问及微软官方的解答。

② 查看蓝屏代码及故障分析大全
Pover总结了近 500 条蓝屏代码及故障分析!(有需要的朋友私信留言给我,免费分享)
方法三:通过联想官方诊断工具判断
除了上面两种方法,最值 (懒) 能 (人) 的方法莫过于使用蓝屏诊断大杀器——联想官方蓝屏分析诊断工具。
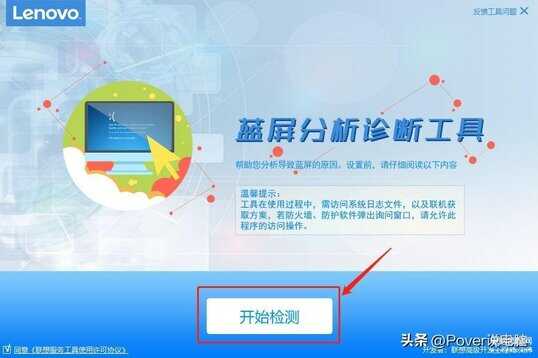
联想蓝屏分析诊断工具
这个工具可以快速检测蓝屏问题,并根据报错代码,智能提供解决方案建议。
这里要提示大家:
① 该工具在使用过程中需联网实时获取解决方案,请保证网络连接正常;
② 工具使用过程中需要访问系统日志文件,若被防火墙和杀毒软件拦截,请允许此程序的访问操作;
③ 若提示未能在系统盘中发现蓝屏文件,则说明系统没有及时收集到相关信息,此时工具已自动开启了蓝屏文件收集功能,若下次蓝屏时请耐心等待系统生成蓝屏文件后再重启电脑;
No.4
蓝屏怎么解决?
除了在上面介绍的“联想官方蓝屏诊断分析工具”中获取解决方案外,如果你不想安装此类第三方软件,也可以按照下面的分类来尝试解决蓝屏问题。
(一)安装更新后蓝屏
如果我们能判断是因为安装了某些更新导致了蓝屏,可以尝试通过卸载最近的更新来修复哒。操作步骤略复杂,但跟着Pover一步步做,蓝屏是有可能被打败的!(具体操作以Win 10为例)
注:如果你对以下操作中提供的方法不是十分了解,请谨慎操作,以免因操作失误带来的不必要损失。
第一步:进入系统网络安全模式
根据能不能进入系统,分两种情况。
情况1:可以正常进入系统
① 按下组合键【Win+X】,打开【设置】;
② 依次进入【更新和安全】→【恢复】;
③ 选择【高级启动】下的【立即重启】;
④ 在电脑重启到【选择一个选项】屏幕后,依次进入【疑难解答】→【高级选项】→【启动设置】→【重启】。(如果你曾加密过设备,这里还需要输入 BitLocker 密钥)
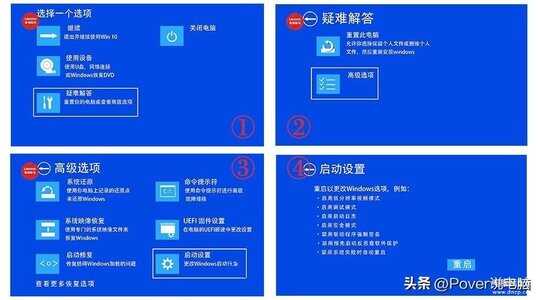
⑤ 重启后,你将看到一串选项,选择【5】或按【F5】进入【网络安全模式】。
情况2:已无法进入系统
① 使用电源按钮来重启计算机三次(等待开机出来再重启),进入Windows恢复环境 (WinRE),选择“疑难解答”—“高级选项“—“启动设置"—“重启”。
② 重启后,你将看到一串选项,选择【5】或按【F5】进入【网络安全模式】。
第二步:卸载最近更新

① 在任务栏搜索框中搜索【控制面板】并进入;
② 在【程序】下选择【卸载程序】;
③ 在左侧选择【查看已安装的更新】,选择【安装时间】,按安装日期对更新进行排序以查看最新更新。
④ 右键想卸载的更新,选择【是】;
⑤ 选择【立即重启】已完全卸载更新。
小技巧:退出安全模式
① 按下组合键【Win+R】;
② 在输入框中输入【msconfig】并【回车】;
③ 选择【启动】选项卡,清楚【安全启动】复选框。
(二)使用电脑过程中蓝屏
这有可能是因为第三方软件、驱动程序或外接硬件不兼容导致。Pover分别来说解决办法:
情况一:第三方软件不兼容
某些第三方的防病毒软件会导致蓝屏,你可以将它暂时卸载,来确定蓝屏是否由该软件引起。
第1步:进入系统网络安全模式
这步操作跟前文中介绍的方法一毛一样,请尽情参考。
第2步:卸载第三方软件

1、点击【开始】按钮 ,进入【设置】,依次点击【应用】→【应用和功能】。将【按名称排序】改为【按安装日期排序】;
2、选择要删除的第三方软件,然后选择【卸载】;
3、卸载第三方软件后,重启设备。
情况二:驱动程序导致蓝屏
如果你怀疑蓝屏是最近安装的新驱动的锅,可以回退、禁用或卸载它们来确定。
第1步:进入系统网络安全模式
这步操作跟前文中介绍的方法一毛一样,请尽情参考。
第2步:进入【设备管理器】
在任务栏搜索框中搜索【设备管理器】并进入。
第3步:依次尝试回退、禁用或卸载驱动,直至蓝屏错误消失
1、在【设备管理器】中,展开具有要回退、禁用、卸载的驱动程序的设备,右键选择【属性】;
2、选择【驱动程序】选项卡,再选择【回退驱动程序】、【禁用设备】或【卸载】,点击【是】。
重要提示:回退、禁用和卸载,这三个操作无法同时操作,需按照顺序依次尝试。以及,你需要拥有管理员权限才能执行这些操作噢~
情况三:外接硬件导致蓝屏
兼容性不好的硬件也可能导致蓝屏。这种情况就比较简单啦,拔出所有不用于电脑运行基本功能的外接硬件,比如U盘、移动硬盘、扩展坞之类,再重启电脑试一试。
如果是外接硬件的问题,建议联系厂家客服咨询下解决办法。








