概述:细心的同学会发现,有时候新买的电脑只有一个C盘,想要给磁盘分成几个分区,应该怎么做呢?下面就教大家怎么样给电脑硬盘分区的方法,一起来学习一下吧~
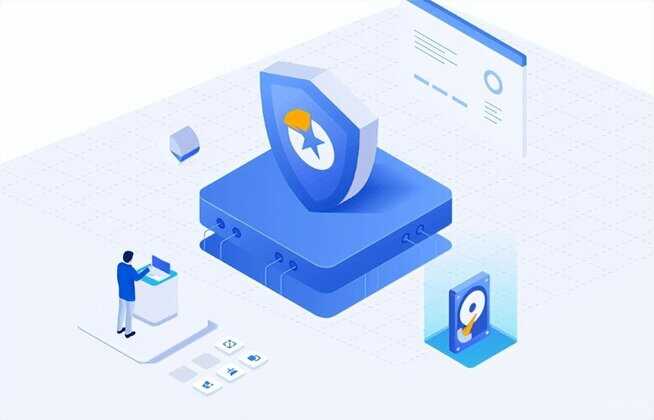
一、C盘分多大合适?
通常我们购买电脑后都会有1-3个分区,有的是只有一个分区,有的是两个分区,这不大符合我们的使用习惯,这时很多用户会考虑给磁盘进行分区。C盘作为系统盘,它的分区大小会关系到以后的使用体验,所以,我们在讲解怎么样给电脑硬盘分区之前,先来了解一下C盘分多大比较合适呢?
严格来说,c盘的分区大小需要根据计算机上安装的系统版本来确定,并不是越大越好!能保留足够的运行空间来给系统使用就可以了。对于win7系统,安装后需要占用10-15GB的c盘空间,后面如果下载安装软件越来越多,需要的空间也要稍微大一点,一般建议预留30GB。对于win10系统,建议至少划分50GB的空间。如果经常经常使用大型程序,建议分80GB-100GB更为合适。
二、怎么样给电脑硬盘分区
虽然给磁盘分区有很多好处,但不是什么类型的磁盘都适合分区的。对于固态加机械双硬盘的话,如果固态硬盘是系统盘且不大于240GB就不需要对固态硬盘分区了,只需要对机械硬盘分区即可。如果你的电脑只有一个硬盘且只有一个分区,而你想要创建更多分区,但不知道怎么样给电脑硬盘分区,那么接下来的内容将对你很有帮助!
方法1:使用磁盘管理器给硬盘分区
怎么样给电脑硬盘分区?有一定计算机基础的人,可以使用windows自带的磁盘管理器来进行分区。此方法是完全免费的,无需下载第三方软件,下面我就给大家分享一下具体的操作方法介绍,快来看看吧。
温馨提示:建议在操作之前先备份一下数据,以防数据丢失!
1、进入win10桌面,鼠标右键【此电脑】,选择【管理】打开。
2、在计算机管理界面中依次点击【储存】->【磁盘管理】,进入下一步。
3、鼠标右键C盘,选择【压缩卷】打开。
4、输入需要新建磁盘的大小(单位是MB)。
5、压缩完成后,界面中会出现一个“未分配”的可用空间。鼠标右键此空间,选择【新建简单卷】,进入下一步。
7、接下来一直点击【下一步】,直到分区完成即可。
8、分区创建完成之后,回到桌面,点击此电脑,我们就可以看到新分区了。
方法2:使用diskpart命令分区
diskpart是Windows自带的一款磁盘分区管理工具,它可以创建分区、删除分区、合并(扩展)分区,它还可以设置动态磁盘、镜像卷等,而且设置分区后不用重启电脑也能生效。我们可以使用命令来给硬盘分区,不过此方法有点复杂,不熟悉电脑知识的用户来讲使用较困难。
1、按“WIN + R”快捷键打开“运行”菜单,输入“diskpart”确定,打开diskpart命令提示符。
2、在DiskPart提示符窗口下,键入“list disk”, 将列出当前系统中的所有磁盘,你可以看到各个磁盘分区的磁盘编号。
3、输入:“select disk n”,n表示磁盘的编号。要创建分区,请检查您选择的磁盘上有未分配的空间。选择磁盘后,就可以根据自己的需要键入以下命令之一:
创建主分区:create partition primary size=n
创建扩展分区:create partition extended size=n
创建逻辑分区:create partition logical size=n
然后等待创建分区完成即可。
方法3:使用易我分区大师给硬盘分区
怎么样给电脑硬盘分区?再给大家分享一个非常简单的分区方法,那就是利用易我分区大师进行硬盘分区。易我分区大师一款操作简单、功能强大的分区工具,支持擦除或格式化分区、创建分区、删除分区、调整/移动分区、合并/分割分区等,能够让您很好的利用磁盘空间。重要的是,此软件设计界面简洁,整个流程很清晰,对电脑小白也很友好!
想要给硬盘分区的朋友,不妨花一分钟来熟悉下它的操作流程:
步骤1.选择未分配空间。
选中磁盘上的未分配空间,在右侧功能列表中选择【创建】。
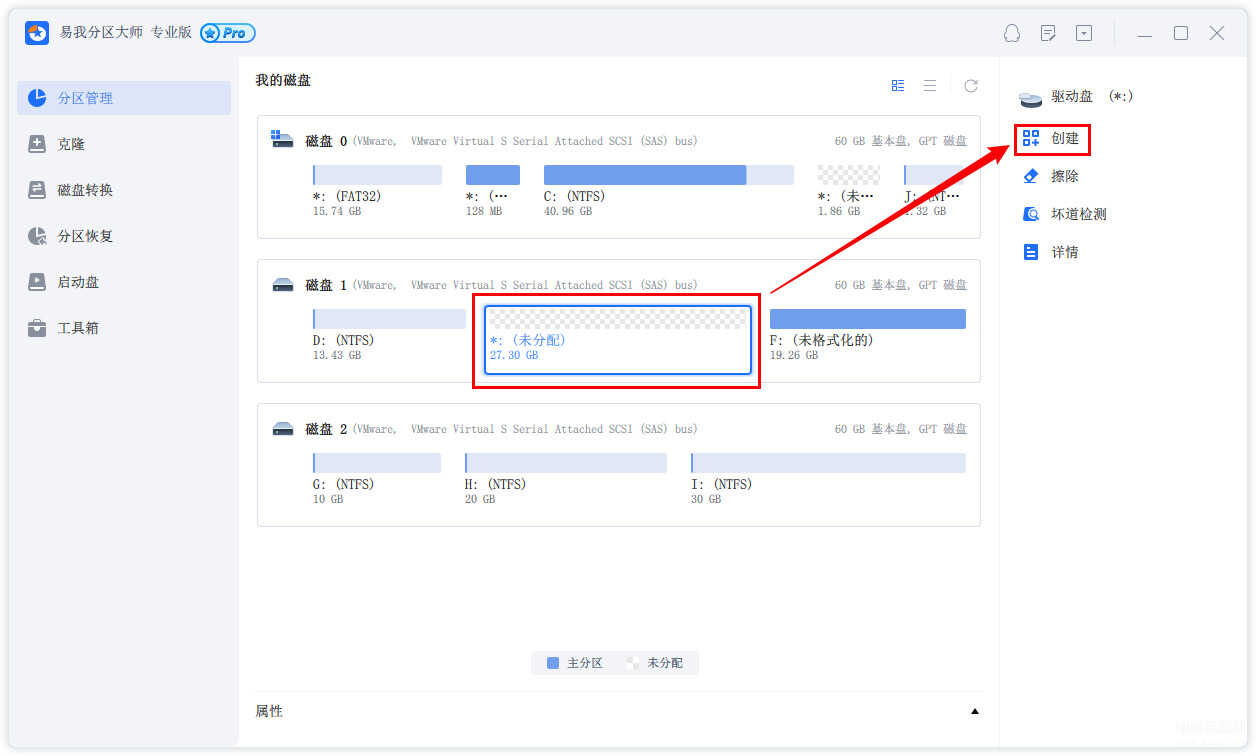
步骤2.创建分区。
在弹出的【创建】窗口中,设置“分区大小”、“盘符”、“文件系统”和“分区类型”等信息。设置完成之后,点击【确定】。
注意:该操作不会立即执行,而是会先被列入待执行操作列表。

步骤3.执行操作。
确定要执行操作时,点击软件右下角的【执行1个任务】进入待操作项页面,选择【应用】以执行该项操作。

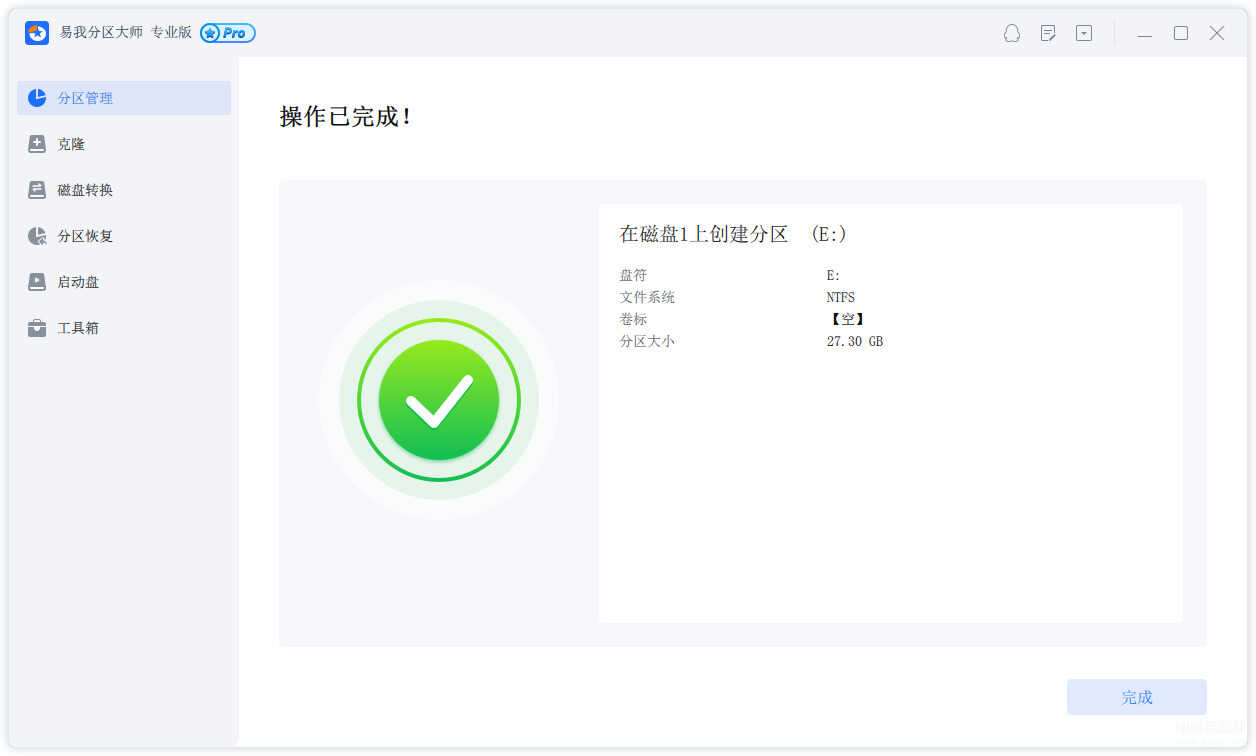
三、结论
怎么样给电脑硬盘分区?以上就是有关电脑如何创建分区的全部介绍了,怎么样,大家是不是按照步骤已经学会了呢。即使你是一个电脑新手,相信你按照上面一步一步进行操作,也可以轻松搞定硬盘分区!








