如今,很多电脑用户都会购买上各种不同品牌的音效产品,以便在必要时可以用来作为背景音乐。但在使用电脑过程中,总会遇到一些声音问题。有些朋友可能会因为声音问题而导致电脑无法正常使用。那么,电脑没有声音了怎么恢复?我们一起来看看吧!
操作环境:
演示机型:华硕X8AE43In-SL
系统版本:Windows 10

方法一、更改系统声音
操作步骤:
步骤1:在电脑左下角找到菜单栏,在【设置】里面打开【控制面板】,单击【硬件与声音】;
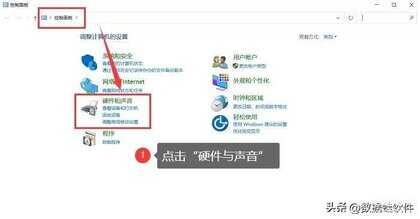
步骤2:之后单击【更改系统声音】;
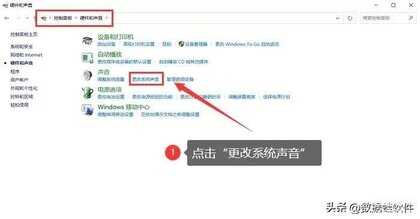
步骤3:在【声音】面板找到【声音方案】,如果这里显示为【无声】,就更改为【默认】,再选择【确定】即可。
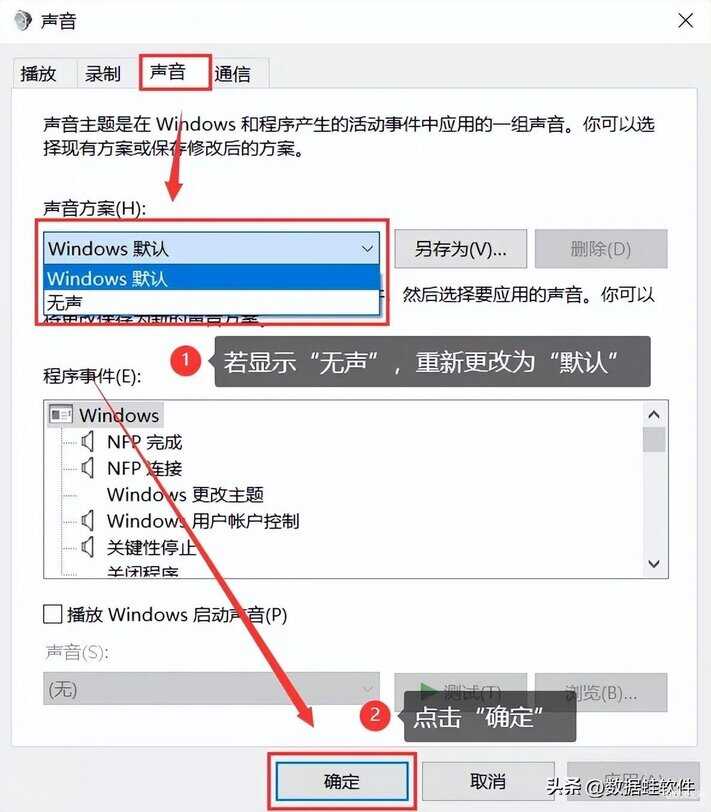
方法二、音频驱动重启
操作步骤:
步骤1:鼠标右键点击【此电脑】,再单击【管理】;
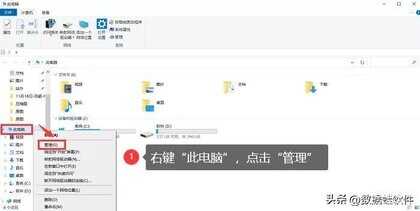
步骤2:找到并单击【设备管理器】;

步骤3:找到【声音、视频和游戏控制器】,点击它的左侧小图标,展开选项。单击其中一个禁用的设备并重新启动该设备(如果没有效果,请选择剩余的音频驱动以重新启动禁用的设备)。
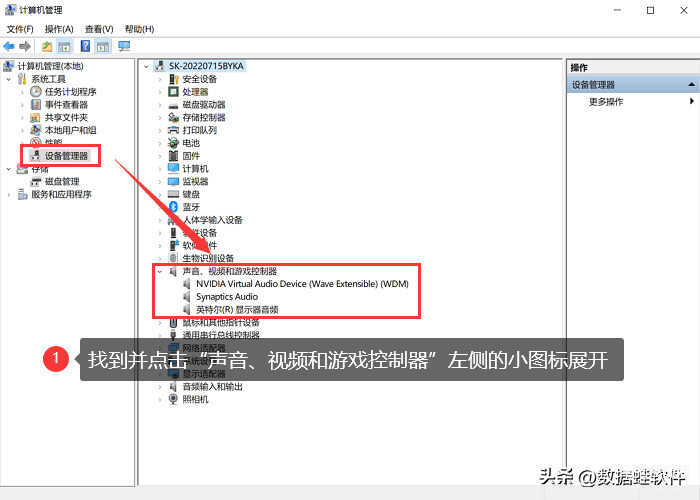
方法三、检查外接设备
检查电脑的外部扬声器电源线和音频电缆是否正确连接到位,有时音频电缆可能插入错误的位置。例如,音频电缆连接到麦克风和其他插孔。如果连接不正确,请更换正确的插孔。如果连接正常,排除电路故障问题。如果您不确定扬声器、电源或数据线是否存在问题,可以使用更换方法测试扬声器的连接。如果有声音,则可能是扬声器的问题。
方法四、检查声音图标
检查电脑桌面右下角的声音图标是否静音。如果静音,取消即可。
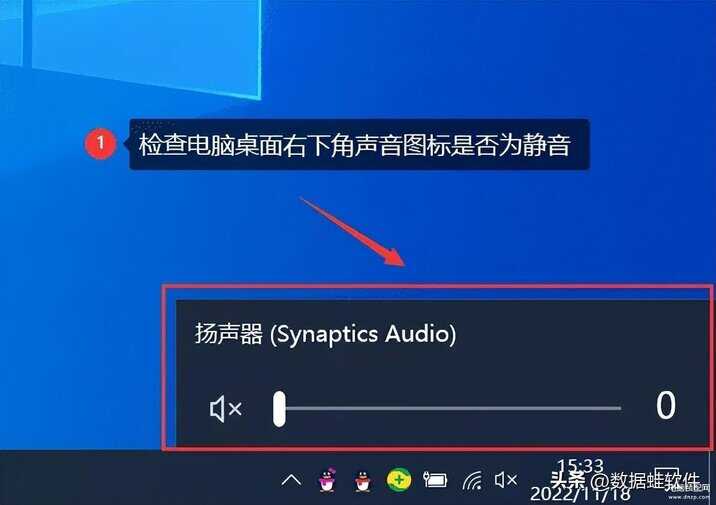
方法五、查看播放页面
如果不是桌面图标声音的问题,则检查播放网页的声音按钮是否被静音了。如果被静音,开启即可。
方法六、重启电脑
声音硬件、软件、驱动程序等都没有问题。您可以尝试重新启动计算机,个别声音问题可以通过重新启动电脑解决。

很多人会问:电脑没有声音了怎么恢复?这篇文章关于恢复电脑声音的方法还是比较全面的。如果你有这个困扰,不妨试试!如果您还有其他恢复声音的方法,欢迎在留言补充,大家一起讨论哦!








