录屏是当前最常用的功能,它可以帮助我们将喜爱的视频片段、线上会议,网络课程以及不能被下载的视频都给录制下来。电脑录屏怎么录?我们可以用电脑自带的录屏工具,或者使用第三方专业的电脑录屏软件来录制。
下面小编就给大家分享3个简单操作的电脑录屏方法。

电脑录屏方法一:QQ录屏
相信大部分人的电脑上都有安装QQ,如果对录屏的需求不高的话,可以直接使用QQ自带的【屏幕录制】功能来录制,或者是使用QQ电脑录屏快捷键ctrl+alt+a来录制视频。QQ具体录屏操作如下图所示:
步骤1:在电脑上登录QQ后,打开与好友的聊天窗口;
步骤2:然后在聊天窗口界面,点击“剪刀”图标,并在列表中选择“屏幕录制”,进入到电脑录屏界面;
步骤3:进入到电脑录屏界面,根据录制实际情况选择录屏区域。然后,点击“开始录制”按钮,即可开始录屏。
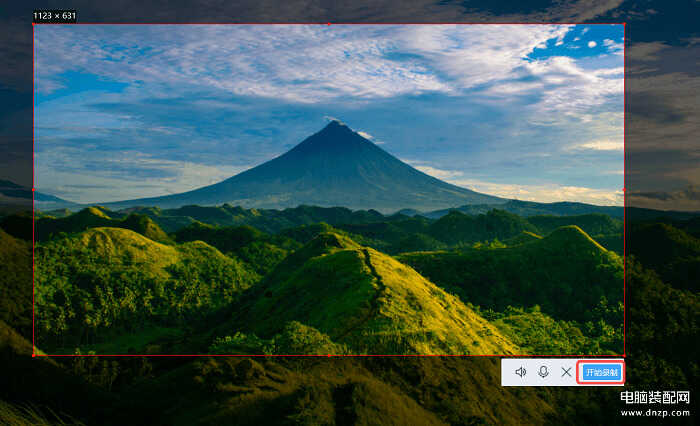
QQ视频录制界面
电脑录屏方法二:电脑自带录屏功能
有部分朋友还不知道电脑自带录屏怎么使用,本次以win10电脑系统为例,为大家演示一次录屏。在录制视频前,需要确认Xbox Game Bar该功能已开启;此外,还要特别注意的是该录屏功能不支持录制电脑桌面,只能够单独录制某个窗口。
步骤1:打开Windows【游戏】设置后,如下图所示将【Xbox Game Bar】电脑录屏功能开启;
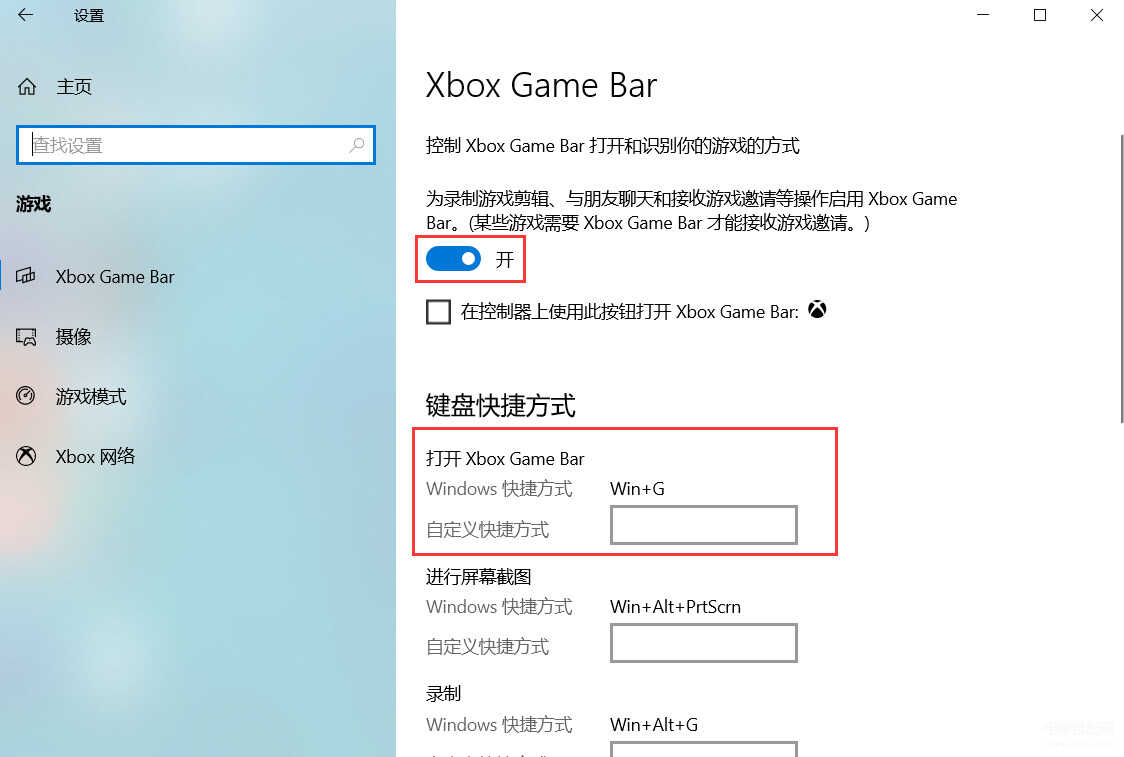
Xbox Game Bar设置窗口
步骤2:在电脑上输入【Win+G】进入到电脑录屏界面,点击白色【录制】按钮,即可电脑录屏;
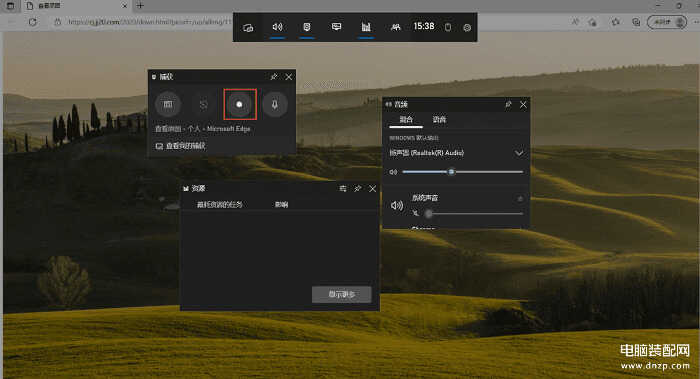
Xbox Game Bar录制界面
电脑录屏方法三:专业录屏软件——数据蛙录屏软件
除了上述2个方法外,今天小编给大家分享一款刚上线不久的专业录屏软件——数据蛙录屏软件;这款软件功能十分齐全,可以支持不同的格式输出WMV、MP4、MoV、F4V、MPEG-TS、WebM、GIF。在录制视频方面,软件支持在视频中添加文字、添加画笔等工具,并有视频初剪辑、合并、压缩等后期功能。以下就是这款录屏软件试用版的基本录屏操作,其他录屏模式录制方法也差不多;
步骤1:从数据蛙录屏软件网页上获取下载链接,可以根据个人需求将软件自定义安装在其他磁盘里;然后,点击【立即安装】。
备注:软件分Windows和Mac版本,会根据电脑适配相对应的下载链接。不推荐将软件安装在C盘。
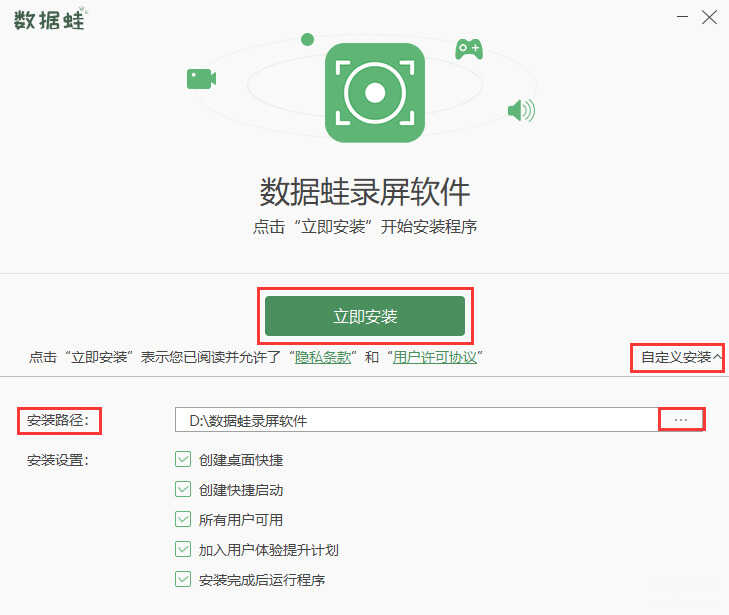
数据蛙录屏软件”立即安装“界面
步骤2:在软件主界面点击顶部【三】图标,并在列表中点击【设置】;如下图所示,在【设置】中可以调整录制视频画面的清晰度与帧率。还可以调整视频输出的位置、格式、鼠标、音频等参数。

更改录制视频参数
步骤3:在【视频录制】模式界面,调整【录制区域】、【扬声器】、【麦克风】以及【摄像头】,如果没有录制声源以及人像的需求可以将它们全部关闭。然后,点击【REC】即可录屏。
备注:电脑如何录屏幕视频和声音?可以根据自身录制需求在【录屏区域】选择全屏录制或者区域录制;如果你想录制电脑内部声源,可以将【扬声器】开启,再者确认【麦克风】是否是关闭状态;如果您想录制电脑外界声音,可以将【麦克风】开启,并检查【扬声器】是否是关闭状态。
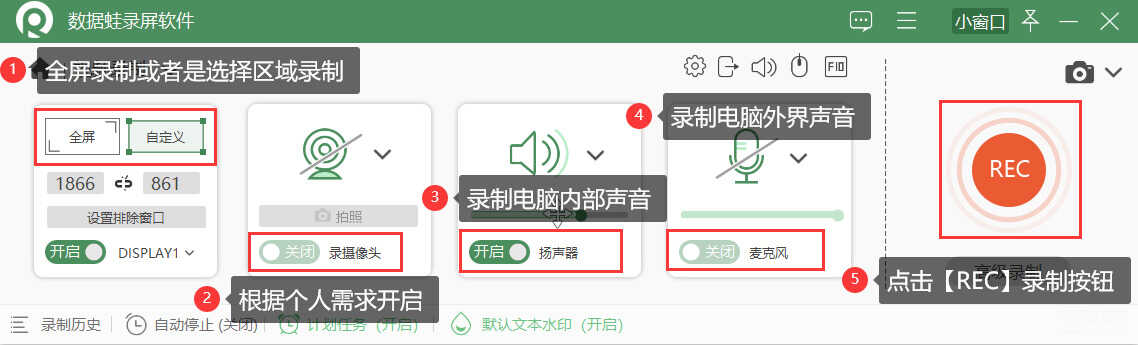
视频录制模式操作界面
步骤4:停止录屏后,将会自动弹出【预览窗口】。在【预览窗口】查看视频无误后,可以点击【完成】。软件将会为您自动保存在【历史记录】中,不用担心录屏内容会丢失;此外,如果您有视频后期处理的需求,可以在【历史记录】上使用【媒体工具】对视频进行剪辑、合并、压缩、转换等后期处理。
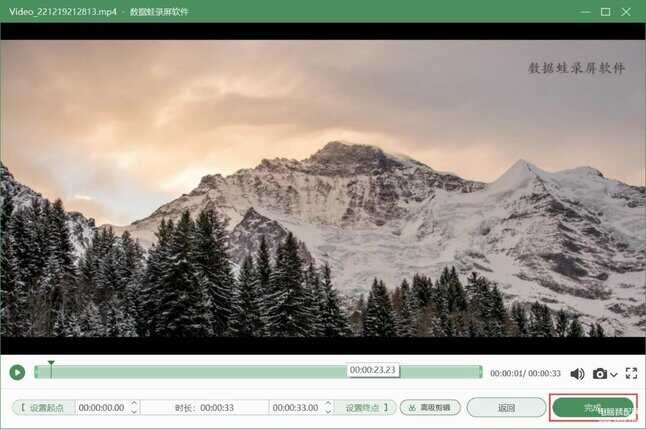
软件录制预览窗口界面
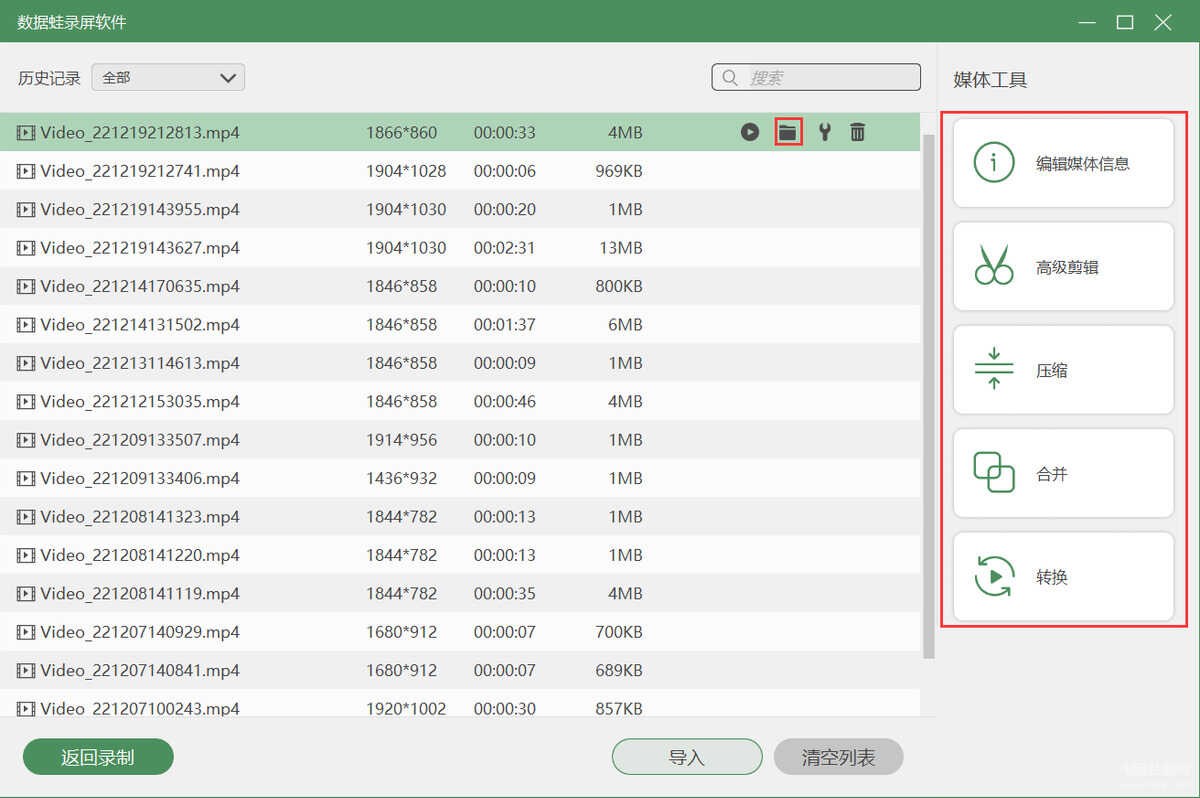
视频历史记录窗口
以上就是小编给大家分享三个简单操作的电脑录屏方法啦!电脑录屏怎么录,上述三个电脑录屏方法都能够满足大家对日常录屏需求。如果对视频的清晰度有需求的话,推荐使用数据蛙录屏软件,该软件支持录制无损的视频画质。








