如果你是经常需要在设备之间,尤其是苹果和电脑之间传输文件的重度用户,下面有众多方法可供你选择,包括USB数据线、蓝牙、iTunes和云盘存储。所以,无论你是想备份你重要的文件,如工作相关的文件、图片和视频或者是为了释放自己手机的存储空间。
你都会在这篇文章里找到属于你的最佳传输方式。

第一种、通过USB数据线手动导入
这是最简单、最经典的文件传输方式。
优点:
- 整个过程操作简单,特别是长期使用电脑工作的职场人员,因为大家早已经习惯了这种传输方式;
- 不需要安装其他软件即可传输文件,也算是节省空间;
- 免费使用;
缺点:
- 不安全,如果在传输过程中USB断开连接或断电会损坏某些文件;
- 速度慢,这一点与网速无关,主要依赖于手机和电脑的文件处理速度,在下载大量文件时,速度会更加慢;
- 只能传输储存在iPhone相册里的照片和视频;
具体步骤:
第一步,使用USB数据线将你的iPhone连接到电脑的任何USB端口;

第二步,解锁你的iPhone,因为当它被锁屏时电脑无法访问,并且在手机上选择“允许此设备访问照片和视频”。
第三步,在你的电脑中找到苹果的存储器。
第四步;手动选择和复制文件。
第二种、通过iTunes
ITunes 是从 iPhone 到 PC 最方便和最常用的文件传输方式之一,毕竟是苹果官方出品的传输软件。
优点:
- 可免费使用;
- iTunes允许直接从电脑中访问图片、视频、文档等,消除了文件传输中的混乱;
- 可使用云存储,iTunes和iCloud(苹果官方云存储,收费)存储同步
缺点:
- 速度慢,这也是大多数用户抱怨的最大原因,运行速度缓慢,消耗大量内存;
- 占据更大的空间,由于功能越来越多,每次更新都会占据更多的存储空间,并且功能十分过剩,大多数用户都用不上;
- 需要使用USB数据线
具体步骤:
第一步,使用USB数据线将你的iPhone连接到电脑的任何USB端口;
第二步,在电脑上下载安装iTunes,打开iTunes,点击窗口左上角的iPhone按钮;

第三步,选择左侧边栏中的“文件共享”选项,它将显示可供选择的文件类型,包括文档、电影等;
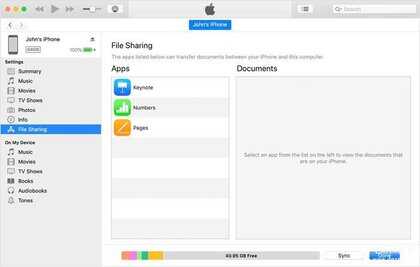
第四步,找到你需要传输的文件,然后选择“保存到” ;
第五步,选择所需的目标文件夹以及选定的文件开始运输;
第三种、网盘类工具
网盘工具也是非常好的选择之一,它可以很好地实现无线传输,并且操作过程也不复杂
优点:
- 存储方便,上传下载一键即可完成;
- 容量够大,即使是免费使用容量也足够使用;
- 便捷,只需要一个账号即可完成多端传输;
缺点:
- 上传和下载的速度和会员挂钩,免费的速度实在太慢;
- 隐私,由于需要分析你的内容是否合法,网盘会对内容进行分析;
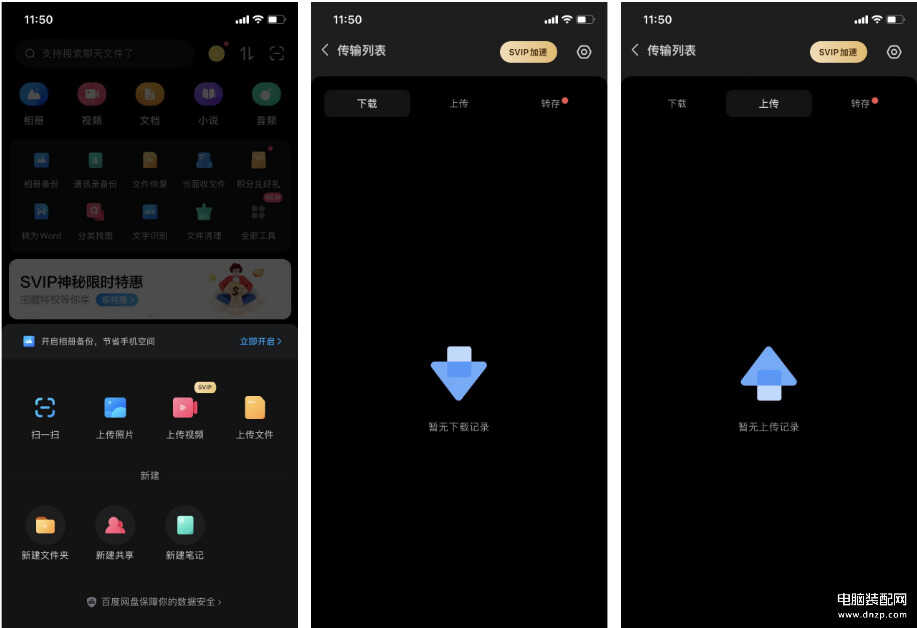
第四种、AirDroid
Airdroid 是一款专门为苹果和安卓用户量身定制的应用程序,其功能扩展到让用户直接通过个人电脑访问和控制移动设备。这包括传输文件、查看消息、接收通知、电子邮件、联系人等等。
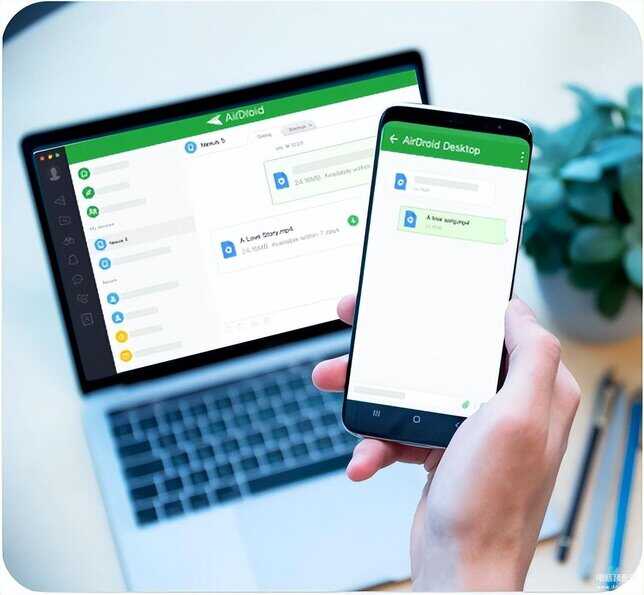
优点:
- 方便,AirDroid的界面一目了然,支持跨平台跨设备,并且只需要一个账号即可完成;
- 传输速度快,即使是免费会员速度也比普通传输方式要快;
- 可远程使用,除了近距离的传输,同样也支持跨省跨国的传输;
缺点:
- 限制,免费版本的功能有限制,但是对于正常文件传输的需求完全足够;
具体步骤:
第一步,准备一个AirDroid账户,并且在苹果手机和电脑上登录同一个账户;
第二步,在iPhone上打开AirDroid,然后选择要传输文件的设备
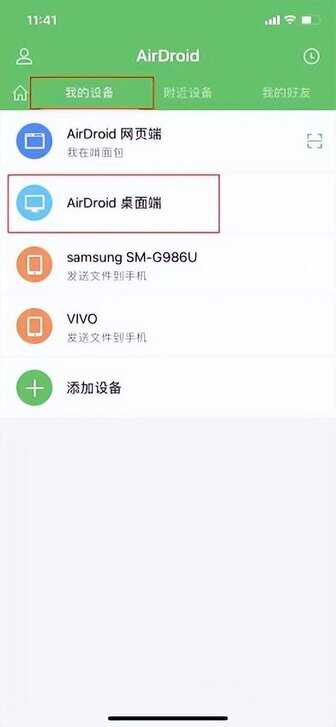
第三步,在屏幕的右下角,点击“照相机”按钮发送图像,或点击“回形针”按钮选择任何其他类型的文件
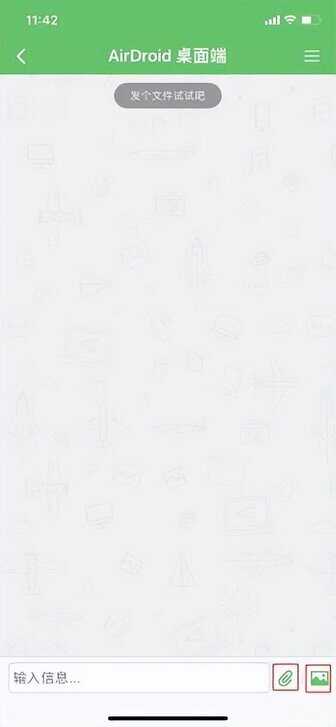
第四步,选择要传输的文件,点击屏幕右下角的“发送”按钮。这些文件将自动发送到您所选计算机中的 Airdroid 文件夹
作为一个苹果手机用户,熟悉这些方法对于管理你的文件、文档和数据非常有帮助,特别是它们还经常需要传输。这些选择也适用于 iPhone 到 Mac 的传输,或 Mac 到 PC,或 Android 到 PC,或 Android 到 Mac。








