今天分享一篇干货内容,大家一起学习一下组装电脑上我们常常会忽略掉的一些问题?
本文以最精简的方式,教你如何组装电脑,以及途中需要注意哪些问题,建议先收藏后在看。
内容要点:
1.安装CPU;
2.安装内存;
3.安装硬盘;
4.安装机箱跳线;
5.安装显卡、机箱风扇等。
你也许不知道,对准这项操作是有多困难,首先你得这样,然后那样,最后这样,好了!大功告成,接下来就可以进行下一步动作了!……
咳咳,不知道在座的各位,是否有过组装电脑主机的经历?如果有,那么请一定要往下看;如果没有,那更是要往下看!总之,往下看就对了!
简单来说,组装电脑的本质,其实就是将各种配件组合在一起的过程。而当中的关键,就是如何将配件,插入到主板的相应位置。

那么在组装电脑之前,对主板的构造就必须要了如指掌,不然是没办法进行的!
所以为了能够帮助到一些新手或者电脑小白组装电脑,鱼儿在此挑选了主板中最为重要的几个地方为大家讲解,只要这些你都弄懂了,那组装电脑就不是问题了!
话不多说,前方干货来袭!(建议拿好笔和纸,做好笔记)
CPU插槽
「CPU插槽」作为主板中最为关键的构造,它能直接决定整机性能的发挥。
目前来说,现在大多数主板的CPU插槽,都是AM4规格的(一些老旧主板可能是AM3)。
至于为什么是AM4,小伙伴们只需要知道,这是CPU厂商们统一制定的规则,目的是为了配合CPU一起工作。

在PC电脑领域,CPU无外乎只有两家,一个是Intel,另一个是AMD。所以体现在主板上,也就只有两种平台。
换句话来说,Intel平台的主板只能使用Intel的CPU,AMD平台的主板只能使用AMD的CPU(这也就是大家常说的版U套装)。
至于它们两个的区别,从外观上大致也可以看出。比如AMD平台的CPU插槽是没有顶盖的,而Intel平台的CPU插槽是有顶盖的。

左AMD,右Intel
另外在将CPU插入插槽的时候,一定要注意方向(方向错误也是不能安装的)。
例如下图,直接将CPU的三角指向和插槽的三角指向相互对应起来即可(这点一定要注意)。

安装完成之后,一定要记得给CPU涂上硅脂,并安装散热器,不然就是烧烤!切记切记!
内存插槽
内存本身的重要性,在这里就不必多提了。但鱼儿想要说的是,内存不是简单插上就行了,怎么插也是有讲究的!
现在多数主板上的内存插槽一般都有4条,而这4条并不是随意乱插,还是需要遵守相应的规则才行。
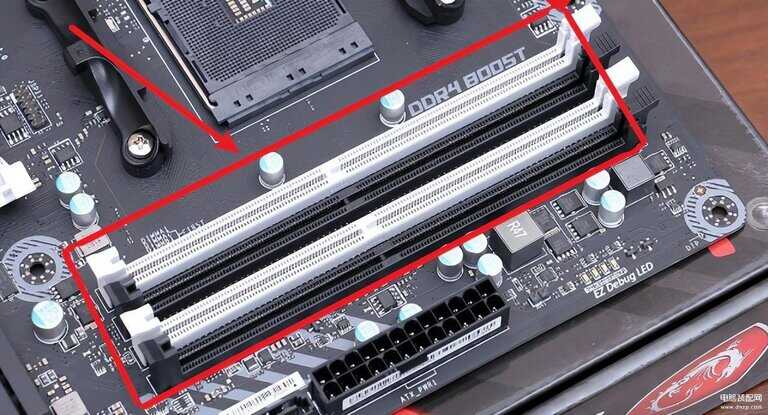
具体来讲,这4条插槽,分别代表了A1/A2、B1/B2两种通道。如果你只购买了一条内存条的话,就不用担心通道问题,4条插槽都可以插(但最好还是插在A2上)
但如果你购买了两条内存,这就需要注意通道问题。
例如下图所示:A1/A2为通道A,B1/B2为通道B。如果你将两条内存都插入在了A1/A2上,那么此时的内存模块仅激活了单通道模式;
如果将两条内存分别插入了A1/B1上,那么此时的内存模块就激活了双通道模式。
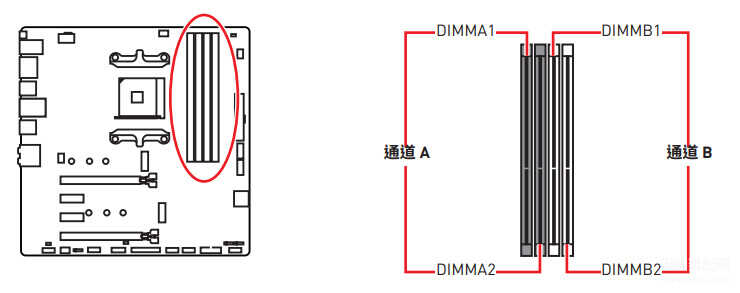
而在双通道模式下,CPU就能更好发挥出内存性能。(这也是大家宁愿选择4G X 2的内存,也不选择单条8G内存的原因)
至于如果是4条内存的话,就直接把4个插槽插满即可。但是,对某些高端用户来说,2条双通道的内存更利于内存超频(所以一般不会把4条内存都插满)。
内存的具体安装顺序见下图:
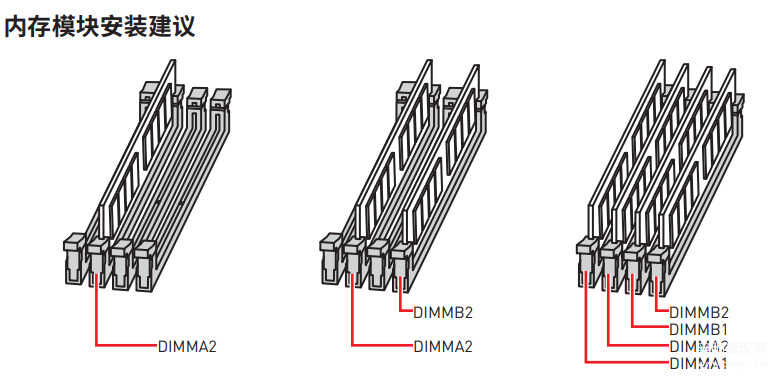
图源:MSI官网
硬盘插槽
说完了CPU和内存插槽后,硬盘插槽就稍微简单了。
现在大多数的主板,都会有两种硬盘接口,一种是M.2,另一种是SATA。(M.2接口多以固态硬盘为主,SATA接口多以机械硬盘为主)

主板硬盘接口(左M.2,右SATA)

左机械硬盘,右固态硬盘
除此之外需要注意的是,M.2固态硬盘不需要单独供电,而机械硬盘则需要单独供电(并且还需要单独的数据线)


所以对机箱硬盘而言,需要将上述两种线材,插入到对应的接口才能正常使用,不然都是徒劳。
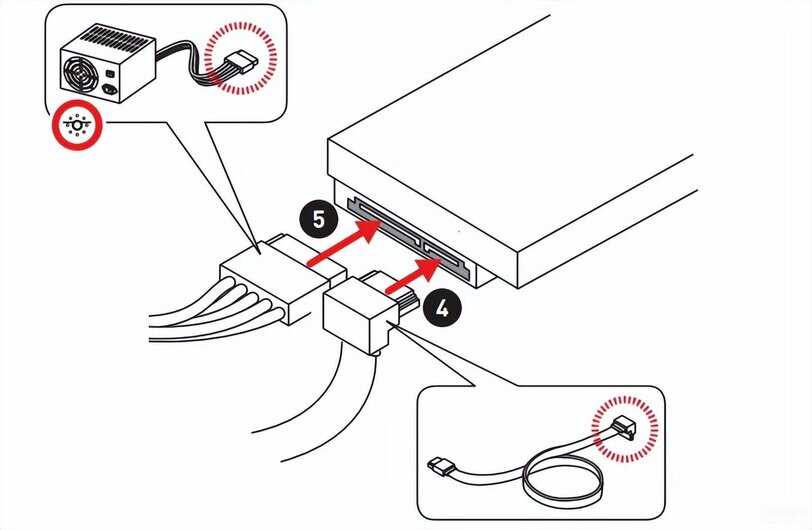
连接机械硬盘示意图(图源MSI官网)
而M.2固态直接可以插到主板上,用螺丝固定好即可。在某些高端主板中,还会单独为固态配备散热片,以进行辅助散热。

M.2固态散热片
显卡插槽
显卡插槽一般也被称为PCIE通道。主要作用就是接需求高带宽的电脑配件,比如显卡或者无线网卡等(如果你使用的是核显,这一步就可以跳过)。

正常情况下,PCIE插槽一般是以长度来区分带宽的,最长的是X16,往下走分别是X8、X4、X2、X1。无论你怎样插,都是可以使用的。
但如果没有相互对应,可能会无法发挥设备的全部性能或者浪费PCIE通道了。

这里要注意的是,一般的主板只会给一条X16的PCIE插槽,而一些高端的主板才会有两条,甚至是三条插槽。如果除了显卡外,还需要安装另外的配件时,就需要多多考虑了。
但规则还是那条:从上至下依次插入(或者是从靠近CPU那端开始插),需要单独供电的显卡,记得把电源供电线插上。
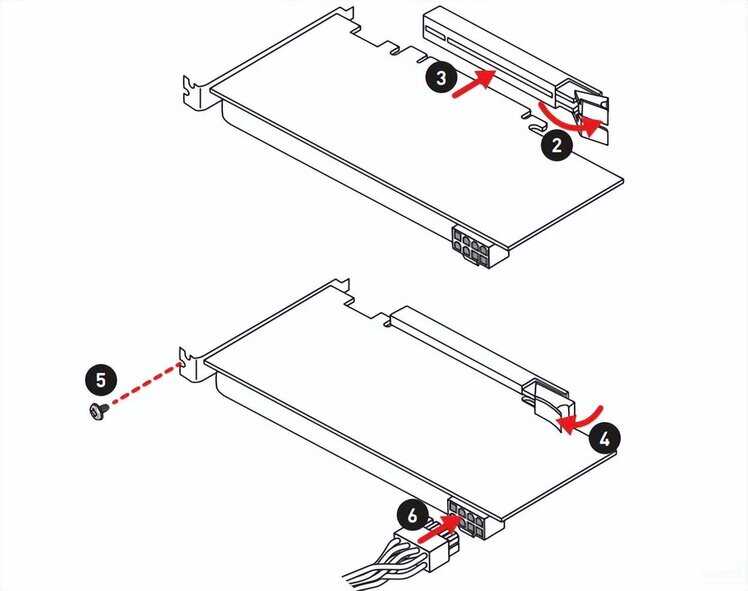
显卡安装示意图(图源MSI官网)
机箱跳线
最后,机箱跳线虽说和主板的关系不大,但这一点确实困扰了很多小伙伴。
比如:按了开机键,电脑没有反应,整个主板不通电。而这种情况的出现,很大几率就是因为机箱跳线插错了导致的。
至于如何正确安装跳线,其实也很简单。你只需要了解机箱各个跳线的含义,并且按照主板所展示的信息,一一对应插入即可(并没有什么技巧可言)。
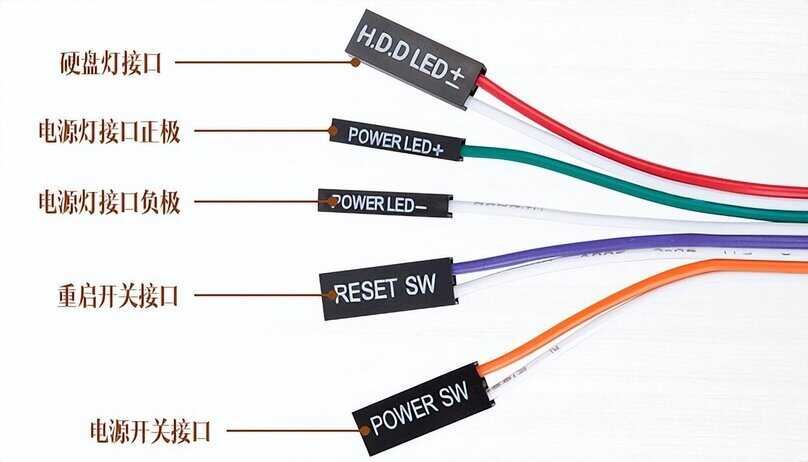
机箱跳线及其含义
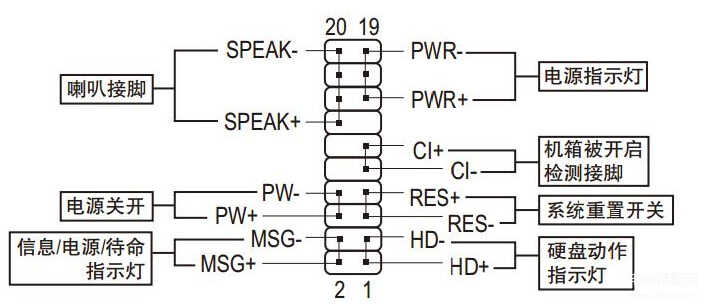
主板跳线指示图(一般主板上都印刷)
这个过程只需要注意一点:慢工出细活!一定不要急,把跳线的“正+负-“级一定要分清楚,不然正负级插反,又会出现指示灯不亮的情况。
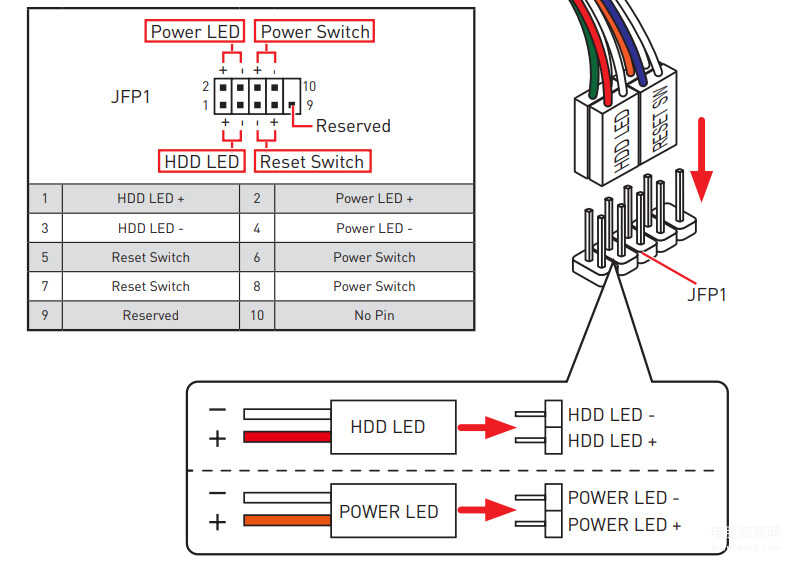
跳线与主板相连的示意图(图源MSI官网)
至于音频、USB线这些,主板上也有相应的标记,对应着插入即可。

最后,只需要将电源供电线,插在主板上即可。(如果有单独供电的显卡,则将电源线插到显卡上)

主板供电接口的位置
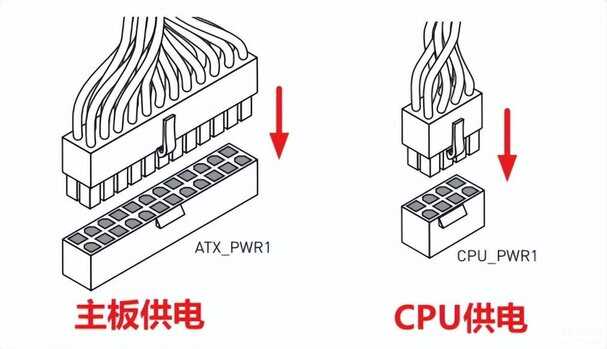
主板供电示意图(图源MSI官网)
最后梳理一下,整个装机流程:
- 安装CPU(记得涂硅脂,安装散热器);
- 安装内存;
- 安装硬盘(固态可先装);
- 将主板固定在机箱上;
- 安装机箱跳线(包括音频线和USB线等)
- 将机械硬盘固定在机箱上,并与主板连接;
- 安装显卡、机箱风扇等(没有就略过);
- 安装电源;
- 启动开机,大功告成。








