很多时候一台无线路由器根本满足不了我们日常工作和学习的需要,这就需要我们在原有路由器上(主路由器)利用有线或无线的方式连接另一台路由器(二级路由器),以下教你怎样以有线和无线两种方式连接二级路由器。
一、有线连接
有线连接又分为两种方法。
1、以动态IP设置二级路由器
(1)连接方法
用一根网线的一头连接主路由器的LAN口,另一头连接二级路由器的WAN口;另一根网线的一头连接二级路由器的LAN口,另一头连接电脑(如果使用手机设置,则不用连接电脑)。
(2)基本设置
第一步:登录二级路由器的设置页面,进入“无线设置”。“无线名称”路由器自带,也可以更改为自己喜欢的名称,拼音和汉字均可以。“无线密码”设置为自己容易记住的密码。这个无线名称和密码就是手机连接所用到的无线网名称和密码。如下图
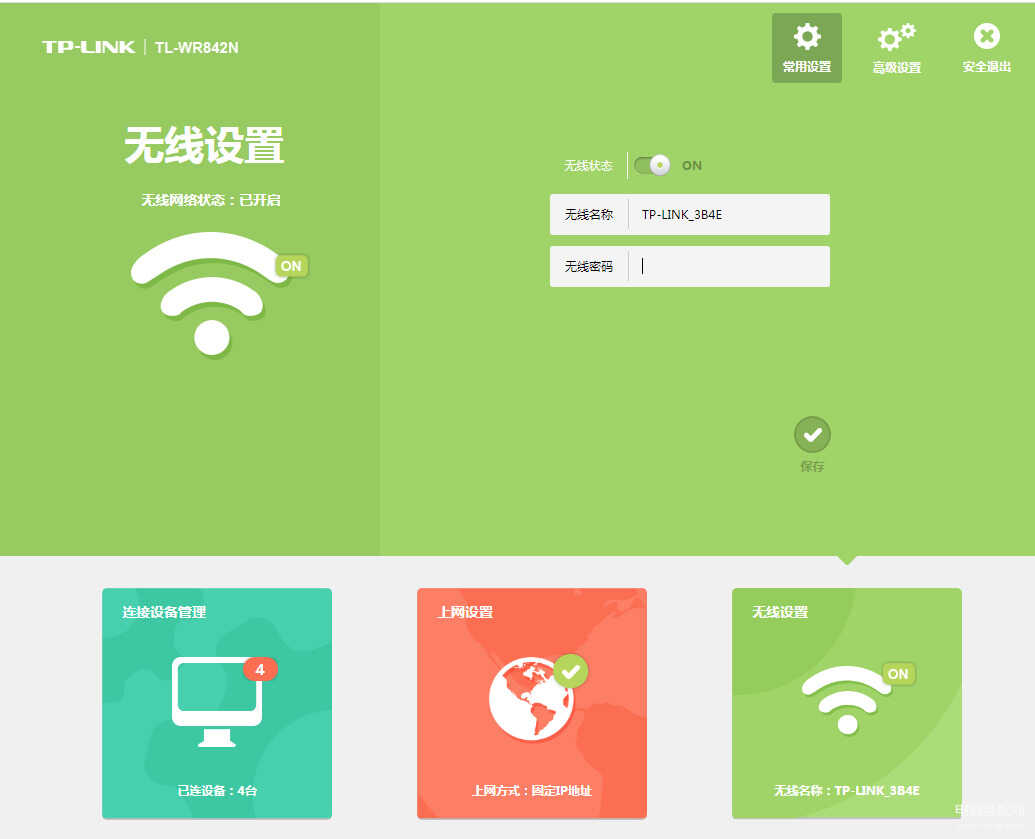
第二步:进入“网络参数”—“WAN口设置”—“WAN口连接类型”,选择“动态IP”(即自动获取IP地址),点击“保存”。
第三步:进入“网络参数”—“LAN口设置”—“IP地址”。此IP地址不能和主路由器在同一网段。如主路由器IP为192.168.0.1,则此IP地址可以为192.168.1.1或192.168.2.1或192.168.3.1等;如主路由器IP为192.168.1.1,则此IP地址可以为192.168.0.1或192.168.2.1或192.168.3.1等.设置完成点击“保存”,此时会提示重启路由器,重启即可,如未提示则点击“重启路由器”即可,重启完成后退出设置。好了,大功告成了,用手机连接你的无线网试试效果吧。
2、以一级交换设置二级路由器
(1)连接方法
以一根网线的一头连接二级路由器的LAN口,另一头连接电脑(如果用手机设置,这一步省略)。
注意:二级路由器的WAN口此时不要接入网线
(2)基本设置
第一步:登录二级路由器的设置页面,进入“无线设置”。此时会提示WAN口未接入网线,点击确定或跳过就可以了。无线设置方法同第一种方法第一步。
第二步:进入“网络参数”—“DHCP服务器”。关闭DHCP服务器,点击保存。如下图
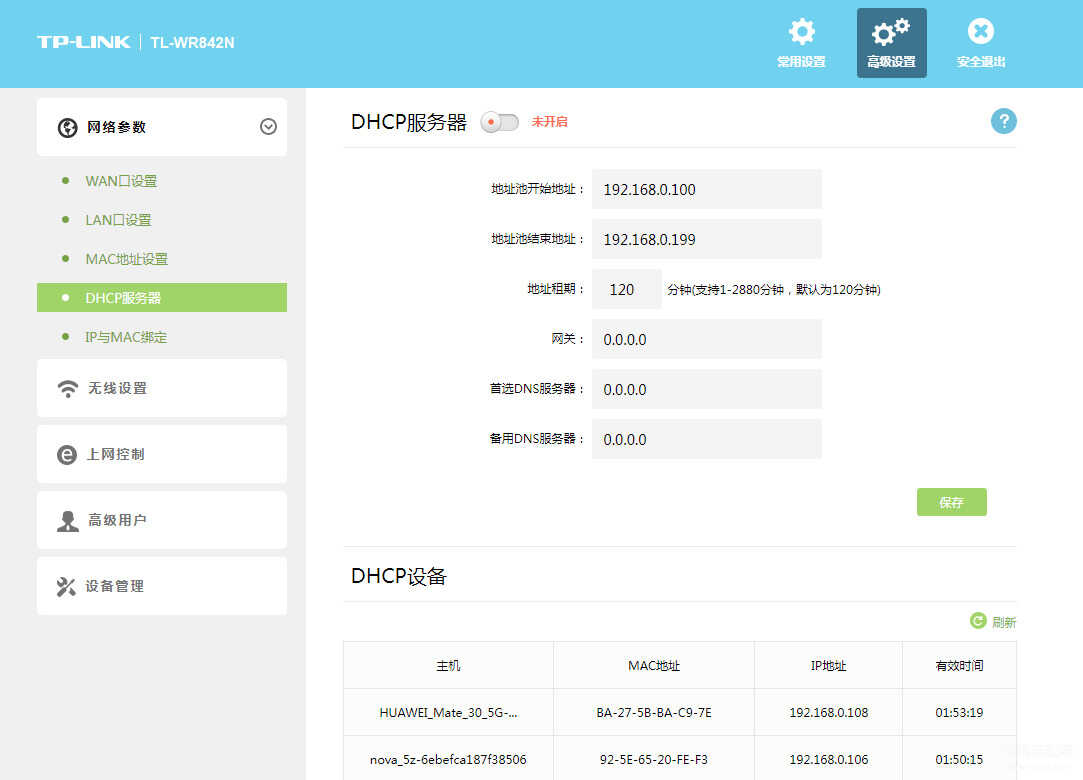
第三步:进入“网络参数”—“LAN口设置”—“IP地址”。此IP地址要和主路由器在同一网段。如主路由器IP为192.168.0.1,则此IP地址为192.168.0.2—192.168.0.254之间的数;如主路由器IP为192.168.1.1,则此IP地址为192.168.1.2—192.168.1.254之间的数.其它也类似。设置完成点击“保存”,此时会提示重启路由器,重启即可,如未提示则点击“重启路由器”即可,重启完成后退出设置。
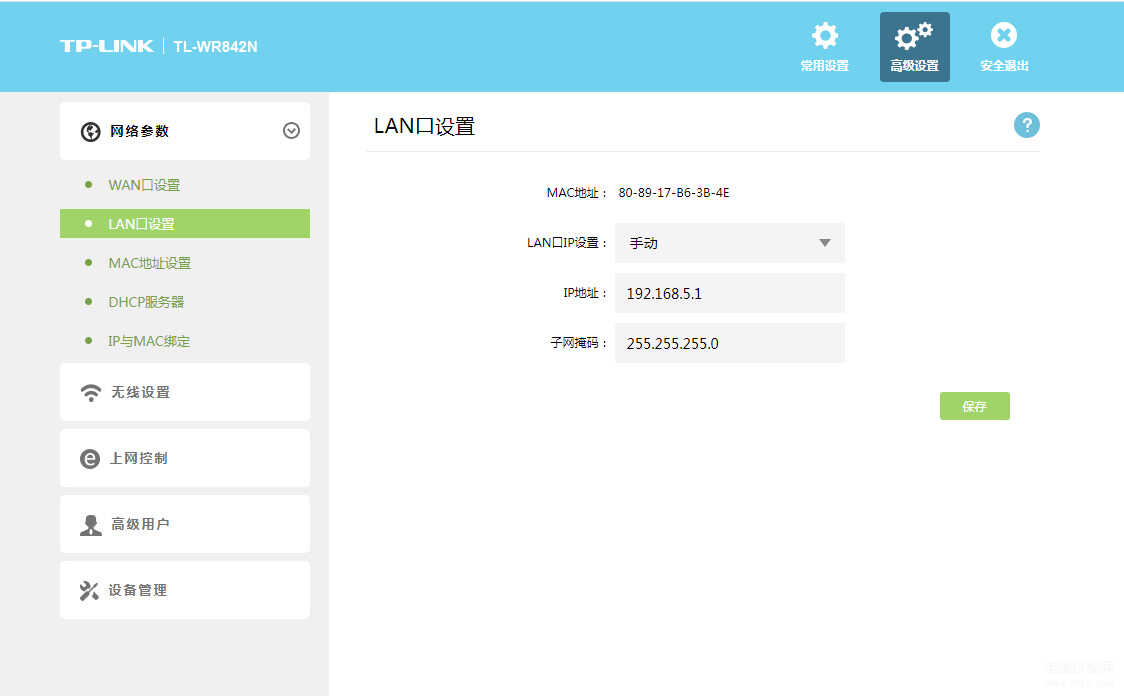
第四步:再准备一根网线,一头连接主路由器的LAN口,另一头连接二级路由器的LAN口。
注意:千万不要连接到二级路由器的WAN口
设置完成,你可以用手机连接你的无线网了。
二、无线连接
无线连接二级路由器只有一种方法,那就是无线桥接。
1、主路由器设置
(1)进入设置界面,点击“运行状态”,查看DNS服务器,我是从电脑上查的,如下图
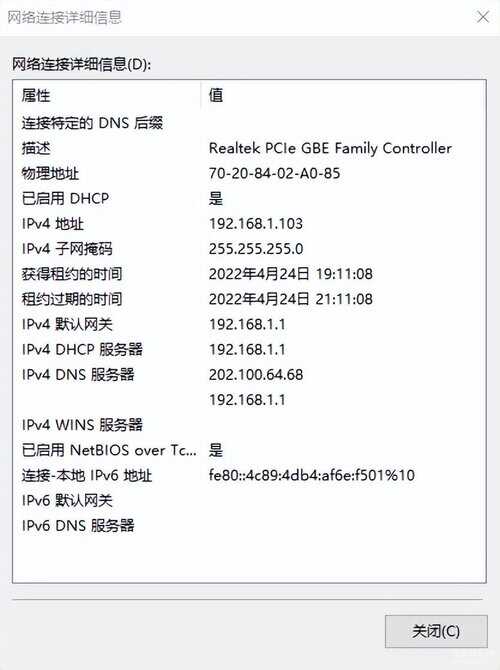
(2)“无线设置”—“基本设置”—“SSID”(即无线名称,自己填写),信道从1-13中随便选一个,但不要选自动,防止WDS(无线桥接)功能不稳定。“无线安全设置”设置密码。
(3)“DHCP服务器”
地址池开始地址(主路由器IP地址以192.168.1.1为例,下同):192.168.1.100
地址池结束地址:192.168.149
2、二级路由器设置
(1)“网络参数”—“LAN口设置”—“基本设置”,LAN口地址设置为192.168.1.2,防止与主路由器冲突。
(2)“无线设置”—“基本设置”。SSID自己设定,但不要与主路由器相同,信道要与主路由器相同。
开启WDS(或无线桥接),在弹出的界面点“扫描”,在AP列表找到主路由器的无线名称,点击连接,密码填写主路由器的密码,保存。
注意:主路由器的WDS功能关闭,否则会影响使用。
(3)“无线设置”—“无线安全设置”。二级路由器的密码可与主路由相同。
(4)“DHCP服务器”设置
地址池开始地址:改为192.168.1.150
地址池结束地址;改为192.168.199 (只要不和主路由IP产生交集即可)
“网关”填写主路由器的IP地址,还有DNS服务器。保存,重启,成功!
各位朋友,如果你在使用过程中有什么问题,可以给我留言哦








