Mac 上的固件密码是什么?
固件密码可防止没有密码的用户从任何内置或外置储存设备而非您所选的启动磁盘进行启动。它也阻止了使用启动密钥组合的可能性。
若要创建固件密码,请在 Mac 开机后立即按住 Command 和 R 键来从“macOS 恢复”启动 Mac。“macOS 实用工具”窗口出现后,选取“实用工具”>“固件密码实用工具”(OS X Mountain 至 macOS Sierra 之间的版本)或“启动安全性实用工具”(macOS High Sierra 或更高版本)。这些实用工具仅在支持使用固件密码的 Mac 机型上可用。
如何在 Mac 上设置固件密码
固件密码可防止从您所选启动磁盘以外的其他任何内置或外置储存设备启动。
要保护 Mac 上的数据,您可以设置用户帐户密码(登录密码),以防未经授权用户登录您的用户帐户。您还可以使用文件保险箱来加密启动磁盘,以便只有能够登录您 Mac 的用户可以查看这张磁盘上的数据。
要提供更多保护,您可以设置固件密码。固件密码可防止不知道这个密码的用户从指定启动磁盘以外的其他任何磁盘启动。因此,这类密码会阻止使用某些启动组合键。
以下步骤适用于 OS X Mountain Lion 或更高版本。
如何开启固件密码
- 从 macOS 恢复功能启动:在开启 Mac 后立即按住 Command (⌘)-R,然后在看到 Apple 标志或旋转的地球后松开这两个按键。
- 出现实用工具窗口时,点按菜单栏中的“实用工具”,然后选取“固件密码实用工具”或“启动安全性实用工具”。这个实用工具仅在支持使用固件密码的 Mac 机型上才提供。
- 点按“开启固件密码”。
- 在提供的栏位中输入固件密码,然后点按“设置密码”。请记住这个密码。
- 退出这个实用工具,然后选取苹果 () 菜单 >“重新启动”。
只有在尝试从“启动磁盘”偏好设置中所选储存设备以外的其他储存设备启动时,或从 macOS 恢复功能启动时,Mac 才会要求输入固件密码。当您看到锁形图标和密码栏时,请输入固件密码:
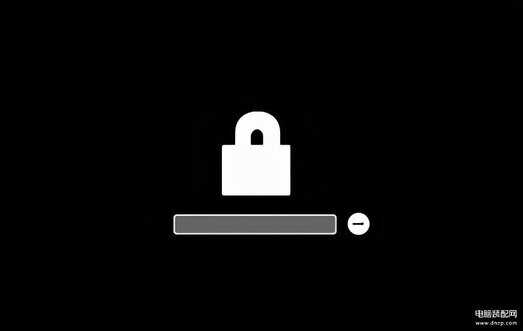
如何关闭固件密码
- 从 macOS 恢复功能启动:在 Mac 开机后立即按住 Command (⌘)-R,然后在看到锁形图标 或密码栏后松开这两个按键。
- 输入固件密码。
- 当“实用工具”窗口出现时,点按菜单栏中的“实用工具”,然后选取“固件密码实用工具”或“启动安全性实用工具”。
- 点按“关闭固件密码”。
- 出现提示时,再次输入固件密码。
- 退出这个实用工具,然后选取苹果 () 菜单 >“重新启动”。
如何设置一次性密码
您还可以使用“查找我的 Mac”的“丢失模式”功能,通过一次性的密码来远程锁定您的 Mac。您的 Mac 会收到来自 iCloud 的锁定指令,重新启动,然后要求输入您创建的系统锁定 PIN 码。输入这个密码后,Mac 会从您指定的启动磁盘启动,并停用这个密码。
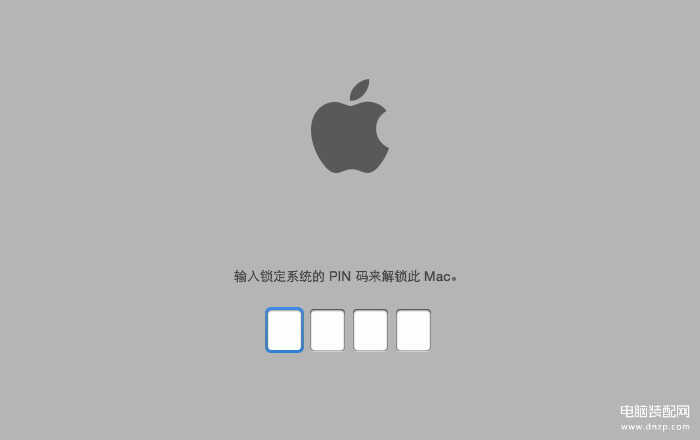
即使在使用固件密码的情况下,“丢失模式”也会发挥作用。与“丢失模式”设置的密码不同,固件密码会一直保持开启状态,直到您使用“固件密码实用工具”或“启动安全性实用工具”将它关闭为止。
如果您忘记了固件密码
如果忘记了固件密码,请与 Apple Store 商店或 Apple 授权服务提供商联系,以安排面对面服务预约。在预约的时间携带 Mac 前往,并带上原始收据或发票作为购买凭证。
手动清除固件密
- 在Terminal 中输入下列命令:
defaults write com.apple.DiskUtility DUDebugMenuEnabled 1
目的是打开Disk Utility 里的Debug 菜单
2. 进入Disk Utility,在顶部Debug 菜单中选择 "Show every partition"
这样Recovery HD 分区就会在Disk Utility 中显示出来,右键选择mount
3. 回到Terminal,输入下列命令
open /Volumes/Recovery\ HD/com.apple.recovery.boot/BaseSystem.dmg
4. 进入 Applications/Utilities/ 文件夹,打开Firmware Password Utility.app
5. 按照流程设置密码
至此,我们就有了保护进入密码重设界面的密码了。如果要取消密码,按上述操作进入 Firmware Password Utility 中解除即可。








