安装驱动程序有多种途径,而有的驱动程序难免有Bug,有时候驱动直接升级或者卸载不干净的时候会造成故障,喜欢用Beta版或者追新驱动的更容易出这种问题,所以需要完全卸载干净。但是由于驱动程序涉及到系统的底层往往很难干净彻底的进行卸载,所以我们只能借助于“Universal Windows Drivers”这款工具来进行操作。
一、快速进入安全模式
我们首先下载运行最新版本的“Universal Windows Drivers”工具,第一次运行该工具它会对当前系统的状态进行检测。如果发现用户是在正常状态下的系统中运行时它会弹出一个提示框,所以我们就按照它的要求切换到系统的安全模式。以前我们在使用电脑遇到问题时,常常都会按F8键进入系统的安全模式,但是在Win10系统里面就变得相当麻烦。
为了简化用户的操作步骤,首先下载运行“Win10故障修复菜单启动工具”这款小工具,在弹出的窗口中点击“开始运行”按钮。接下来在新的窗口中点击“启动Win10故障修复菜单”按钮,然后工具会弹出一个对话框(如图1)。点击“确定”按钮后就会进入到系统的“疑难解答”操作界面,点击操作界面中的“高级选项”按钮,再点击“启动设置”按钮根据提示重新启动系统。在出现的启动菜单中选择“启用安全模式”选项后,就可以进入到Win10系统的“安全模式”状态下。
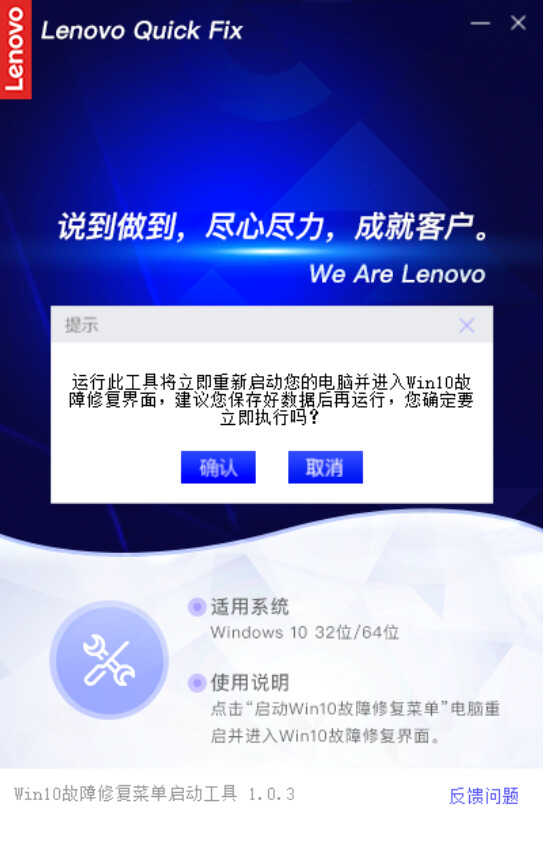
小提示:该工具的运行需要.NET Framework 3.5.1的支持,如果是在老版本的操作系统中运行那么就需要首先安装该组件。
二、方便卸载驱动程序
在安全模式下再一次运行“Universal Windows Drivers”工具,首先工具会弹出一个提示框,要求用户设置好系统的还原点。接着在弹出的设置窗口里面,根据自己的需要选择驱动程序卸载的项目。该工具允许用户针对NVIDIA和AMD的显卡,进行不同的驱动程序卸载设置操作(如图2)。
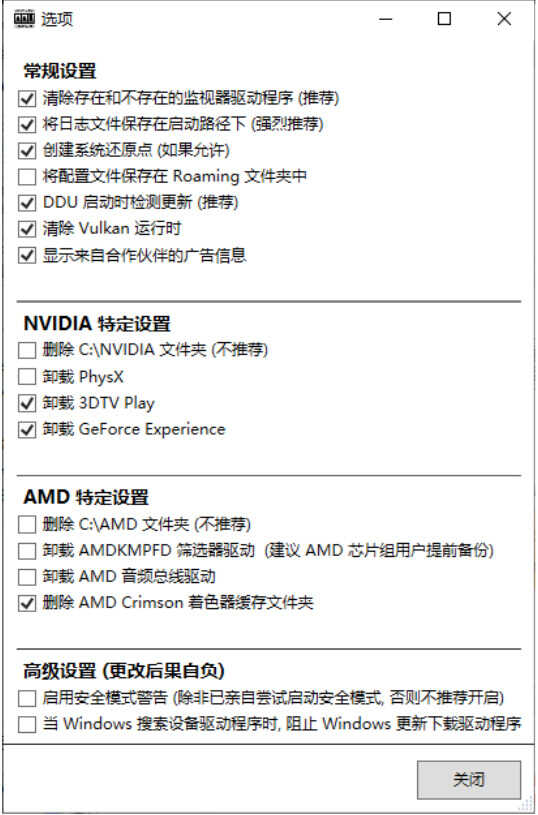
设置完成以后关闭窗口,这时工具就会对当前系统中的驱动程序进行扫描,并且将扫描的结果显示到“日志”列表中。接下来点击右上角厂家图标下的列表,在其中选择驱动程序的类型,这里可以选择“显卡”或者是“声卡”。选择完成后在下面的第二个列表中选择驱动程序对应的厂家名称,比如我这里安装的就是英特尔的驱动程序(如图3)。
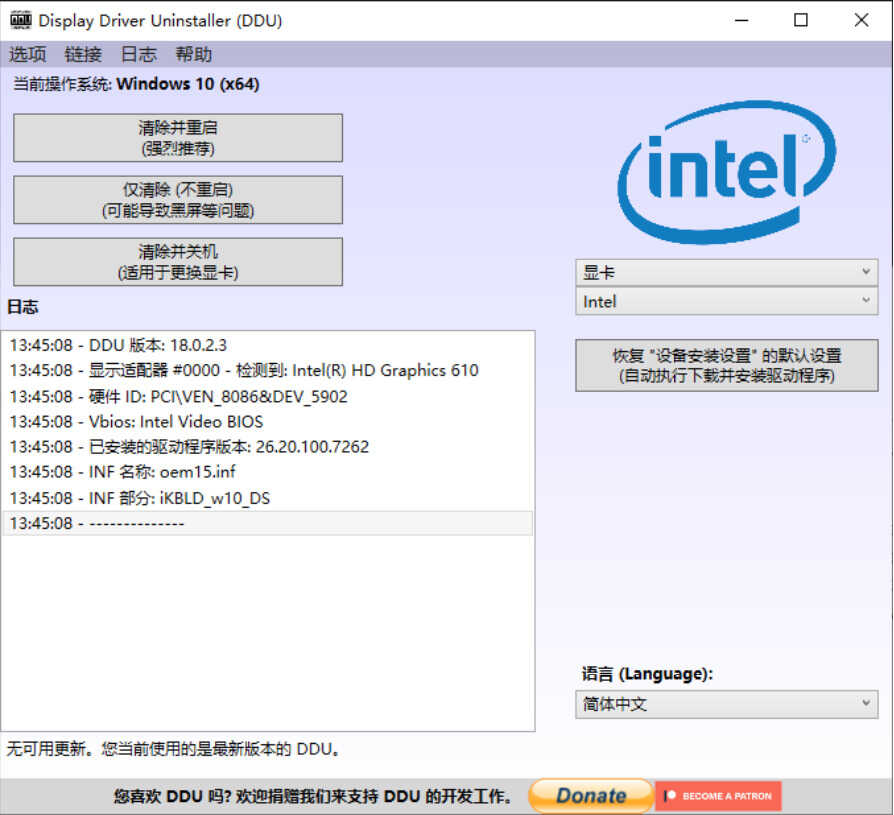
最后点击界面左上角的“清除后重启”按钮,工具就会自动卸载选中的驱动程序,并且重新启动操作系统。这样我们就可以安装新的驱动程序,来更好的体验硬件的性能。如果用户想要进行显卡的升级或者更换,那么就点击“清除后关机”按钮,这样就可以在卸载驱动程序后进行关机操作。








