办公室共享连接打印机全攻略
大家好,很高兴和您每天共同来学习关于办公中的技能和方法。今天,我想和大家分享的是如何在办公室共享和连接打印机,作为办公人,这项技能你可是一定要掌握哦!要不然,同事请你帮忙进行共享打印机或进行连接打印机,你就有点尴尬了!好了,赶紧看下来吧!
现代办公,电脑、打印机、局域网、无线网等都是必备基础,电脑都是一人一台进行操作,而大多数情况下,打印机一般都是一个办公室或几个办公室共用一台,在这种情况下,掌握共享和连接的方法就变得尤为重要了。下面,我们看看如何完成这些操作!
一、取消共享打印机电脑禁用来宾用户
在办公室中,多台电脑和打印机之间都是通过局域网进行连接,而一般情况下,小型的激光打印机都是通过先连接在一台固定的电脑再进行共享的方法完成其他用户直接的共用。当然,大型的网络打印机不在这次的讨论范围内,因为它的功能更强大。而他人要使用打印机都是通过这台电脑的guest账户完成的,所以我们首先在连接打印机的这台电脑中取消禁用来宾账户。具体设置方法是,首先在桌面计算机图标上右键,选择管理,或通过开始菜单来完成。在计算机管理窗口中找到本地用户和组,用户Guest。双击打开Guest属性窗口,让账户已禁用选项保持在没有被勾选的状态。具体见下图。
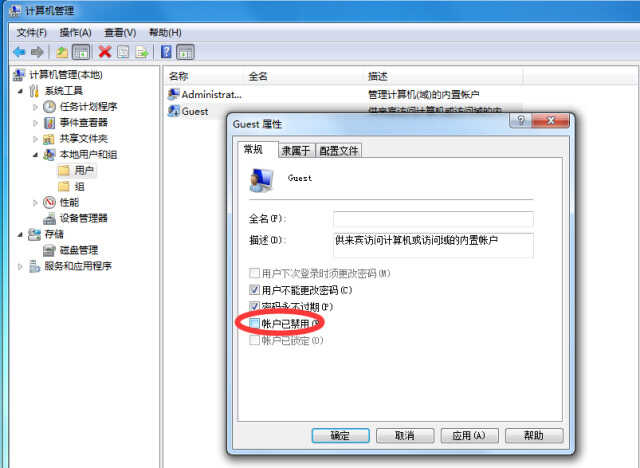
二、完成打印机共享设置
首先,在连接打印机的电脑上完成相关驱动的安装的设置,保证这台电脑与打印机之间可以正常使用。关于安装过程再次不赘述。接着,在这台电脑上完成打印机的共享设置,为了能准确完成设置,建议大家将以下几种情况分别设置。
1、 鼠标依次点击"开始"-"设备和打印机" ,在弹出的页面中,可以看到已经安装在电脑中的这台打印机,如果这里面包含多个打印机,选中本地连接的需要共享的打印机,右键选择设置打印机属性。在弹出的打印机属性中选择共享标签,勾选共享这台打印机,共享名可以自定义,也可以保持默认。如果自定义注意不要使用中文汉字。点击确定完成共享设置。
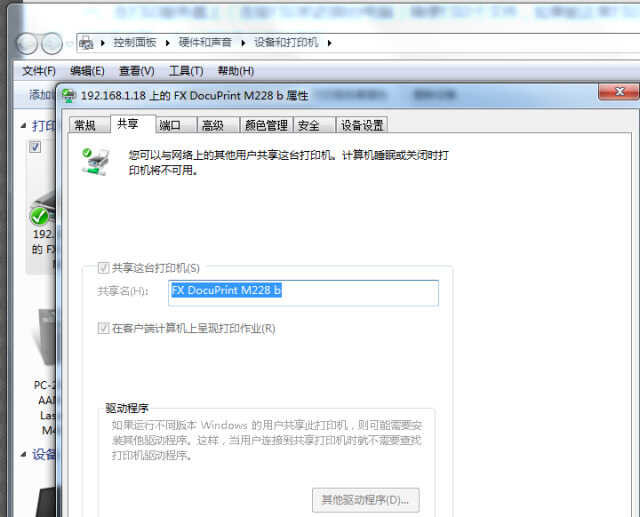
2、打开防火墙相关设置
为了保证打印机可以正常共享和使用,这里需要打开电脑防火墙的相关设置。具体设置的方法是,依次点击开始-控制面板-系统和安全,再点击Windows防火墙。
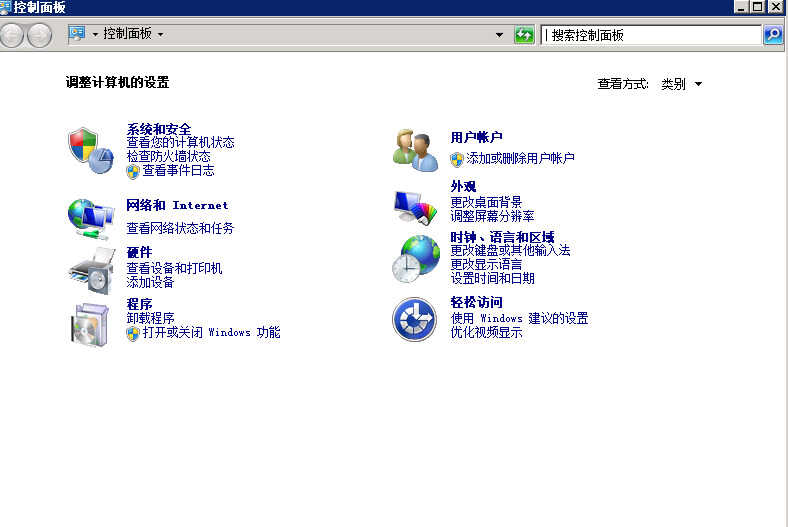
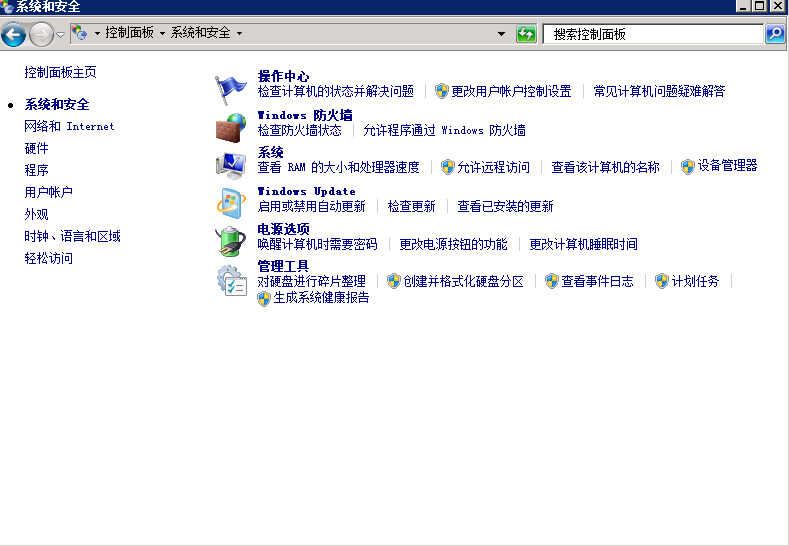
点击打开和关闭Windows防火墙,根据实际的需要进行相应的选择并完成设置。
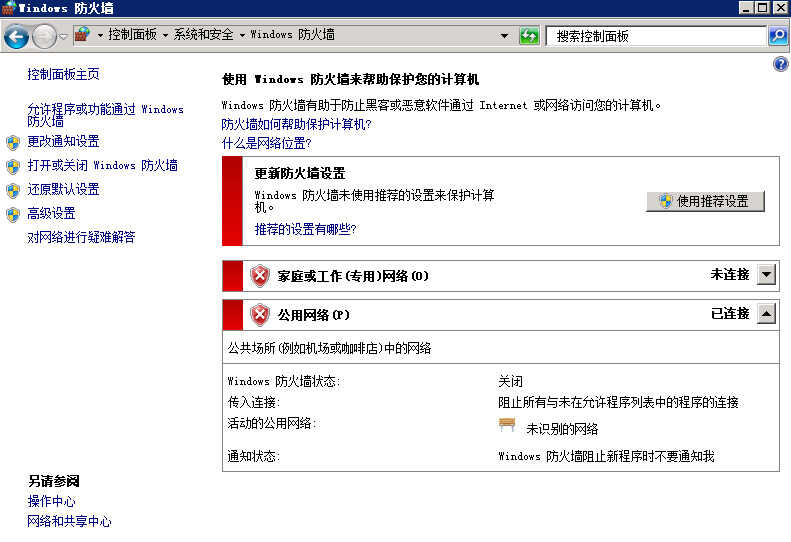
3、启动相关的服务
在电脑桌面,右键单击计算机,选择管理。在管理界面,打开服务和应用程序下的服务选项,在服务列表中找到print spooler,选择启用或重新启动,完成相关服务的设置。
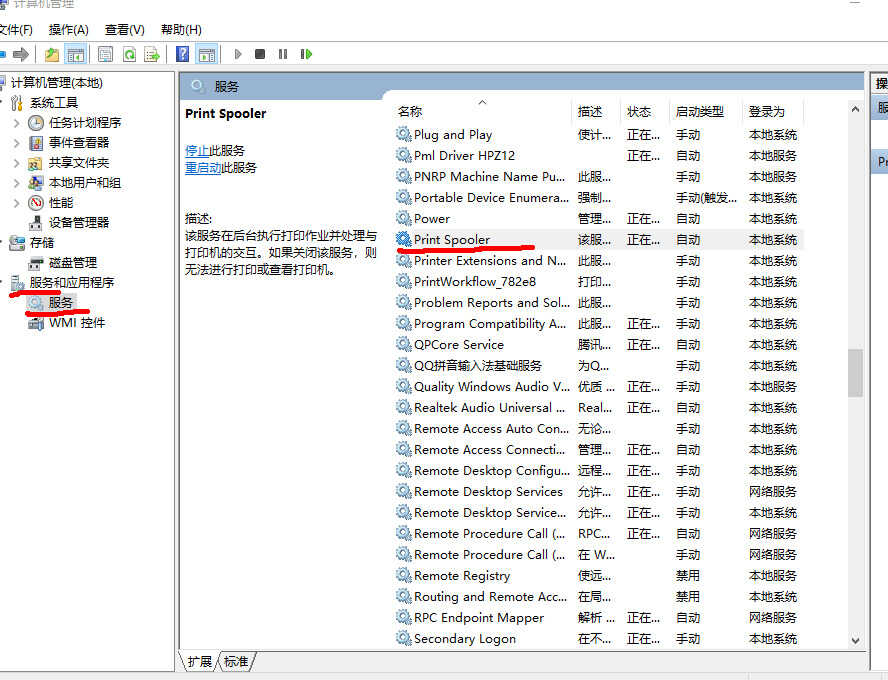
4、完成高级共享设置 (win7)
在电脑右下角网络连接图标上右键点击,选择打开网络和共享中心,在弹出中窗口中点击选择家庭组和共享选项,如下图所示。
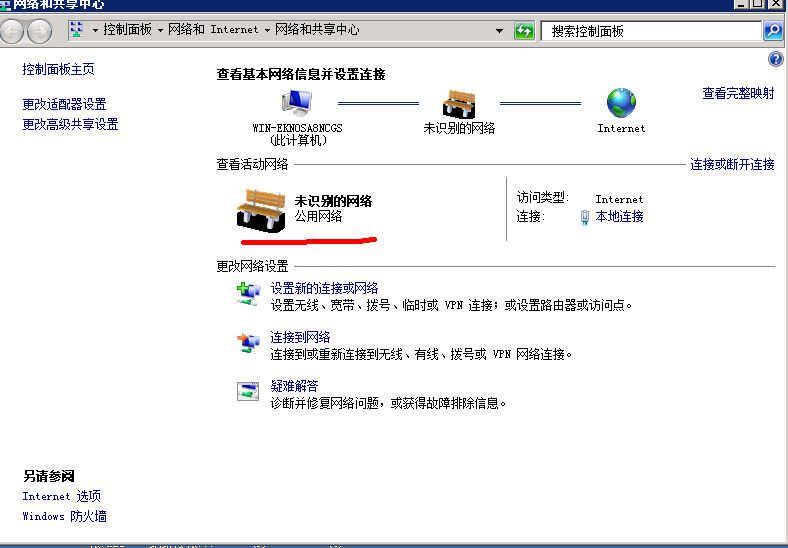
再单击更改高级共享设置,在打开窗口中启用文件和打印共享,并关闭密码保护共享。如下图所示。
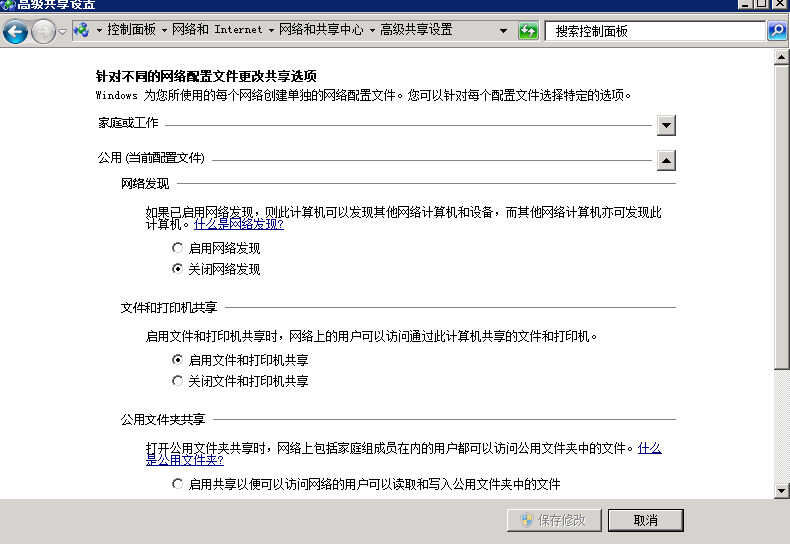
三、连接共享的打印机
为了能准确连接到这台共享的打印机,首先,我们先要知道共享打印机的电脑ip地址。具体获取方法是,右键点击桌面右下角网络图标,点击本地连接的详细信息查看电脑的ip地址,如图中的192.168.1.19。(或者直接在飞秋看IP)
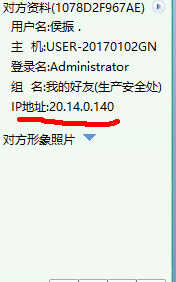
接着,在需要连接共享打印机的电脑中,打开我的电脑,在地址栏中输入\\192.168.1.19 ,回车即可看到共享打印机的图标。
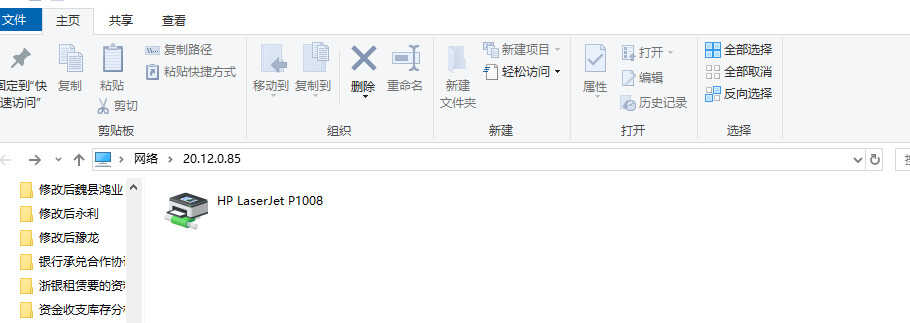
双击该图标,稍等一会,电脑就安装相应的驱动并完成连接。此时再次打开设备和打印机界面,就可以看到已经连接的共享打印机了,然后就可以直接进行打印操作。
四、总结
办公室中共享和连接打印机的方法就分享到这里,简单总结一下设置方法,首先确定一台共享打印机的电脑,安装好驱动程序,并完成相应的共享设置,这一步是非常关键的,一定要正确设置。接着,在需要连接共享打印机的电脑中通过搜索或直接输入ip地址完成连接,当然推荐利用ip地址,因为局域网中可能共享的打印机比较多,你也搞不清哪一台是你想连接的了。








