第一章华为手机助手备份数据
第一节准备
1.1 华为手机备份准备
1.1.1 通过手机助手备份到电脑时,会调用手机上的备份APP,备份时会在手机上产生临时文件,备份完成后会自动删除,因此需要保证手机剩余内存大于需要备份的数据大小,否则手机可能提示内存不足;建议使用原装数据线,并确保数据线连接稳定,如果数据线与手机或者电脑接口松动,可能导致备份失败;在电脑端下载安装华为手机助手,使用手机数据线连接您的手机到华为手机助手。
注意:手机助手10.0.0.510及之后版本,增强了安全特性。手机与电脑连接时需要输入验证码,以确保手机与电脑的对应匹配,PC端和手机端的通信将更安全。操作方式:当数据线连接好后,手机端打开展示验证码,在电脑端输入验证码校验即可。因每次连接的验证码都不同,故每次连接都需要重新输入验证码。
1.1.2 USB连接(适用于Mac/Windows系统):用USB数据线将手机和计算机相连接;点击文件传输或传输照片,并打开HDB开关;进入设置后,在顶部搜索框中输入HDB;在搜索结果中点击“允许HiSuite通过HDB连接开启”;连接时请在手机上同意授权提示(如使用完毕以后希望撤销授权, 请点击撤销HiSuite的HDB连接授权);打开手机上的手机助手应用,将显示的八位验证码输入在电脑端的验证码输入框中,并点击“立即连接”按钮。
1.1.3 WLAN连接(适用于Windows系统):请将华为手机助手升级到HiSuite_8.0.1.304及以上版本,支持WLAN方式连接;请先将手机与电脑通过USB数据连接,安装移动端手机助手;将手机与电脑连接在同一个WLAN(网线连接同一个路由);点击华为手机助手首页“点击WLAN无线连接”按钮,在手机上打开手机助手,将界面上显示的8位验证码输入到电脑上助手界面的输入框,点击“立即连接”。
注意:如果WLAN连接使用过程中出现断开现象,请在WLAN连接时保持手机亮屏状态(长时间的熄屏可能会因为手机WLAN的休眠导致连接中断)
第二节Windows和MAC电脑备份
2.1Windows电脑手机助手备份操作步骤
2.2.1请点击华为手机助手页面数据备份如图1。
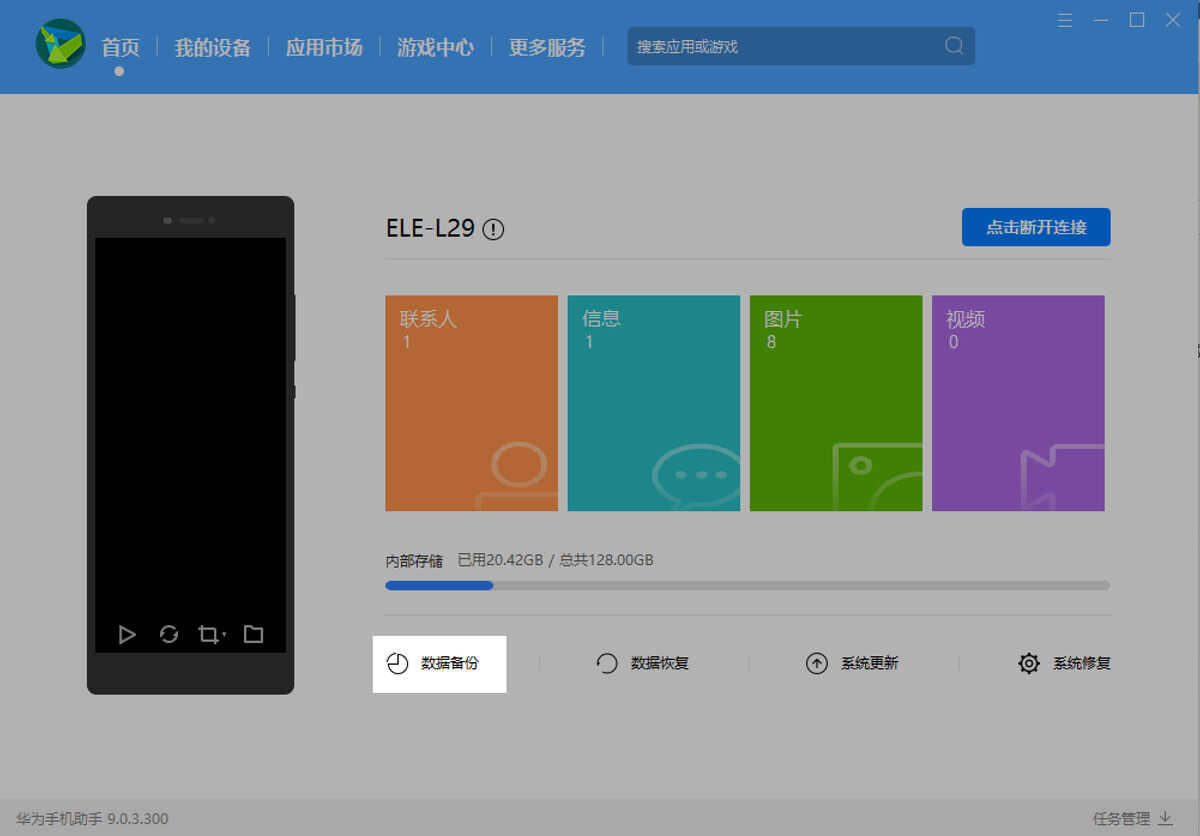
图1
2.2.2选择您想要备份的数据选项,点击开始备份。备份至电脑后的路径为备份的数据存储路径,建议您保持默认,方便以后查找备份的如图2.
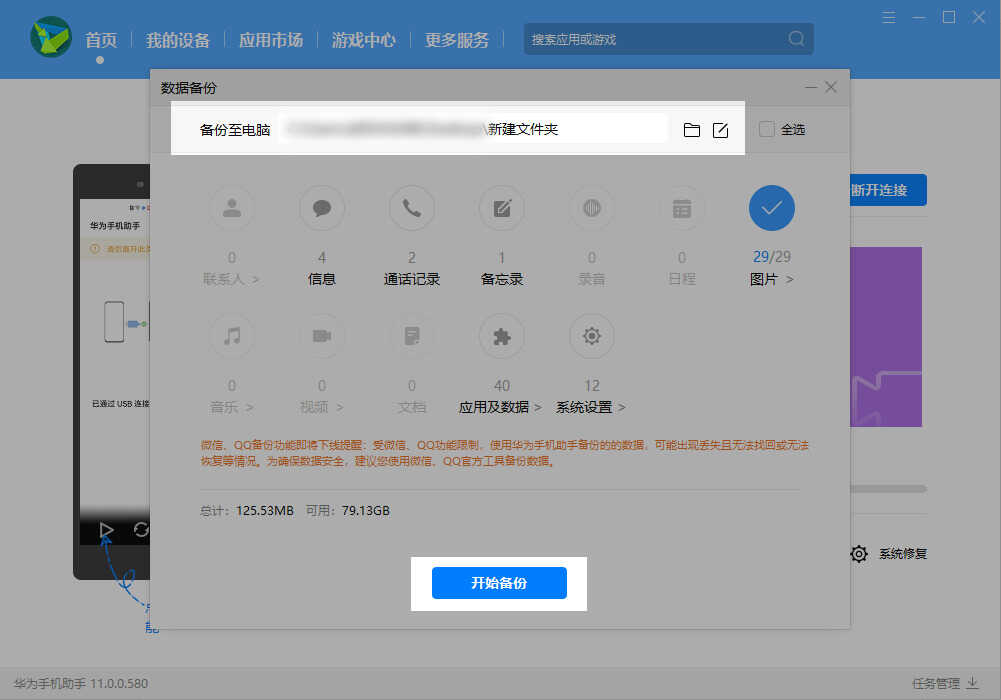
图2
- 2.2.3弹出设置密码的提示框后,请设置密码,确认密码,并设置密码提示,设置完成后点击确定即可开始备份;密码由8-32位字符组成,须包含数字、大写字母、小写字母;密码提示是当您不记得密码时,看到密码提示帮您回忆密码,并不支持密码找回,所以请您牢记密码,如果您忘记密码,备份的数据将无法恢复至手机上。手机助手9.1.0.307及之前的版本,备份时不强制加密,若您不希望进行加密,可不勾选“使用密码备份数据”选项,并点击跳过如图3。
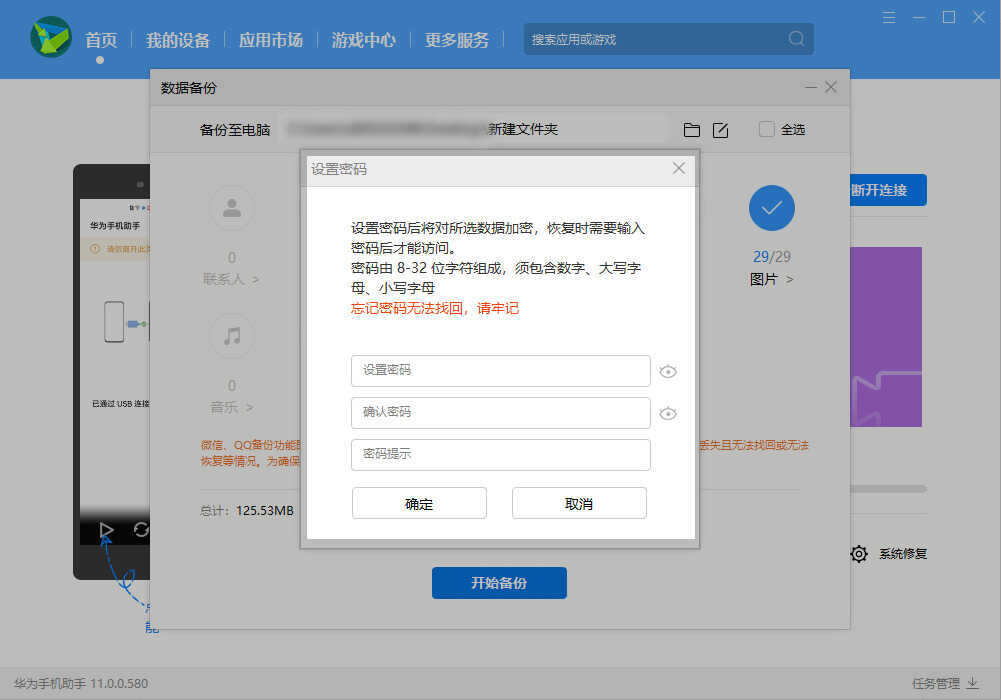
图3
2.2.4等待备份完成,手机助手界面会出现已完成的提示信息,点击完成即可完成备份;查看备份手机连接华为手机助手后,点击右上角菜单 > 设置,如图4。
图4
(5)点击备份设置,点击备份目录后面的文件夹图标即可打开备份的文件夹;在打开的备份文件夹中可以查看您之前备份数据的记录如图5。
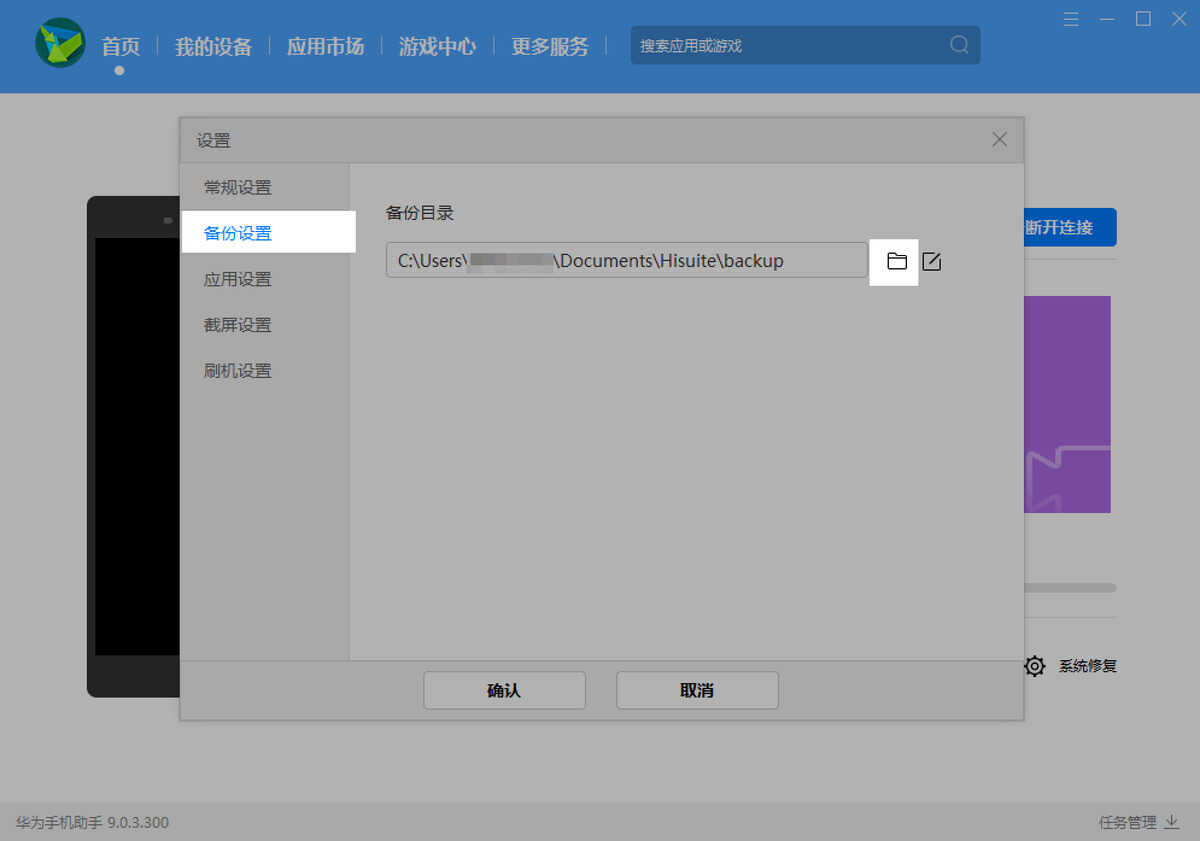
图5
3.1MAC电脑手机助手备份操作步骤
3.3.1请您在电脑端手机助手页面点击左边备份/恢复如图6。

图6
3.3.2选择您想要备份的数据选项,然后点击开始备份;备份至电脑后的路径为备份的数据存储路径,建议您保持默认,方便以后查找备份的数据如图7。
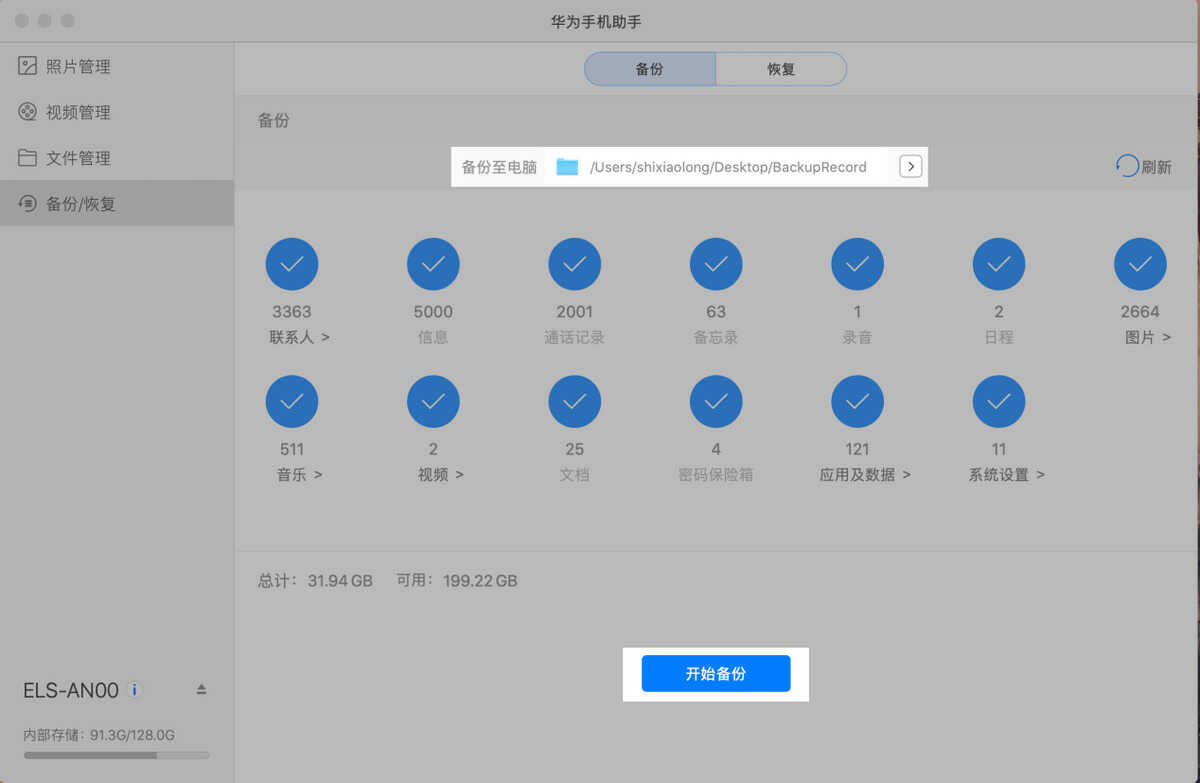
图7
3.3.3弹出设置密码的提示框后,请设置密码,确认密码,并设置密码提示,设置完成后点击确定即可开始备份。密码提示是当您不记得密码时,看到密码提示帮您回忆密码,并不支持密码找回,所以请牢记密码,如果忘记密码,备份的数据将无法恢复至手机上如图8。
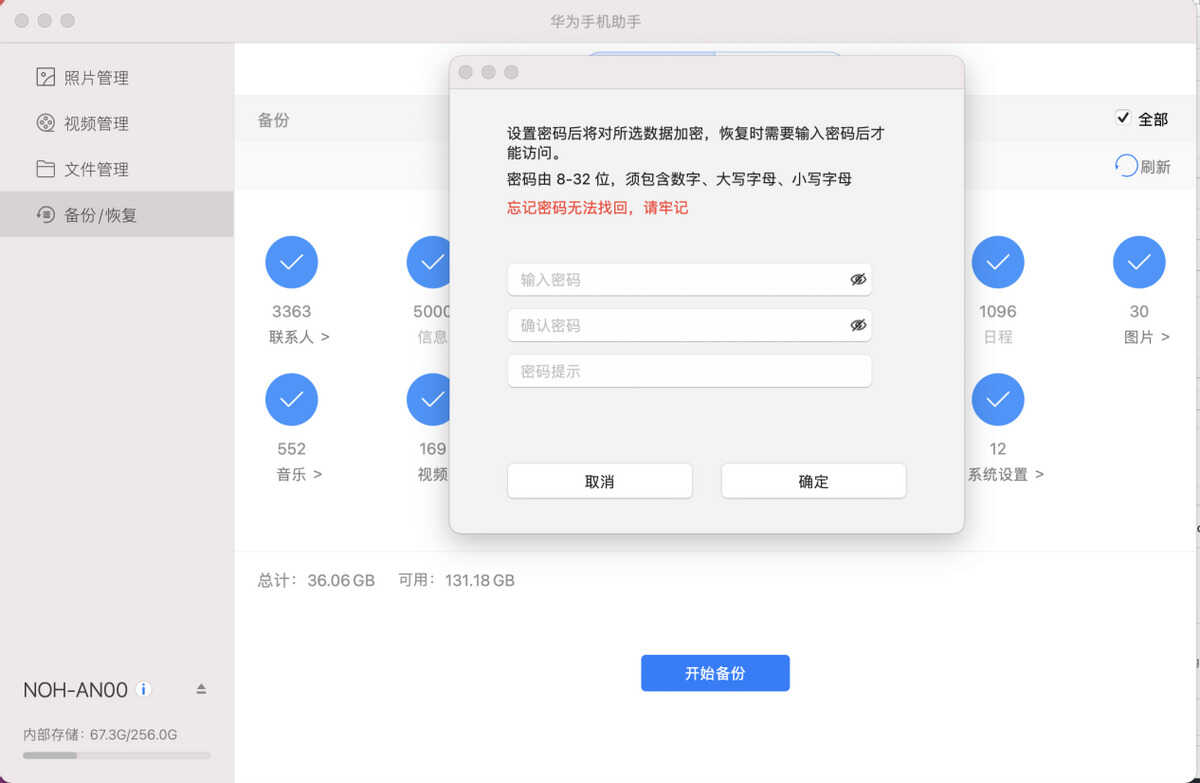
图8
3.3.4等待备份完成,手机助手界面会出现已完成的提示信息,点击完成即可完成备份;如果查看备份手机连接华为手机助手后,点击左边备份/恢复如图9。
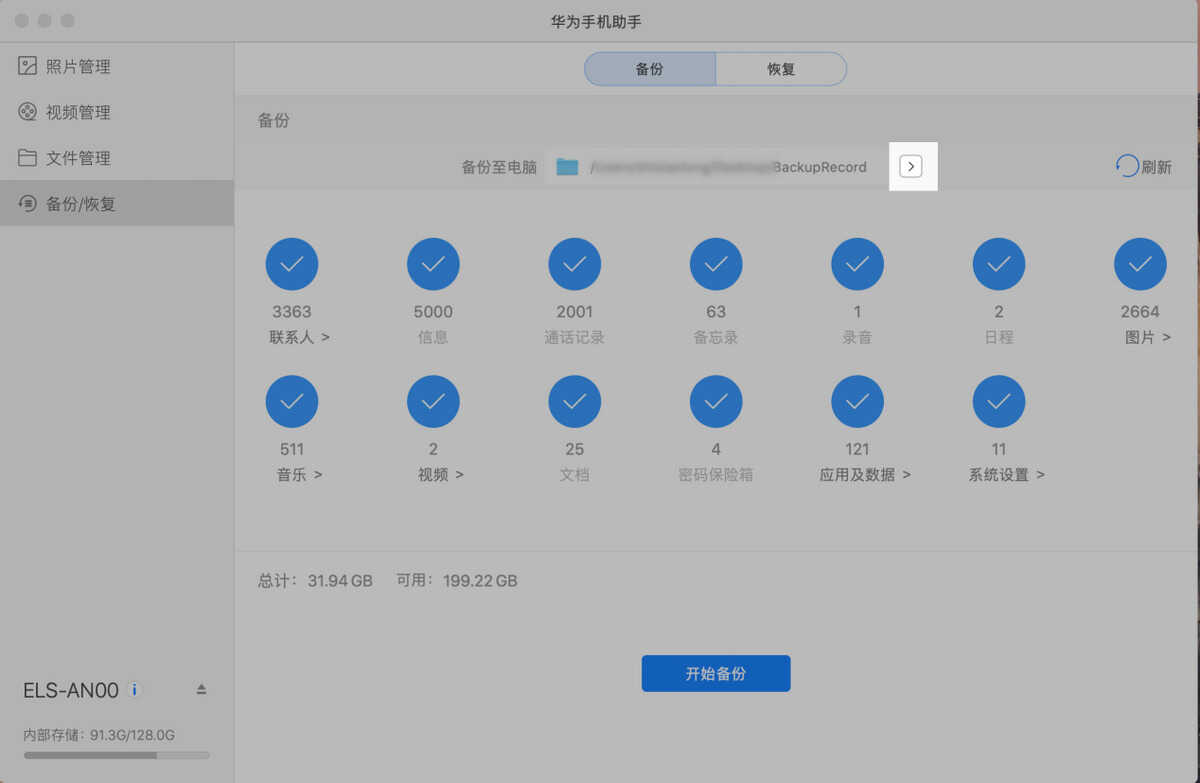
图9
3.3.5点击备份至电脑路径后的箭头,即可查看备份记录,如图10。
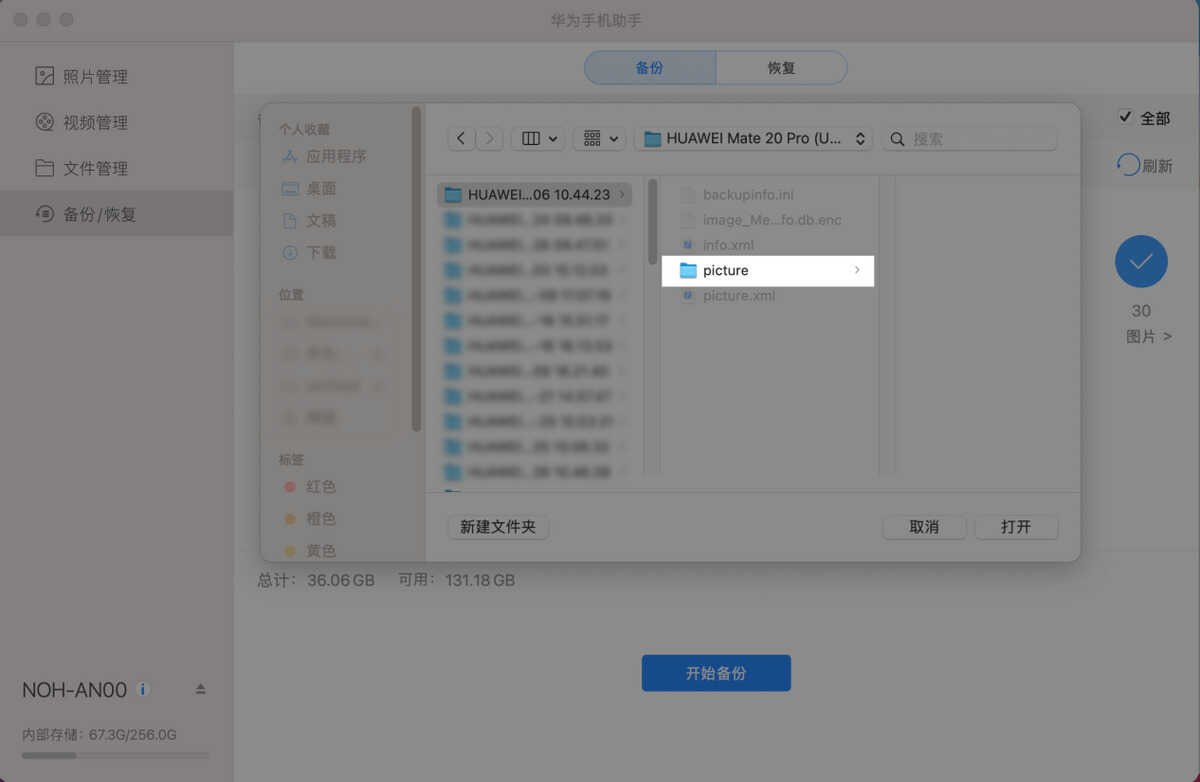
、图10








