很多朋友使用电脑时,发现电脑桌面的“我的电脑(此电脑或计算机)”消失不见了,本期文章以Windows 10 64位系统为例,教大家如何恢复它。
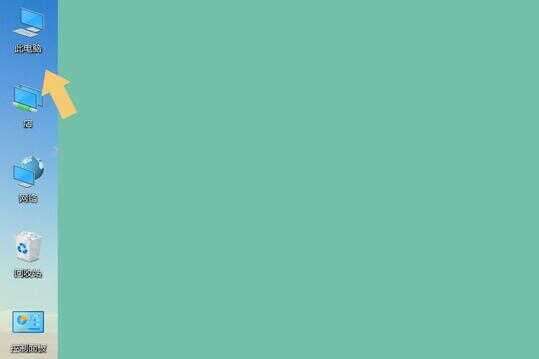
一、设置
进入电脑桌面以后,按键盘上的“Win+X”组合键。如下图:

在弹出的菜单里,选择“设置”选项。如下图:
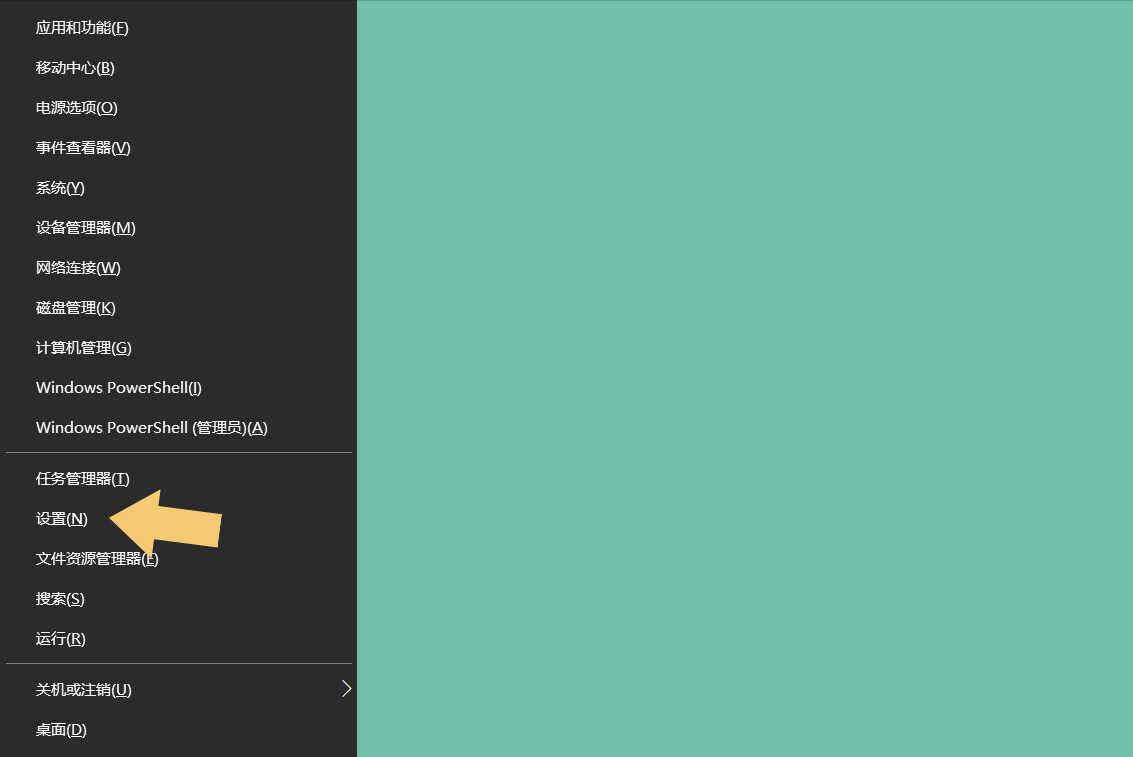
二、主题
进入系统“设置”界面以后,在弹出的界面里找到“个性化”选项。如下图:
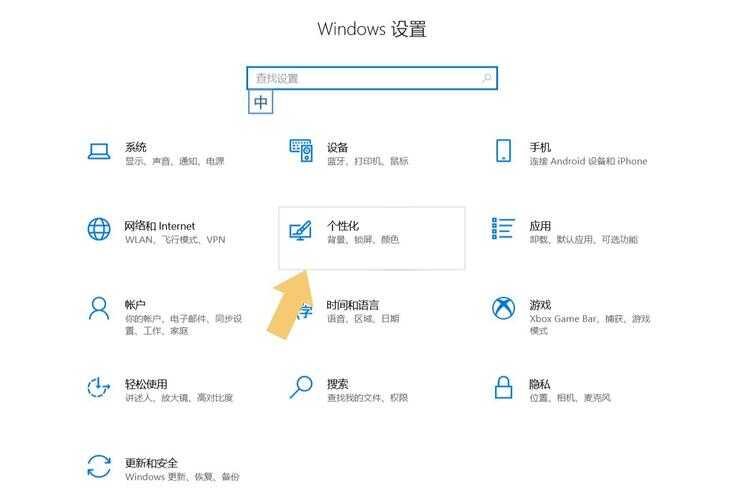
点击进入“个性化”选项,在弹出界面的左侧,找到“主题”。如下图:
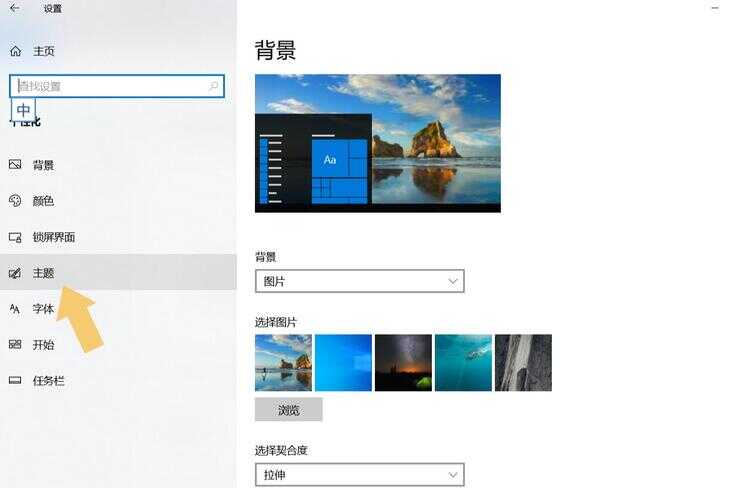
三、恢复图标
点击“主题”,界面会自动切换,下拉菜单找到“桌面图标设置”选项。如下图:
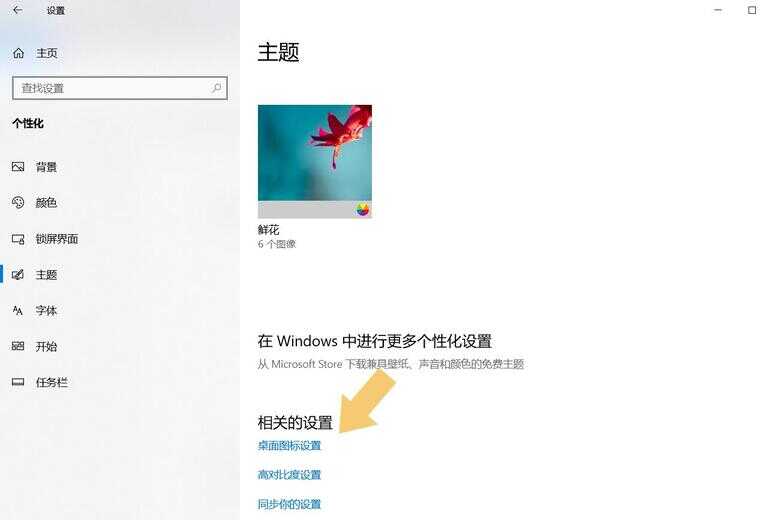
点击进入“桌面图标设置”选项,勾选图中“计算机”选项。如下图:
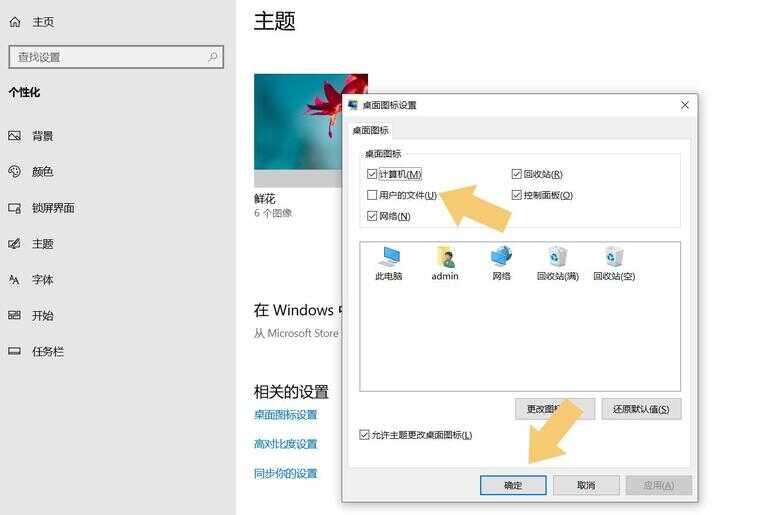
然后点击最底部的“确定”,之后就会发现“此电脑”的图标出现在电脑桌面上了。
结束语:这种方法适用于Windows 10系列系统,可用于恢复此电脑、网络、控制面板、回收站等图标。








