如果这是您第一次使用 iPad,起初一切可能会让人感到有些困惑。虽然 iPad 过去给人的感觉更像是一部大 iPhone,但苹果已经改变了 iPad 的操作系统,将这两种设备分开。

1. 在 iPad 上打开控制中心
iPad 上的控制中心是一个有用的工具,其中包含许多不同操作的快捷方式,您无需打开任何应用程序即可执行。例如,您可以快速使用蓝牙、打开手电筒或设置计时器。
您可以像使用和自定义 iPhone 上的控制中心一样使用 iPad 上的控制中心。但是如何打开控制中心取决于您的 iPad 型号。
如果您的现代 iPad 至少安装了 iPadOS 13 或更高版本的软件更新,则可以通过从屏幕右上角向下滑动来打开控制中心。
另一方面,如果您的 iPad 较旧且仍在运行 iPadOS 12 或较旧的操作系统,您可以通过从屏幕底部(主屏幕按钮正上方)向上滑动来打开控制中心。
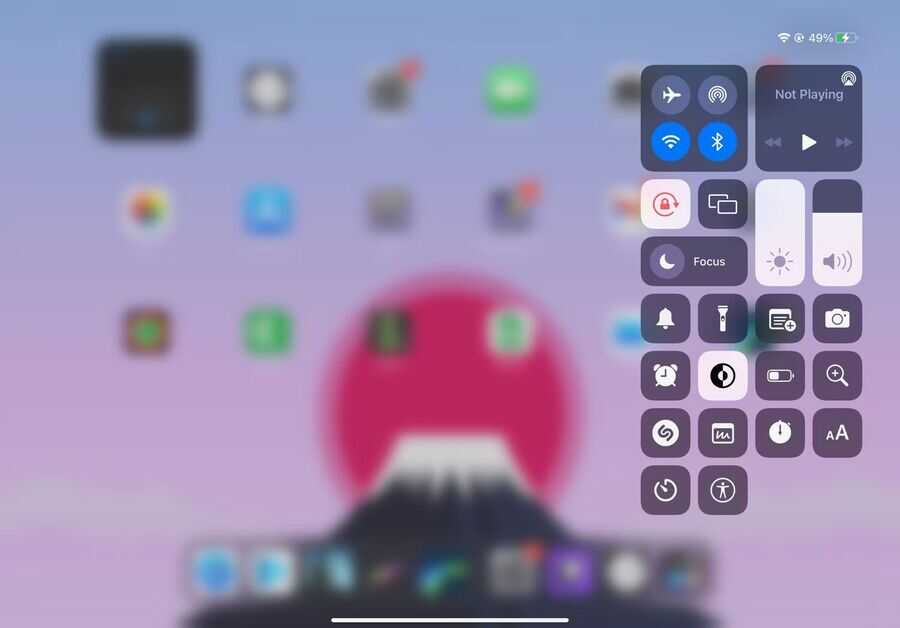
2. 在 iPad 上使用拆分视图
拆分视图是一项很酷的 iPad 功能,可让您并排打开两个应用程序。此功能非常适合最大限度地提高工作效率并开始将iPad 用作 Mac 替代品。以下是使用此功能的方法:
-
在拆分视图中打开要使用的应用程序。
-
点击屏幕顶部附近的三点按钮。
-
点击菜单左侧的拆分视图按钮。它是一个矩形,中间有一条线。
-
您将被重定向到主屏幕。选择您要在拆分视图中使用的其他应用程序。
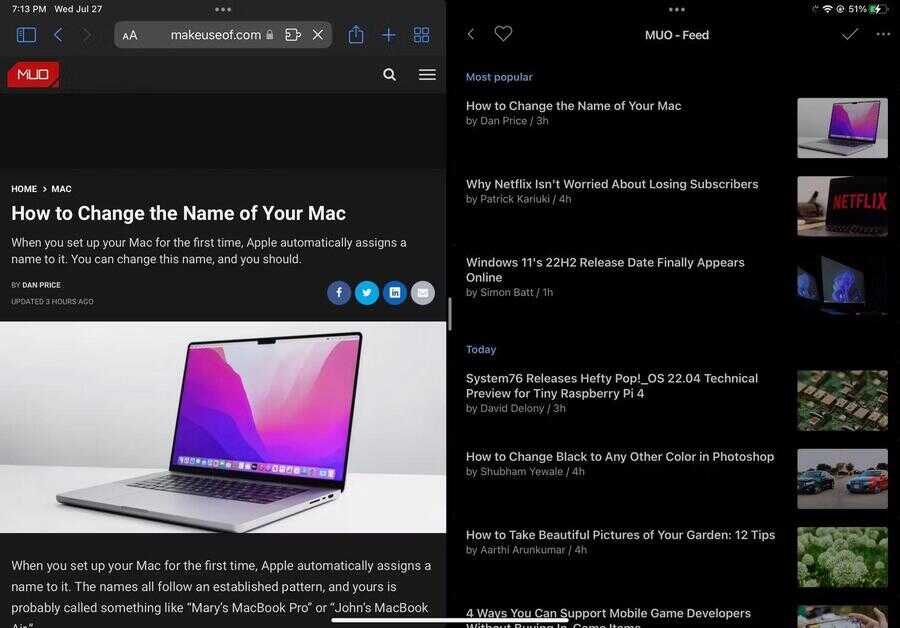
就是这样。您的 iPad 将在您打开的第一个应用程序旁边打开第二个应用程序。
值得注意的是,并非所有应用程序都支持拆分视图。如果您选择的应用程序不支持此功能,则它不会在屏幕顶部显示三点菜单。同样,如果您选择的第二个应用程序不支持拆分视图,您的 iPad 将全屏打开第二个应用程序。
要退出拆分视图,请按住其中一个应用程序顶部的三点按钮,然后用手指向下滑动。您将再次被重定向到主屏幕,您可以在其中选择不同的应用程序或通过点击屏幕左侧返回使用单个应用程序。
3. 开始使用 Slide Over
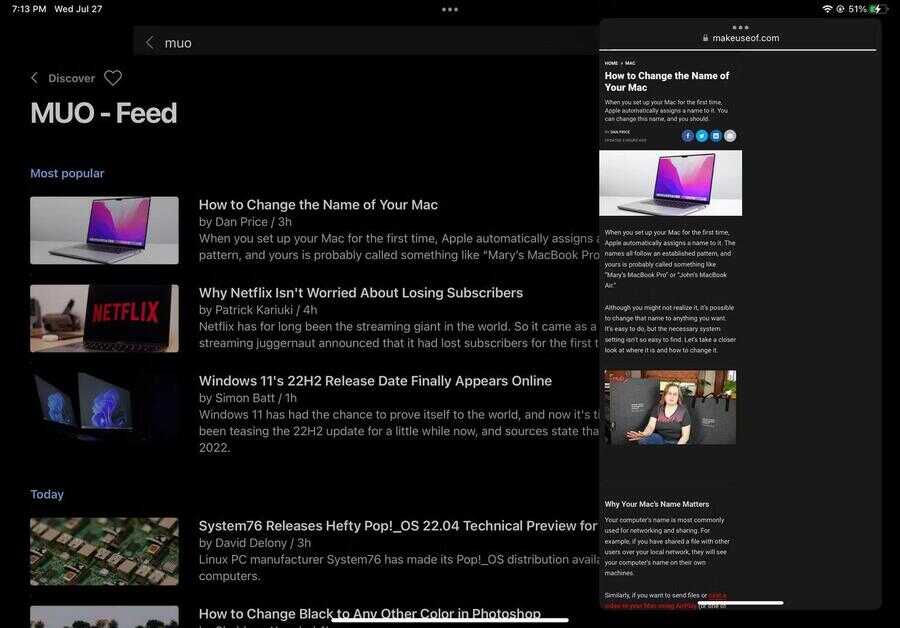
就像拆分视图一样,Slide Over 是一项生产力功能,它可以让您使用更小尺寸的应用程序(大约与 iPhone 屏幕的大小),并让它们“浮动”在另一个应用程序之上。以下是如何使用它。
-
打开您要使用的应用程序。
-
点击屏幕顶部附近的三点按钮。
-
点击位于菜单右侧的Slide Over 按钮。
-
您将被重定向到主屏幕。选择您要使用的其他应用程序。
现在您可以拖动应用程序并将其移动到屏幕的左侧或右侧。如果要退出此功能,请点击应用顶部的三点按钮,然后点击菜单左侧的全屏按钮。
4. 用你的 iPad 截图
如今,您甚至可以根据需要使用 Apple Watch 截取屏幕截图,因此您知道 iPad 也可以做到这一点。但是,您如何截取屏幕截图将取决于您的 iPad 是否有主屏幕按钮。
要使用没有 Home 键的 iPad 截屏,您需要同时按下顶部按钮和任一音量按钮,然后快速松开这两个按钮。您会知道您截取了屏幕截图,因为您会感觉到触觉反应,并且屏幕左下方会暂时出现一个小缩略图。
如果您的 iPad 有主屏幕按钮,请同时按下顶部按钮和主屏幕按钮,然后快速松开这两个按钮。同样,您会知道您截取了屏幕截图,因为您会在屏幕的左下方看到一个小缩略图。
5. 访问 iPad 的应用切换器
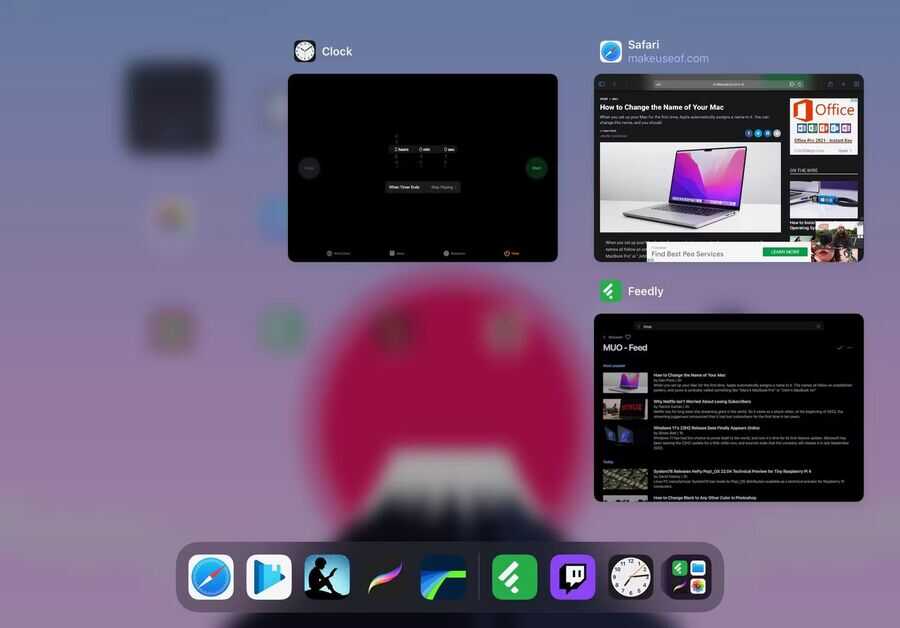
就像您可以在 iPhone 上一次关闭所有应用程序一样,您也可以借助应用程序切换器在 iPad 上完成此操作。
应用切换器可让您查看所有打开的应用。如果不再需要它们,您可以选择一个应用程序来访问它或关闭它们。这是如何:
如果您的 iPad 带有主屏幕按钮,请快速双击主屏幕按钮。如果您的 iPad 没有主屏幕按钮,请从底部向上滑动并在屏幕中央暂停。
您会看到所有打开的应用程序。点击一个应用程序将其打开,或按住 并向上拖动应用程序将其关闭。
6. 将应用程序添加到 iPad 的 Dock
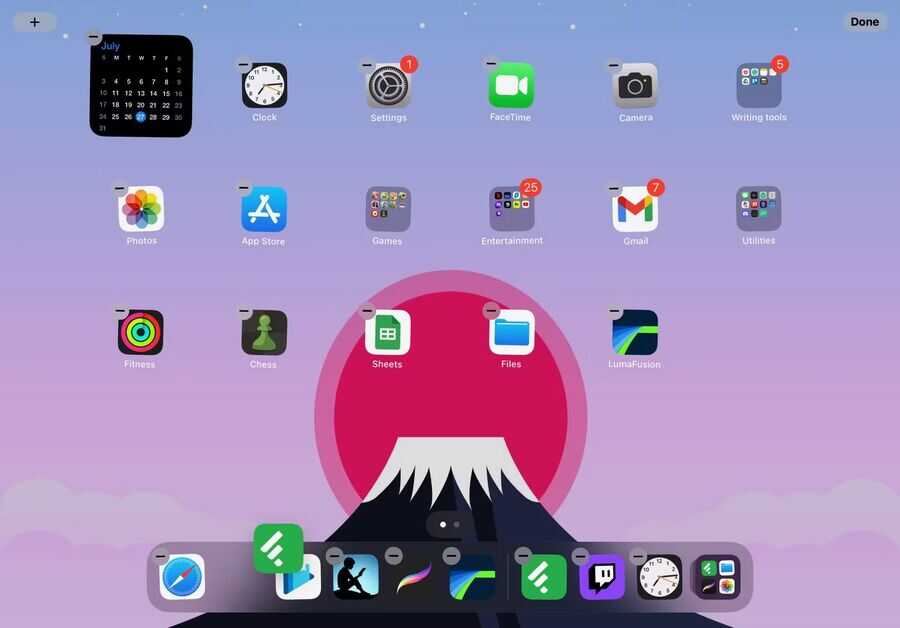
您的 iPad 与 Mac 一样,在屏幕底部附近有一个 Dock。Dock 将在左侧包含您想要的任何应用程序,在右侧包含您最后打开的应用程序。在最左侧,您应该会看到 App Library 按钮,稍后会谈到。
您可以通过执行以下操作从 iPad 的 Dock 中快速添加或删除应用程序:
-
按住主屏幕,直到应用程序开始抖动。
-
将您想要的应用程序拖到 Dock 并将其放置在您想要的任何位置。
-
要从 Dock 中删除应用程序,请将应用程序拖出 Dock 并将其放在主屏幕上。
-
点击您的主屏幕,使应用程序停止抖动。
7. 访问 iPad 的应用程序库
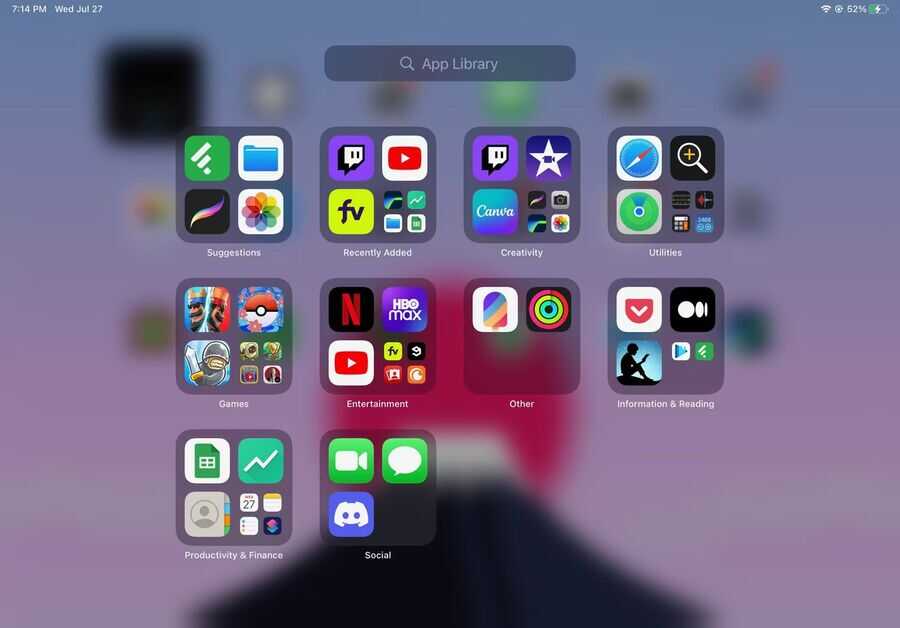
应用程序库是存储所有应用程序的地方。这样,您只能将最常用的应用程序放在主屏幕上,而将其余应用程序留在应用程序库中。
您可以通过两种方式访问 App Library。首先,您可以点击Dock 右侧的App Library 按钮。不用担心; 如果您不喜欢该按钮,您可以从 iPad 的 Dock 中删除 App Library。
其次,您可以通过在主屏幕上向左滑动来打开应用程序库,直到您到达应用程序库。
8. 使用搜索在 iPad 上查找所有内容
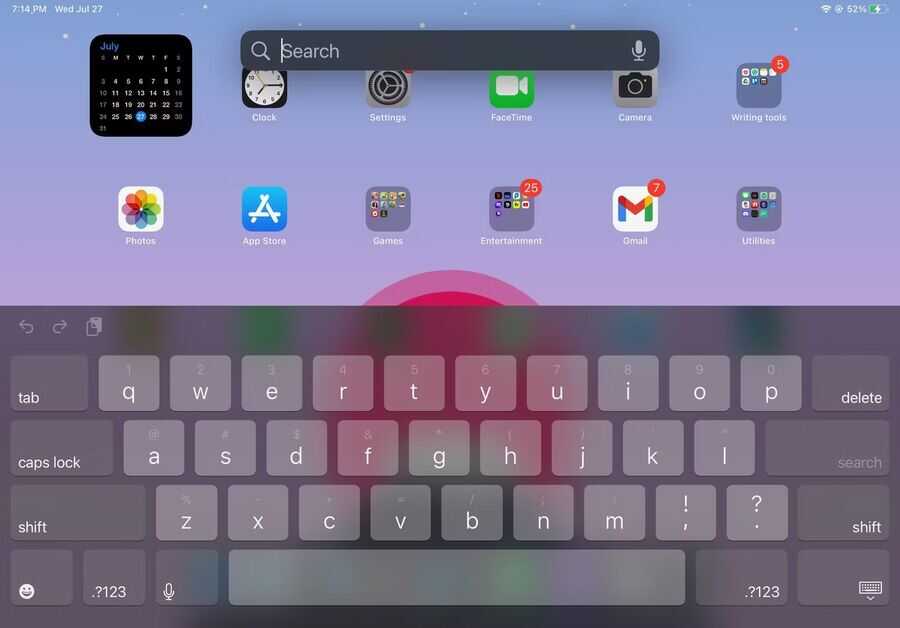
正如您可能知道的那样,搜索功能可让您在 iPad 上搜索任何内容。您可以通过多种不同方式使用搜索功能,从打开应用程序到搜索网络。
要使用搜索,您只需在主屏幕上向下滑动即可。屏幕中间附近会弹出一个搜索栏,您可以尝试搜索您想要的任何内容。
9. 开始在 iPad 上使用 Siri
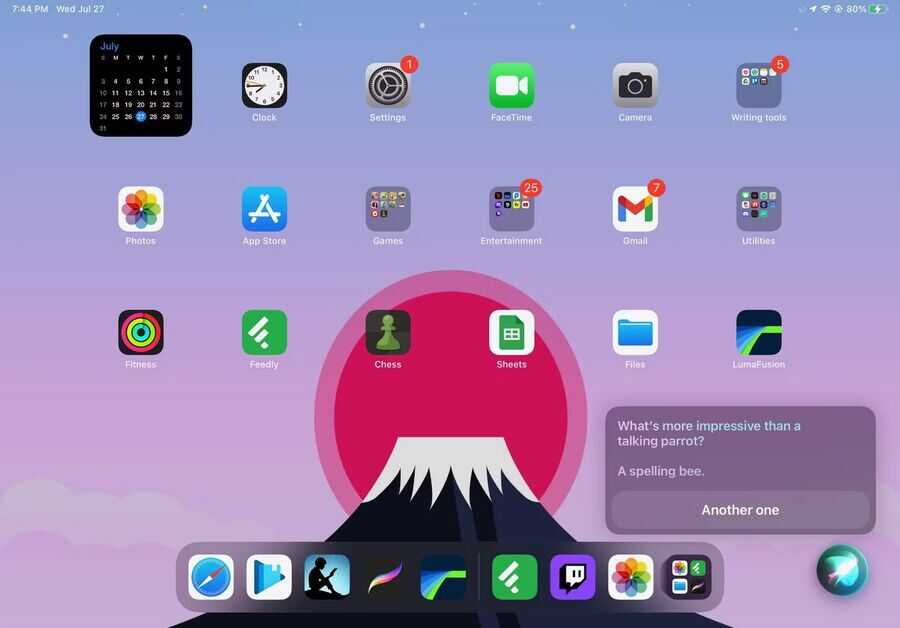
如果您了解并喜欢 Siri,那么您应该知道如何在 iPad 上进行设置。这是你需要做的:
-
打开设置应用程序。
-
向下滚动并转到Siri 和搜索。
-
启用听“嘿,Siri”。
-
按照说明完成 Siri 设置。
设置好 Siri 后,您只需说“嘿,Siri”,虚拟助手就会出现在屏幕的右下方。同样,您可以通过长按顶部按钮来使用 Siri。
10.自定义您的主屏幕
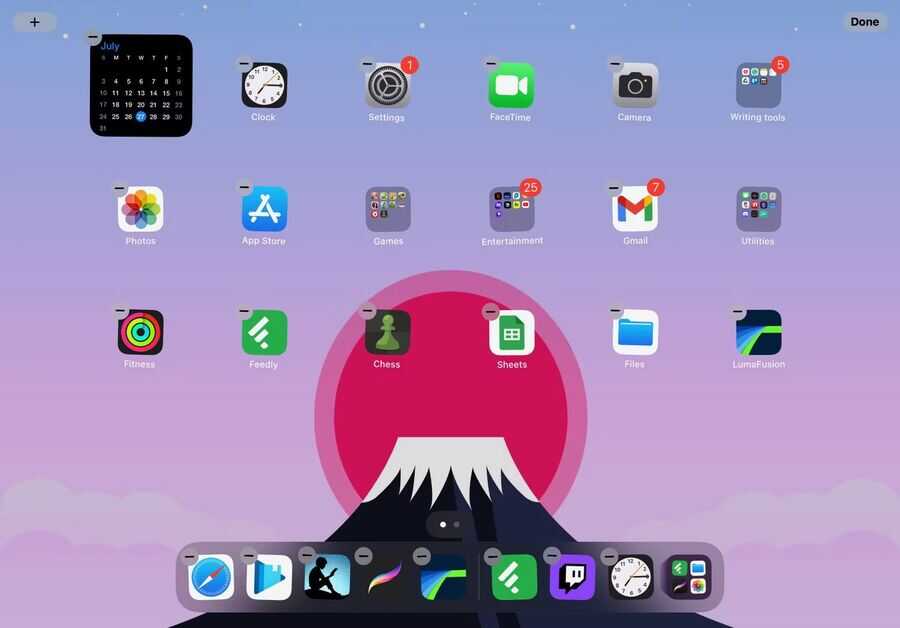
您可以立即将喜爱的应用程序和小部件添加到主屏幕。
您需要做的就是按住主屏幕,直到应用程序开始抖动。您可以将任何应用程序从应用程序库拖放到主屏幕。此外,要从主屏幕中删除应用程序,您可以点击应用程序右上角的减号按钮,然后点击删除应用程序。然后,您可以选择删除应用程序或从主屏幕中删除。
要添加小部件,您可以点击屏幕左上角的加号按钮。选择您想要的小部件,然后将其拖动到您想要的任何位置。
掌握你的 iPad
您的 iPad 拥有许多可以在日常生活中使用的超酷功能。无论是提高工作效率,还是让您的主屏幕以您喜欢的方式显示,您都可以通过这些有用的技巧开始掌握您的 iPad。








