微软发布了最受期待的Windows 11,虽然我们中的一些人渴望新的用户体验,但也有一些人非常不乐意,因为这个新操作系统的变化令他们感到难以接受。
如果你对Windows 11体验不满意,本文提供了三种简单的方法帮助你将Windows 11降级到Windows 10。
本文目录
一、我可以将Windows 11降级到Windows 10吗?
二、将Windows 11降级到Windows 10的3种方法
方式1:在设置中降级Windows 11
方式2:手动安装Windows 10
方式3:使用命令提示符
一、我可以将Windows 11降级到Windows 10吗?
当然,你可以从Windows 11降级到Windows 10!
升级到Windows 11后,你有10天的时间返回到以前的Windows操作系统。虽然十天后你仍然可以降级,但在指定期限后该过程变得更加困难。
建议你在降级到Windows 10之前备份你的数据,以防在此过程中出现任何错误。假设你处于最坏的情况,你仍然可以使用专业的数据恢复软件恢复Windows计算机上的数据。
二、将Windows 11降级到Windows 10的3种方法
方式1:在设置中降级Windows 11
如果你没有删除旧的Windows文件,通过更新管理器升级到Windows 11的微软用户可以快速返回到以前的Windows版本。Microsoft会在升级到Windows 11时创建一个备份文件,以便在过程中断时恢复你的数据。
1.启动设置→Windows更新。
2.从列表中的选项中选择高级选项。
3.出现“高级选项”窗口后,单击“恢复”。

4.从恢复选项列表中选择返回。
5.一旦计算机显示准备好了,该过程就开始了。
6.将弹出一个窗口,询问你为什么要降级到以前的版本,在继续之前从选项中选择你的原因。
7.当计算机要求你检查更新时选择否。
8.此时,计算机开始将Windows 11降级到Windows 10,该过程在你的计算机重新启动后立即开始。
9.耐心等待降级完成。这可能需要30到60分钟,具体取决于你的电脑硬件性能。
10.看到Windows 10锁定屏幕后,降级就完成了,然后就可以登录开始Windows 10体验。
请注意,此方法在启动Windows 11更新后十天内有效,而且不要删除Windows 10安装文件。
方式2:手动安装Windows 10
可以通过在PC上手动安装以前的操作系统来将Windows 11降级到Windows 10。如果你进行了干净的Windows 11升级或安装更新已超过十天,可以用此方法降级到以前的Windows版本。即使你删除了Windows 10备份文件,也可以按照以下步骤轻松将Windows 11降级到Windows 10:
1.使用Windows 10媒体创建工具下载Windows 10 ISO文件。
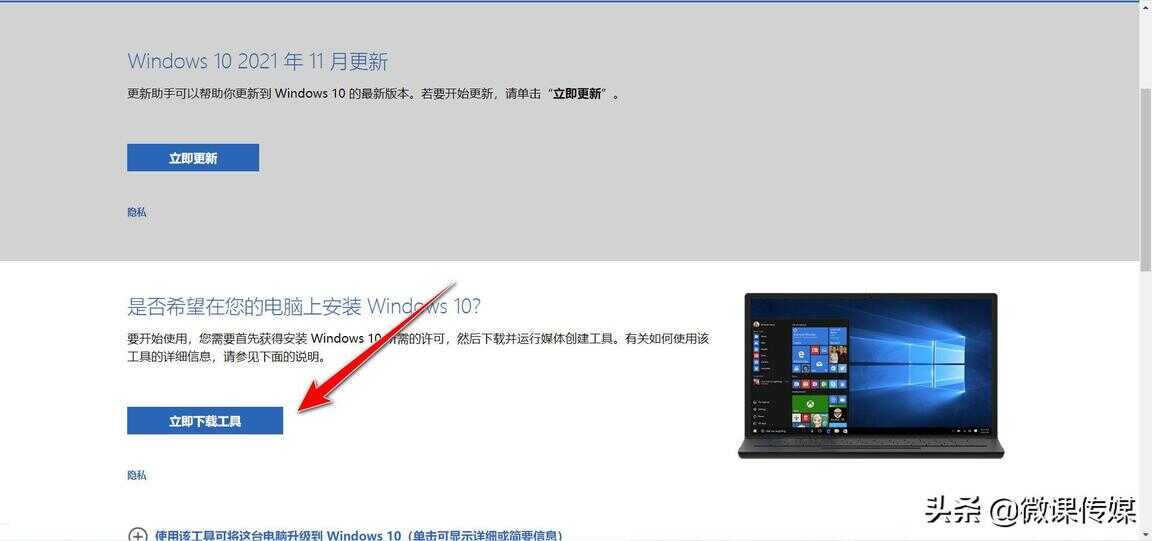
2.下载完成后创建Windows 10安装U盘。
3.重新启动电脑。
4.计算机重新启动后,使用任意F8、F10或F12键进入启动菜单。
5.选择要安装的Windows 10版本。
6.你可以选择全新安装或自定义安装设置以满足你的偏好。但是,建议你执行全新安装。
7.选择要安装Windows的分区。
8.提供安装过程中所需的任何信息:系统名称、登录到Microsoft帐户等。
9.等到安装完成。安装完成后会出现Windows 10桌面。
方式3:使用命令提示符
在Windows自动删除Windows.old文件夹且无法轻松降级的情况下,可以使用命令提示符来降级Windows 11,还可以在10天期限结束之前延长卸载期限:
1.“以管理员身份运行”命令提示符。
2.输入命令
DISM/Online/Get-OSUninstallWindow,查看当前卸载窗口,会看到剩下的天数。如果出现“element not found”(未找到元素)错误,意味着无法再从Windows 11降级到Windows 10。
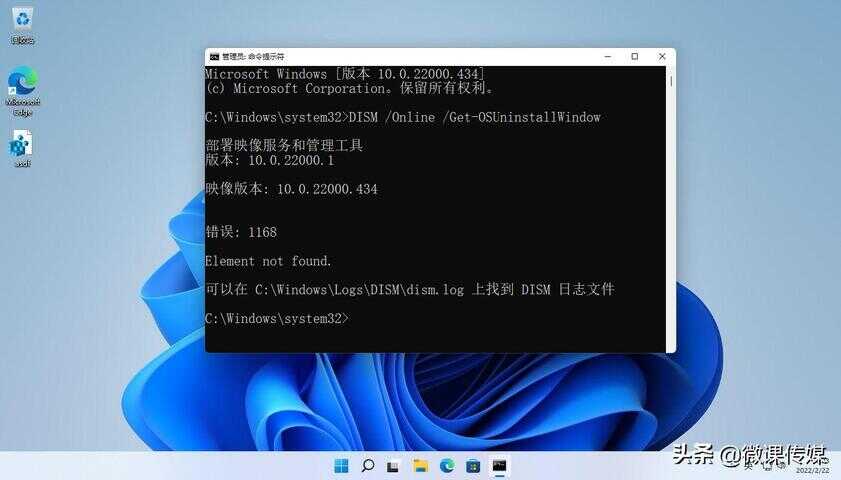
3.输入命令
DISM/Online/Set-OSUninstallWindow/Value:60,将窗口延长至60天。请注意,你可以在不超过60天的情况下调整卸载窗口。








