作为一名文员,经常会出现这种情况:就是一份表格,我们期望发给别的部门或者本部门同事填写的时候,能够不要去动表格其他区域。那我们可以怎么做呢?#锁定单元格#
我们可以选择用WPS表格内的锁定单元格来实现这一期望。(若你是属于会设置,但发现自己总是会把整个表格锁定了,那如何解决呢?此时你直接往后面看即可。)
那如何锁定这些单元格呢,下面来看一看这些步骤:
首先在菜单栏内找到“审阅”,锁定单元格就在审阅菜单栏内。
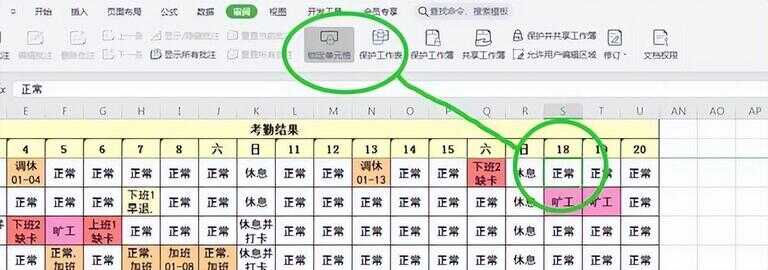
以此表格为例,选中单元格点击“锁定单元格”。此时“锁定单元格”状态呈暗色,代表我们已经选中锁定。
点击“保护工作表”,在弹出的对话框中可以设置操作权限和密码。点击确定,工作表呈保护状态,这样我们修改被锁定的单元格内容时,会弹出警示窗,提醒我们此单元格被保护,无法修改。

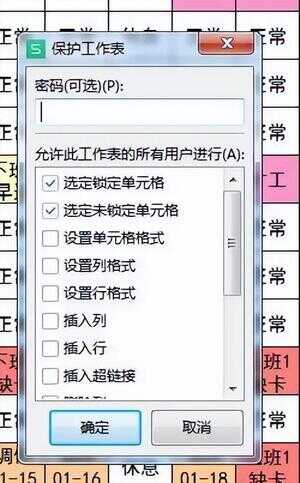
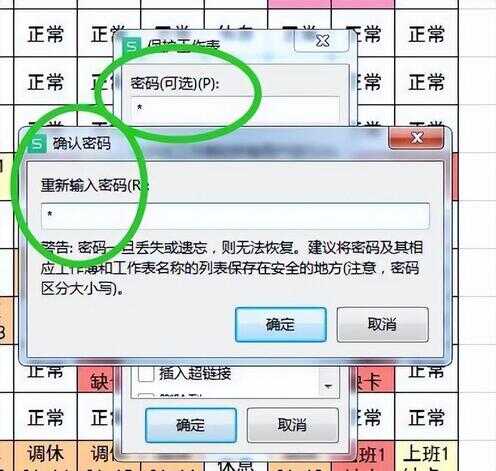
到这一步,我们的锁定单元格就已经设置完毕。但是有些人会发现,自己好像把整个表格都给锁定了,而不是自己想要的锁定部分单元格,问题出哪里呢?
如 何 解 决 锁 定 整 个 表 格 的 情 况
如果你设置到这一步后,出现上述问题,那你先进行解除单元格锁定状态。增加一步以后,在重新重复上述步骤。
若想解除此单元格的锁定状态,首先需要撤销工作表保护。然后点击“锁定单元格”,“锁定单元格”状态为正常颜色,代表我们已经取消锁定。
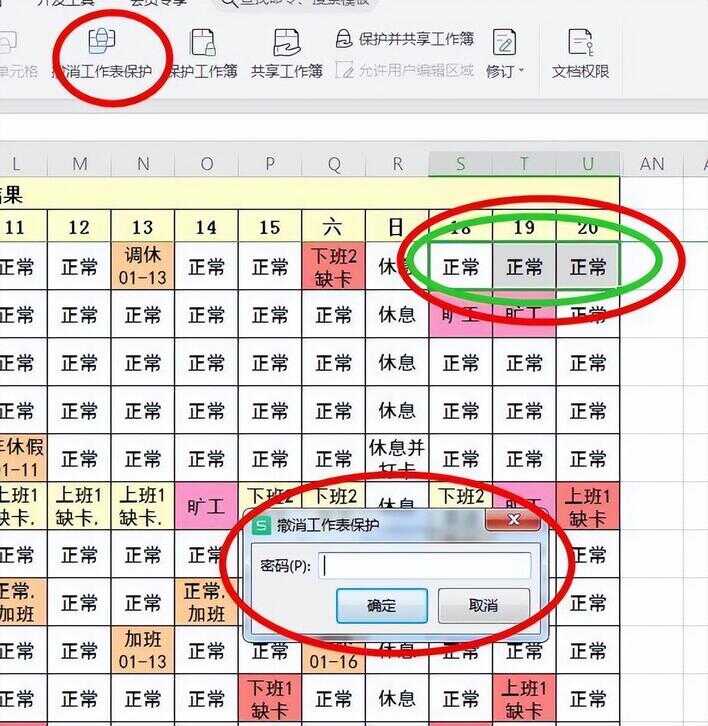
表格打开之后,首先左键点选左上角的空白处,实现表格全选。之后右击选择“设置单元格格式”。
在打开的界面中选择“保护”,将里面的“锁定”勾选项去掉并保存。(或者,选择需要保护的单元格区域,同样右键菜单选择“设置单元格格式”,在打开的界面中选择“保护”,将里面的“锁定”勾选项加上并保存。)然后重新前面锁定部分单元格的步骤即可,此时会有提示单元格受保护,而在保护区域之外的单元格还能正常录入填写。我就这个样子完成的!你学会了吗?








