Windows提供了许多基本截图的方法,如按 Win +PrtScn 或直接使用 PrtScn 键盘快捷键,甚至还有一个叫“截图工具” (快捷键 Win+Shift+S) 的内置程序,可以让你捕捉窗口、全屏或自定义形状的一部分。
但是,所有的方法都只允许你捕捉浏览器浏览区尺寸范围内的内容。如果你想抓取网页、文档的滚动窗口或任何其他超出可视区域的内容的截图,怎么办?
使用 iPhone 或 Android 手机远程开机 Windows11
如何多人同时使用一台 Windows11 电脑
如何把Windows11激活码迁移到新电脑上?
如何捕获滚动屏幕截图(基于浏览器的方法)
要在任何Windows浏览器上抓取滚动屏幕截图,你要么需要该浏览器的特定选项,要么需要一个支持的扩展。
微软Edge
Windows 的本地浏览器 Microsoft Edge,有很多非常实用的功能,包括一个集成的功能,可以让你以滚动屏幕截图的形式抓取整个网页。
点击 Edge 右上角的三个点菜单图标键,然后点击 "网页捕获",或按"ctrl+shift+s"键盘快捷。
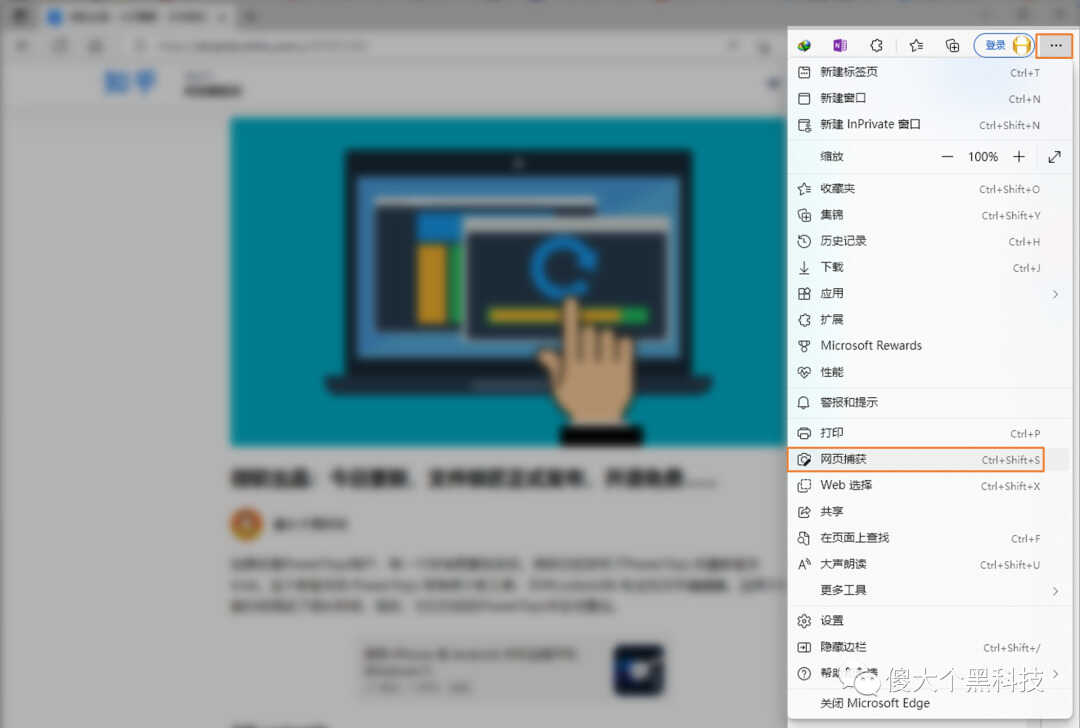
|
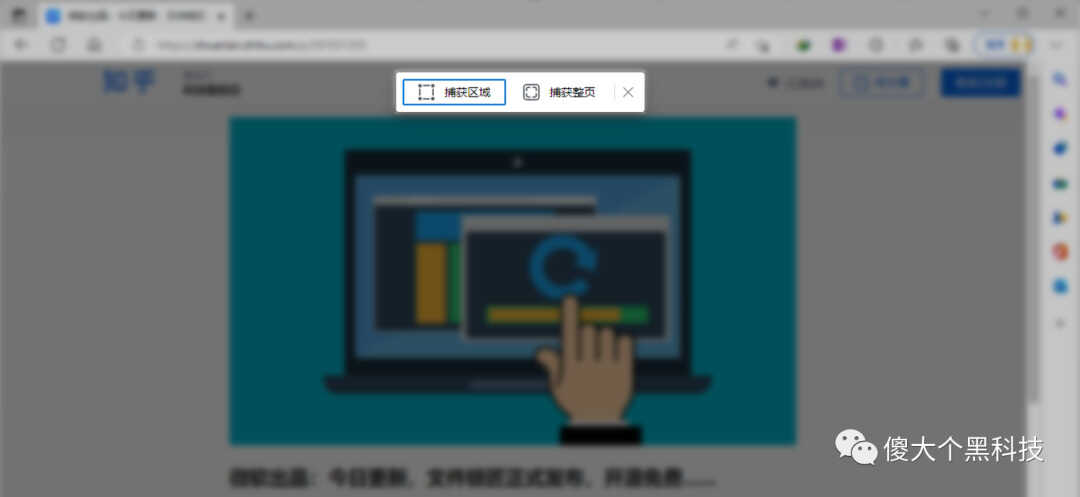
|
你会看到网站上有一个透明的覆盖层,上面有两个截图选项。按下 "捕获整页" ,系统将自动截取整个页面的内容并弹出一个可编辑截图的对话框。只要点击 "保存" 图标,滚动的屏幕截图图像将自行保存到你的下载文件夹。
火狐浏览器
自从火狐Quantum版发布以来,在浏览器中已经内置了捕捉滚动屏幕截图的功能,它是除 Edge 之外唯一拥有这一功能而不需要扩展的浏览器。
要捕捉屏幕截图,点击右上方的三条线的菜单图标,然后点击 "更多工具->自定义工具栏",在列出的图标中搜索"截图"图标,将其拖到你的火狐浏览器工具栏上,或者也可以拖到右侧的 "折叠菜单" 中,按 "完成" 退出定制窗口。
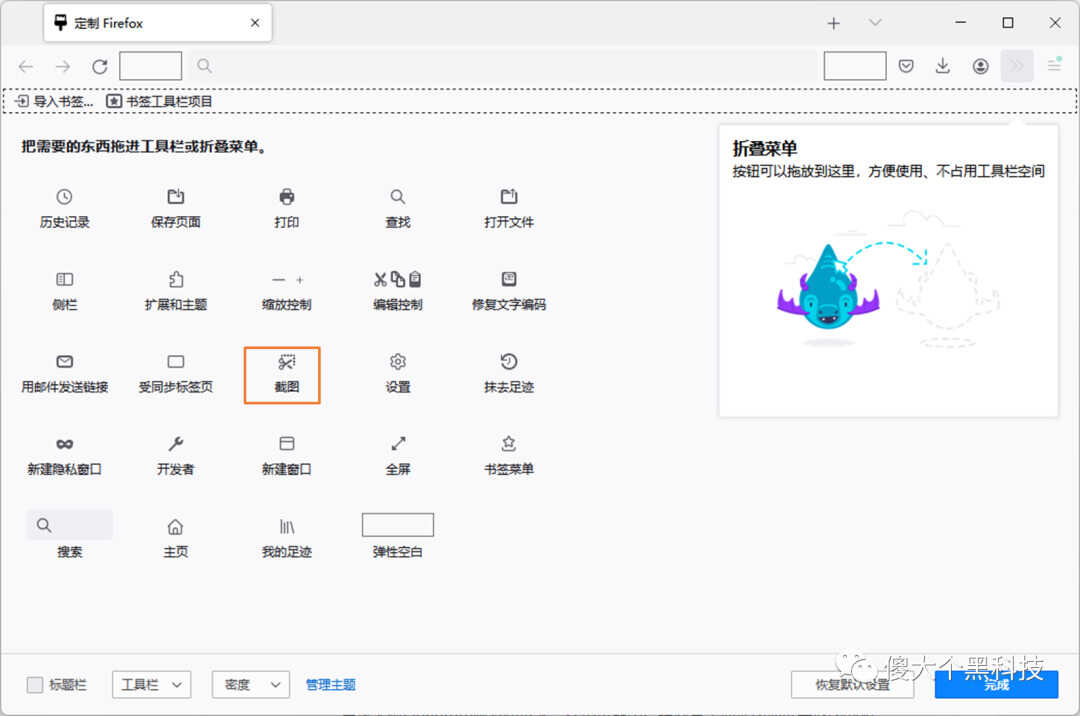
现在你可以使用工具栏上的截图按钮来抓取火狐浏览器窗口中的任何屏幕。导航到你想抓取的页面,点击工具栏上的新屏幕截图图标,然后点击"保存整个页面"。
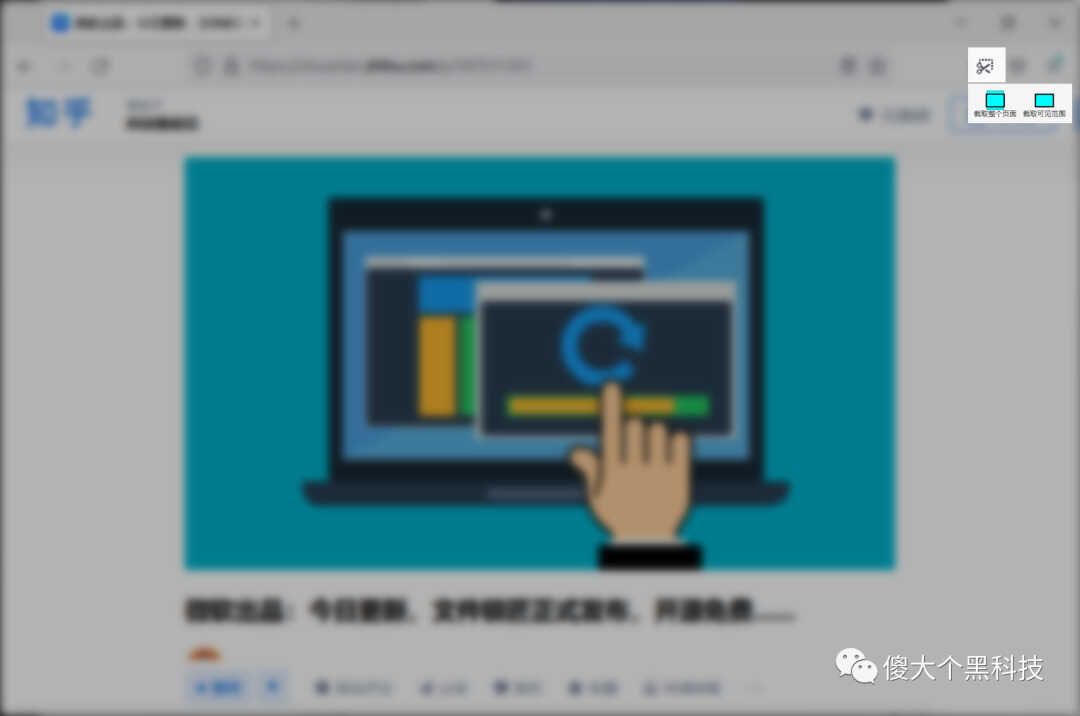
系统将自动截取整个页面的内容并弹出一个可编辑截图的对话框。只要点击 "保存" 图标,滚动的屏幕截图图像将自行保存到你的下载文件夹。
谷歌浏览器
使用Chrome浏览器中的 "开发者工具" 有一个简单的方法,可以在滚动的屏幕截图中快速捕捉整个网页。
点击右上角的三个点菜单,选择"更多工具->开发者工具"。在控制台内,点击设置(齿轮)图标旁边的三个点,然后在下拉列表中选择"Run command"。
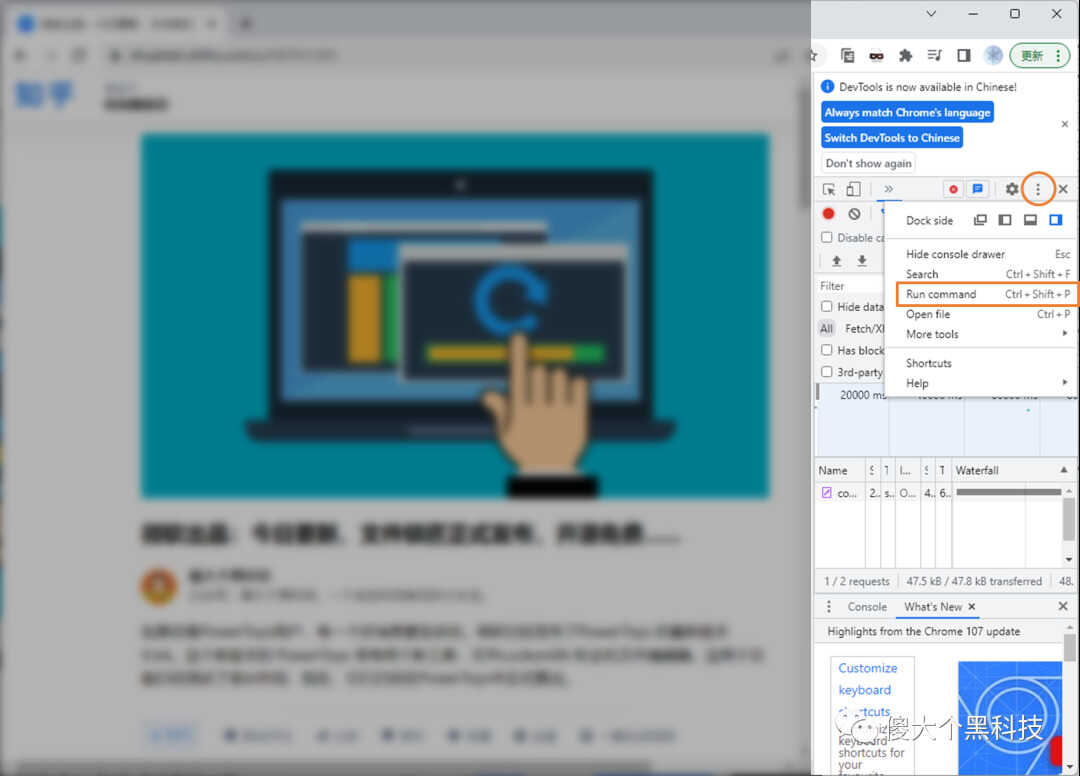
输入“screenshot”,要捕捉整个浏览器窗口的全尺寸屏幕截图,选择"Capture full size screenshot"。
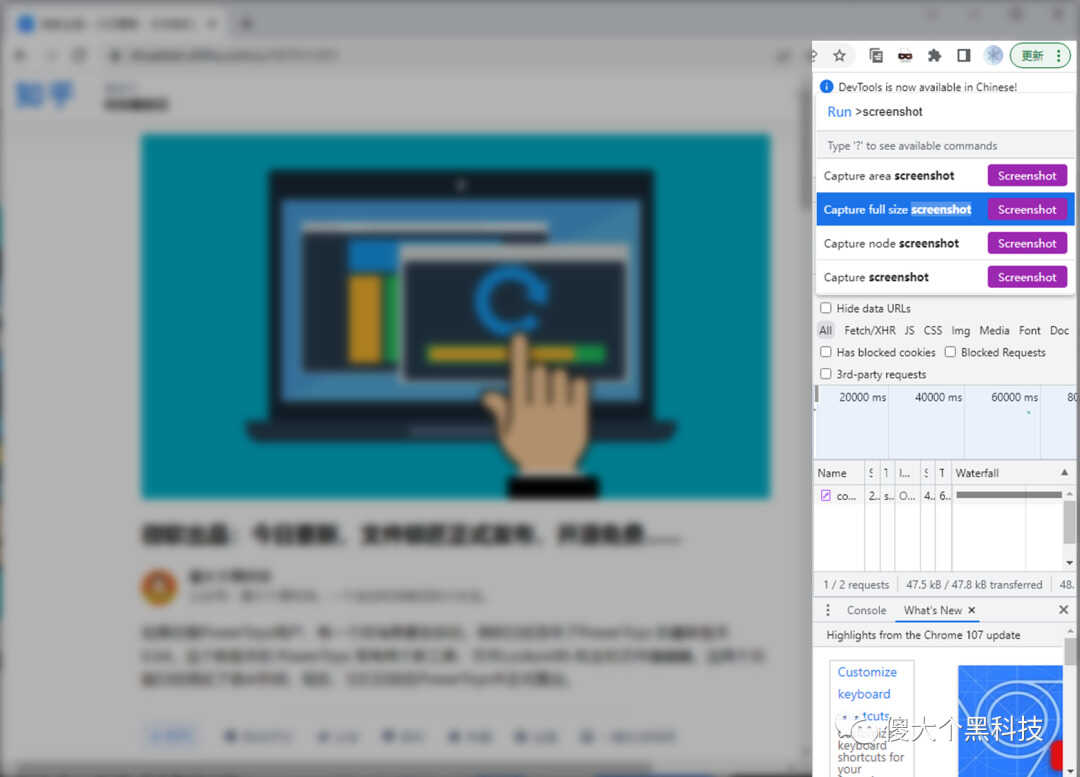
在Chrome浏览器中,整个滚动窗口的 JPEG 图像会自动保存在你的下载文件夹中。








