说起截长图,这应该是不少iPhone用户心中的痛。当有些场合需要截取一个长图画面时,安卓用户一张长截屏就搞定,而iPhone用户却只能默默甩出八九张单页截图,有苦说不出。
为了拯救广大iPhone用户,笔者在这里给大家整理了几个好用的iPhone截长图的方式,感兴趣的小伙伴们可以收藏学习一下,从此截长图就再也不是困扰了。
01iOS 13重大升级 Safari浏览器截PDF长图
细心的小伙伴们可以已经发现了,在更新了IOS 13之后,在Safari浏览器中截图之后的页面变了,在常规的编辑页面中,增加了两个选项——屏幕和整页。
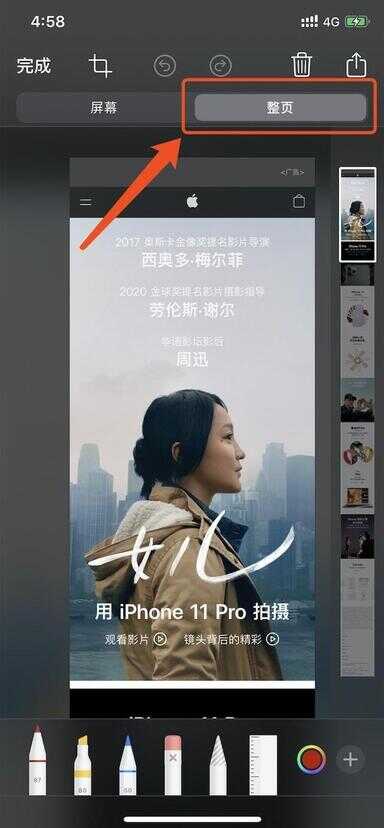
网页新增“截整页”功能
屏幕很好理解,就是截图时屏幕显示的页面,也就是我们常规的截图方式,借取的就是当前手机屏幕显示的画面。
另外,旁边的“整页”的功能就是IOS 13的新功能了,可以直接截取浏览器当前的整个的页面。不过需要注意的是,在截图之后,文件的存储格式为PDF,所以如果想要作为一张图片发出去的话,还需要经历“pdf”转“jpg”等的文件格式转换。
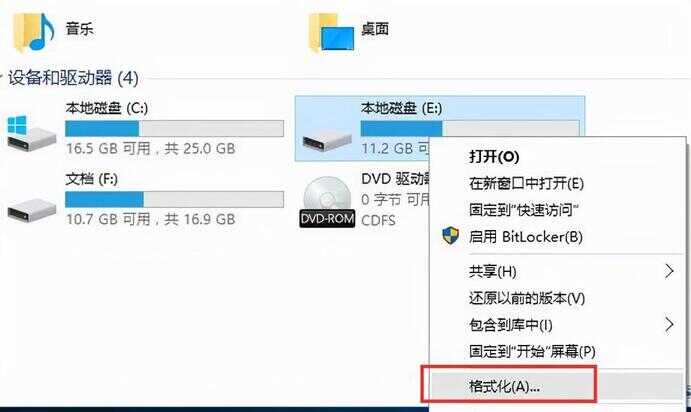
截取全屏之后保持pdf文件
不过可惜的是,由于截整页的功能是IOS 13的系统功能,所以目前仅支持在Safari和备忘录等一些系统原生应用中进行截图,像微信、微博等第三方应用目前暂不支持整页的页面截图,想要截长图还得使用其它的方式。
02曲线也能救国 多张截图无缝拼接
除了像前一种方法那样一步到位的截图方式外,其实截长图还可以通过图片拼接来实现,毕竟曲线也能救国。
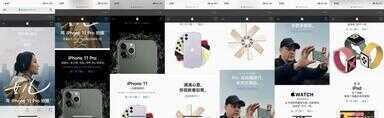
后续用这几张图片进行拼接展示
由于iPhone一直不能截长图这个千里深坑,于是关于手机拼图的软件也是层出不穷,上有政策下有对策这点在iPhone的截图博弈中表现的淋漓尽致。不过拼图的软件挺多,这里给大家介绍两个笔者个人感觉操作简答实用的软件,方便大家上手。
Picsew 傻瓜式一键拼接 无需动手实现无缝衔接
这款软件在APP Store中可以说是大名鼎鼎,相信很多小伙伴们应该都是使用的这款软件进行的截图拼接。
在Picsew中,按照截图顺序选择几张需要拼接的图片内容,点击“长截图”选项,Picsew即可将这几张图进行无缝衔接,通过算法省去每张截图之间重合的部分,给人一种截出的连贯长图的感觉。
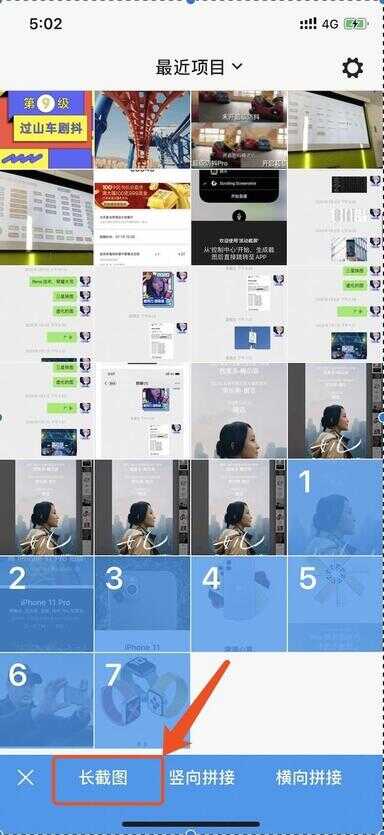
而且,如果你觉得某两张图片之间的衔接位置没有处理好,还可以点击编辑,调整两张图的位置,让整张图看起来更加流畅没有出现图片的断层。
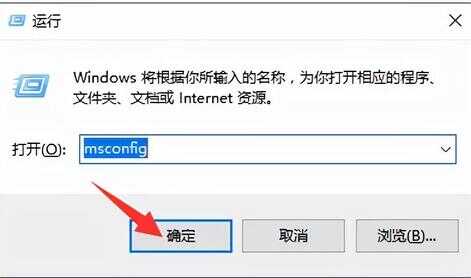
Picsew长图拼接效果展示
除了“无缝衔接”拼成长图外,使用Picsew还可以实现“有缝衔接”,将选择的图片进行横向或者竖向的一张图,是一个使用起来比较方便的图像处理软件。
另外,使用Picsew拼接的长图会有一定程度的画质压缩,日常使用是足够了,但是如果想要获得更高的画质,可以在软件中内购升级到标准版,仅需6元即可移除存储降低图片质量这一限制。
Stitch 内容取舍由你决定 增删改查前期搞定
这款软件的使用原理与Picsew类似,都是通过将几张同一页面不同位置的截图进行拼接来实现截图的操作。而且在拼接时,与Picsew类似,可以手动调整每两张图片的拼接位置,实现两张图的自然过度。
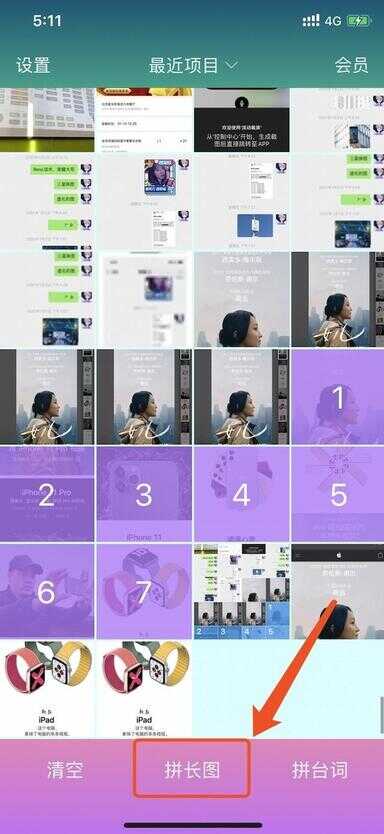

Stitch拼长图效果展示
Stitch这样可调节的设置也是有着自己的优势,比如在拼接微信截图时,部分消息并不想在长图中体现,或者在截网页中,有着广告板块,在Stitch的拼接模式中,就可以轻松避开这样的位置,让整个截图更能按照自己的心意设置,省去了后期处理的过程,从某种程度上来说也是让截图更加方便了。
微信收藏黑科技 无需下载多余软件就能搞定
如果对手机截图要求不是很高,不需要实现无缝衔接,只需要将几张截图拼接在一起,那就简单了,有一个简单方便不需要下载额外软件的图片拼接方式,那就是大家必备的软件——微信的收藏功能,也能实现手机图片的拼接,而且能够保存到系统相册,简单粗暴但是好用,适合要求不高而且不想下载额外软件的用户。
好的,话不多说,我们直接上正题,怎么操作:
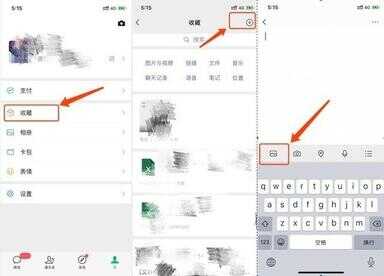
当截好图之后,只需要打开手机微信,然后依次点击【我】->,然后选择右上角的“⊕”然后选择图片选项,就能添加图片了。
图片还是与上面两个软件的操作类似,按照顺序内容添加上,然后选择将就可以右上角保持到手机,长图就搞定了!
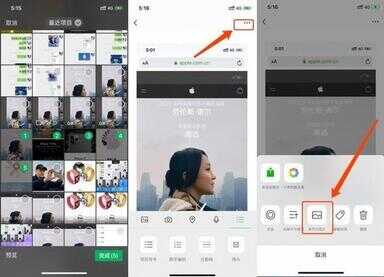
当然,这样截图的弊端前面也已经说明,那就是每张图片没有进行处理,所以整张长图只进行了简单的拼接,不过胜在方便。
03不用再羡慕安卓 iPhone的滚动截屏软件终于来了
对比前面提到的iPhone用户苦兮兮的使用多张截屏拼图的截长图方式,安卓手机各种定制的滚动截屏功能真的能让iPhone用户酸成一棵柠檬树,不过,告诉大家一个好消息——iPhone终于也有滚动截屏的软件了scrolling screenshot。
使用这款软件进行截图,是利用了手机的屏幕录制功能,所以想要使用它截屏的第一件事,就是将手机的“屏幕录制”功能添加至控制栏,方便今后的屏幕录制。
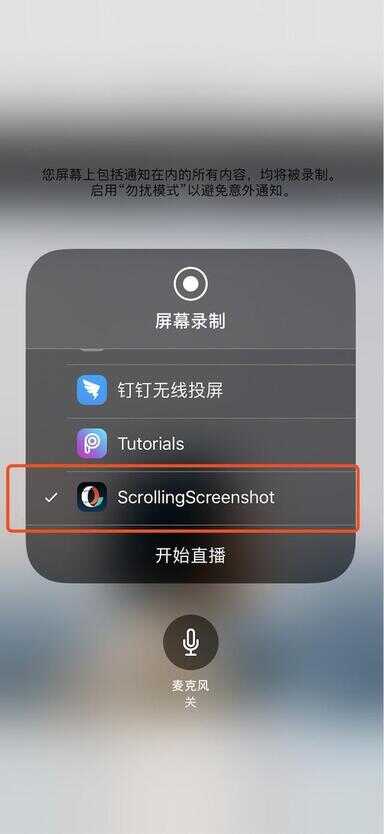
使用起来也非常简单,与平常录制屏幕类似,只需要下拉控制中心,长按“屏幕录制”按钮,选择scrolling screenshot,然后点击开始直播,等待三秒之后,即可滚动屏幕进行当前页面的全屏录制了。
与常规屏幕录制类似,在页面的左上角位置可以选择录制停止即可跳转至scrolling screenshot软件内,查看截屏结果了。除了右上角暂停的方式结束录制外,在同一页面停留几秒钟也能自动结束截长屏,可以说非常方便了。
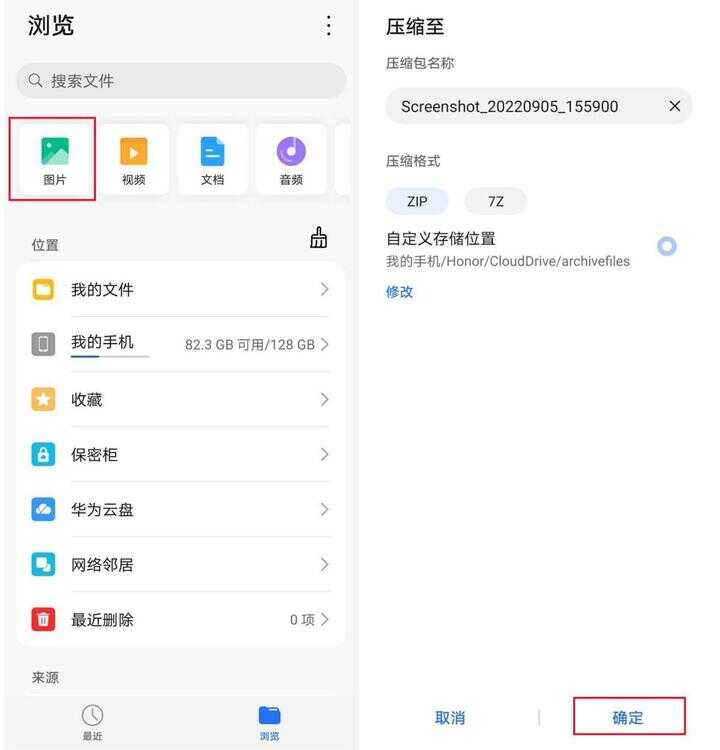
而且令人惊喜的是,该软件最多支持33屏的屏幕录制截图,不论是大量的聊天记录还是内容过长的网页信息,使用scrolling screenshot都能快速截屏,毫无压力。
不过可惜的是,这款软件虽然使用方便,但是想要将截图保存到手机还需要付费,标准版目前需要18元,高级版需要30元,购买即可终生享受相应的功能,感兴趣的小伙伴们可以自行斟酌。
04总结
以上就是笔者总结的一些比较好用的iPhone截长图方式,各位感兴趣的小伙伴们可以拿起手机尝试一下是否好用。另外,大家还有什么别的好用的截图方式可以在评论区留言,我们评论区见~








