
很多小伙伴都知道,电脑用久了总是会变得越来越卡。开机转圈圈,操作响应慢半拍,一不小心就卡死,简直让人捶胸顿足想摔鼠标~
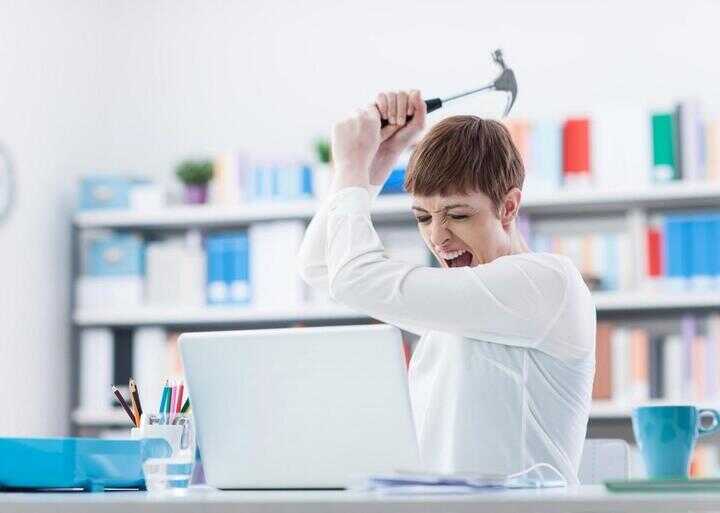
其实,不管是什么样的电脑,都可以通过对操作系统进行一些设置和优化来提升运行速度。今天就教大家几个方法,让你的电脑性能瞬间翻倍!
1、关闭系统自动更新
在桌面上右键电脑选择【管理】,点击【服务和应用程序】-【服务】,找到“Windows Update”,右键点击【属性】,将“启动类型”手动改为“禁用”,点击【确定】。这样可以避免电脑后台自动下载更新文件而导致系统盘空间占用过多的问题。
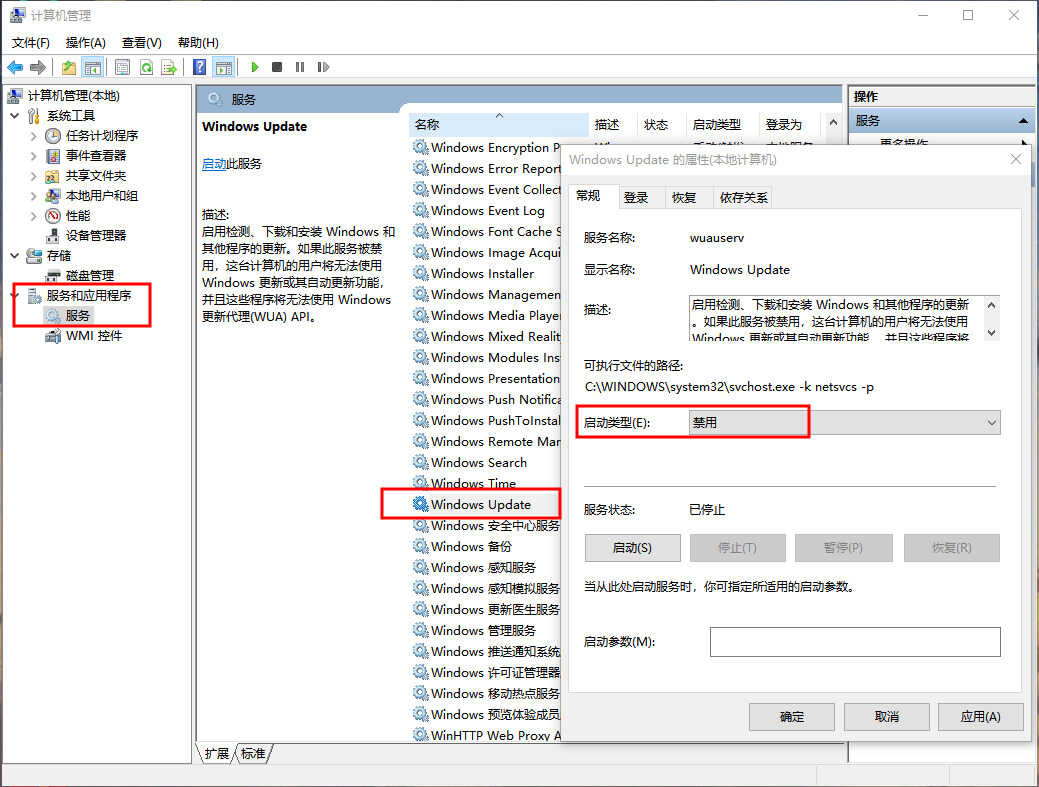
2、禁用开机启动项
在桌面下方右键打开【任务管理器】,选择【启动】,把不需要的开机启动项全部设置为“禁用”,这样可以减少开机过程中CPU的占用率,从而提升电脑开机速度。
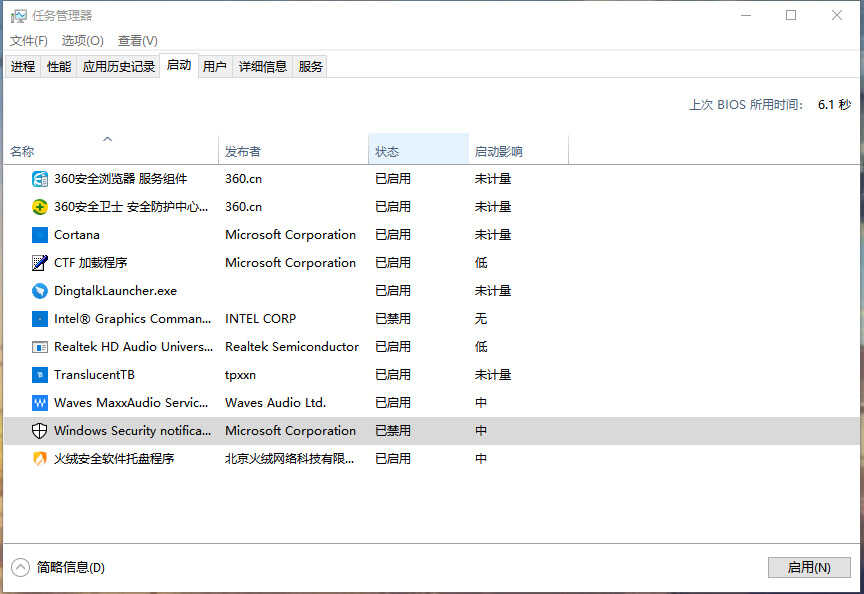
3、开机加速
右击【我的电脑】选择【属性】,选择【高级系统设置】,在“启动和故障”一栏点击【设置】,把“系统启动”一栏的两个时间都改为0秒,再点击【确定】,这样也能提高开机速度。
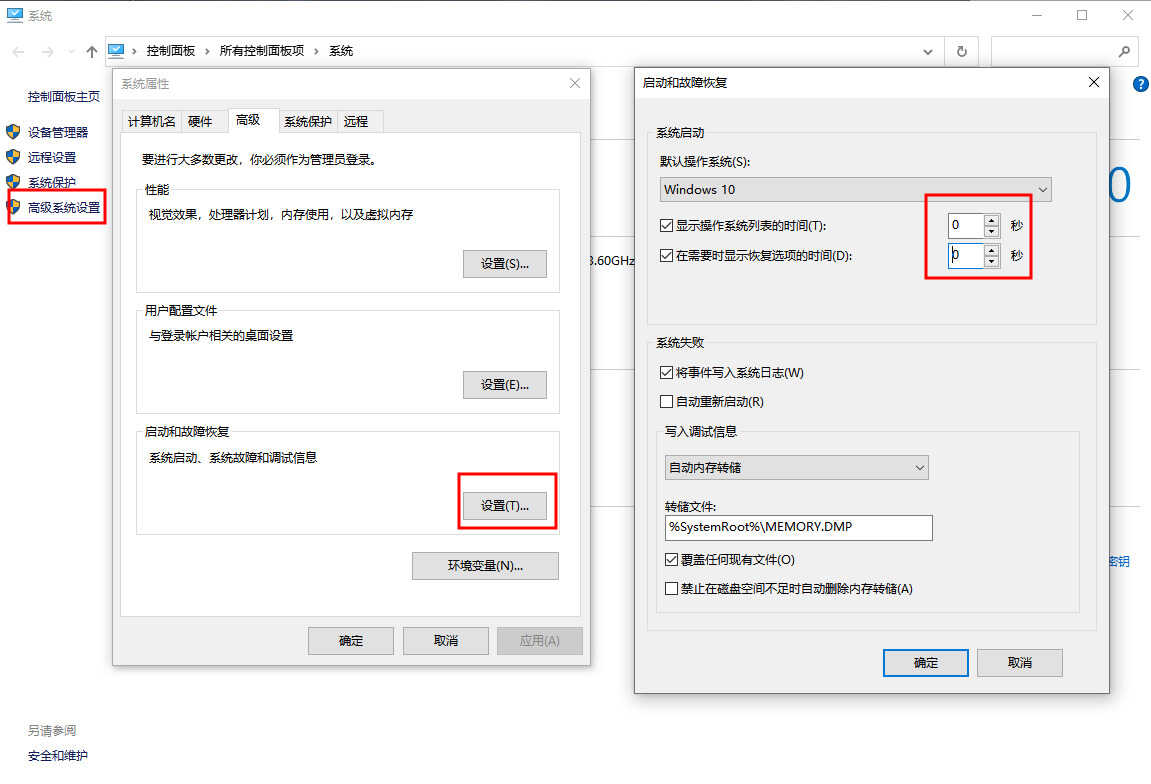
4、优化处理器性能
右击【我的电脑】选择【属性】,选择【高级系统设置】,在“性能”一栏点击【设置】,选择【调整为最佳性能】;
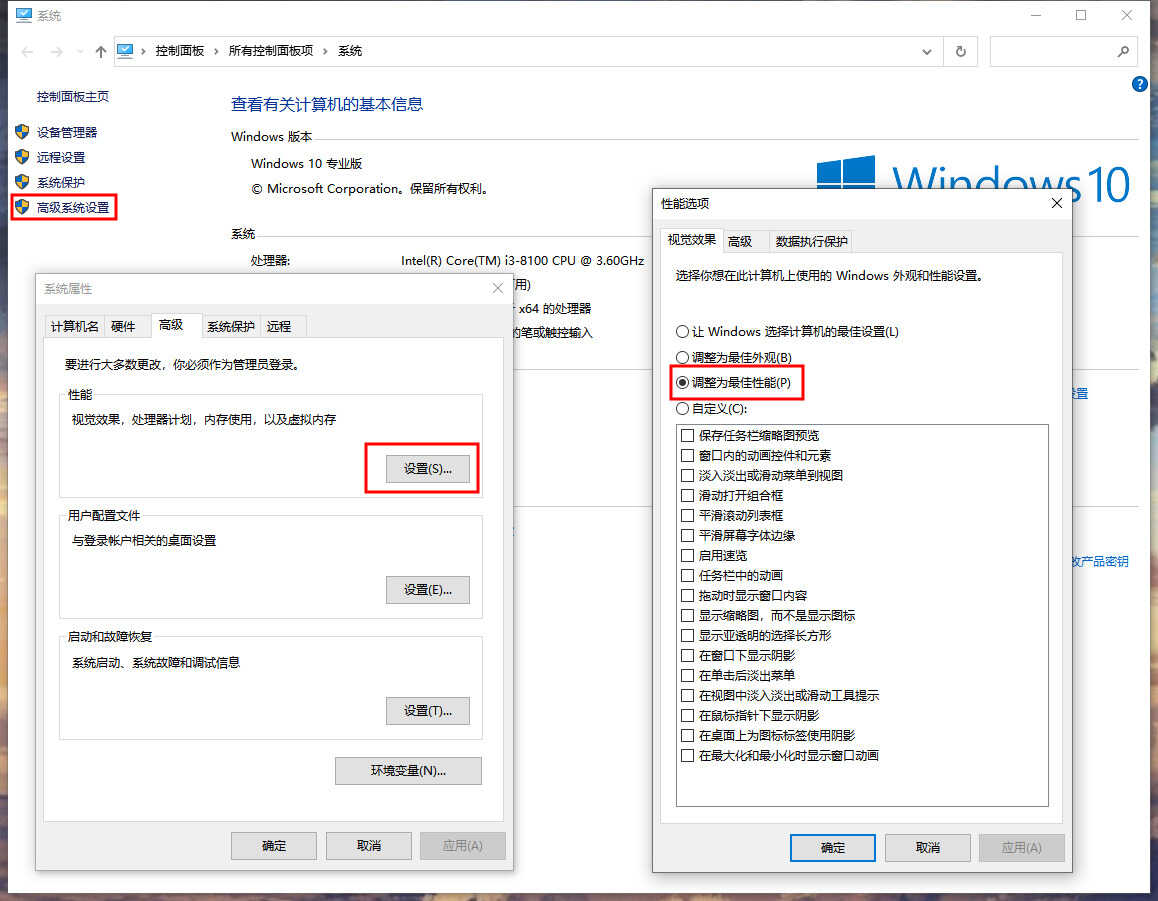
回到【性能选项】,点击【高级】-【更改】,取消勾选“自动管理所有驱动器的分页文件大小”,选择【无分页文件】,点击【确定】,最后重启电脑就可以了。
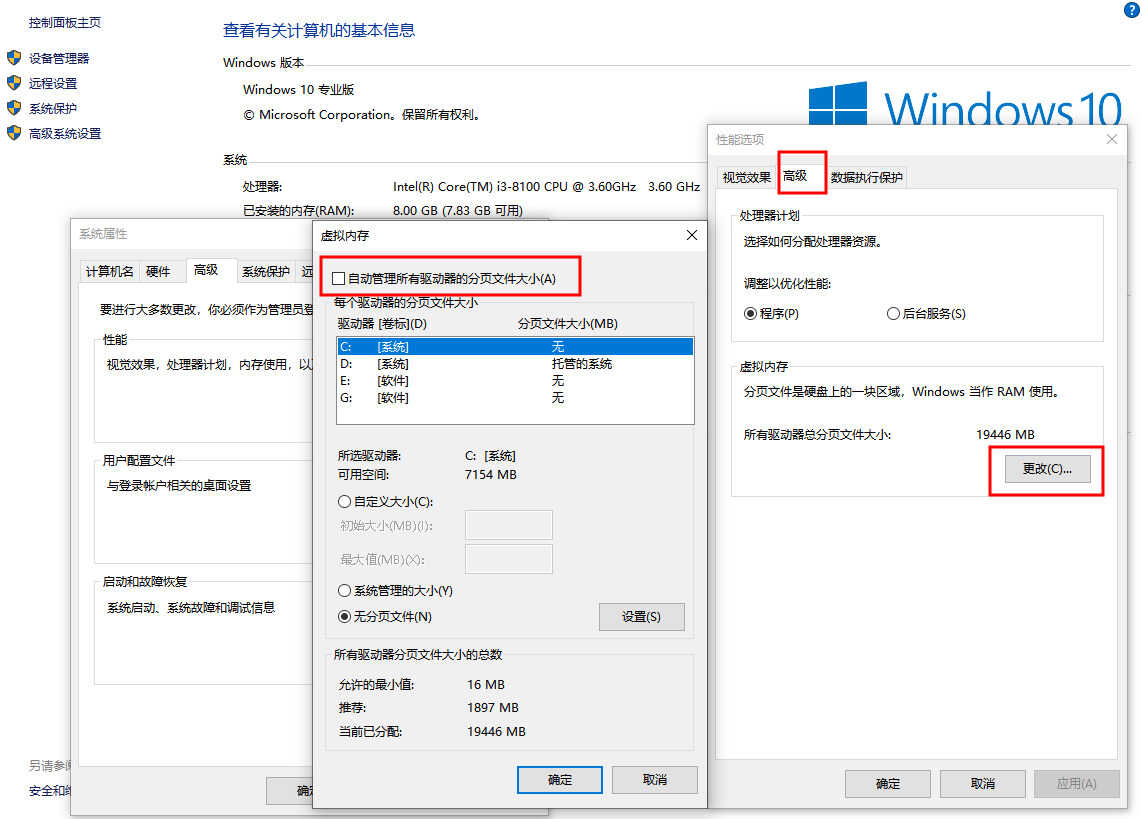
5、设置处理器个数
键盘按住“Win + R”,打开运行框,输入指令“msconfig”,点击【确定】,点击【引导】-【高级选项】,勾选【处理器个数】,选择最大个数(比如“4”),然后点击【确定】,再点击【应用】-【确定】。设置完成后,重启电脑就可以了。
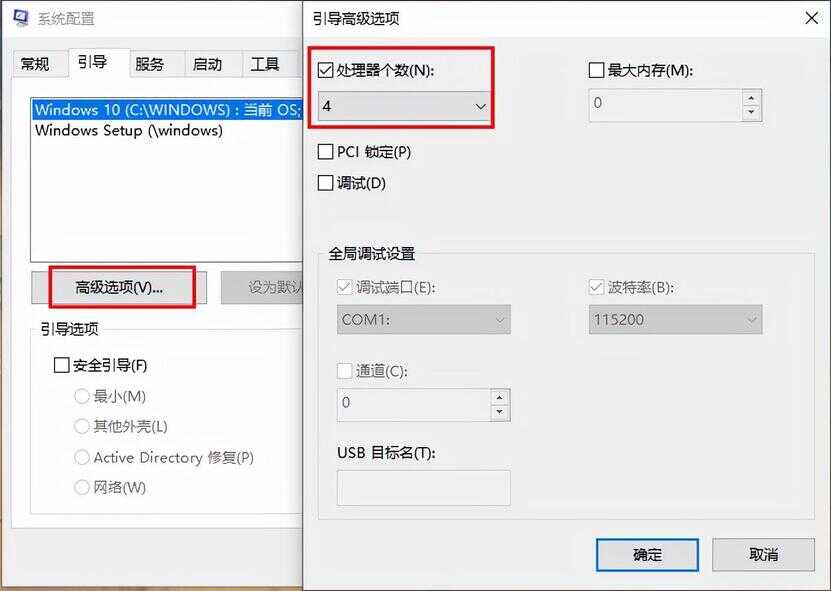
以上就是今天跟大家分享的几个解决电脑卡顿的实用小技巧,大家有什么不明白的,或者有其他好方法的,欢迎来评论区一起探讨哦~








