电脑经常卡顿,十有八九都是C盘爆满了,很多人都不知道如何清理,今天就来教你正确清理C盘垃圾的方法,清理后瞬间释放20G空间。
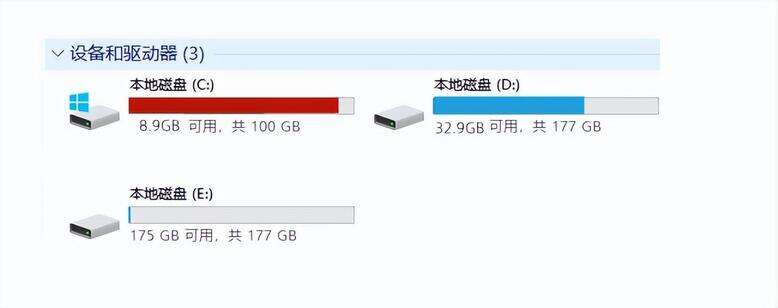
一、清理磁盘垃圾
先不着急打开清理软件,用电脑自带的磁盘清理功能,先清理一下,可以腾出不少空间。打开【此电脑】,右击C盘选择【属性】,再点击【磁盘清理】按钮。
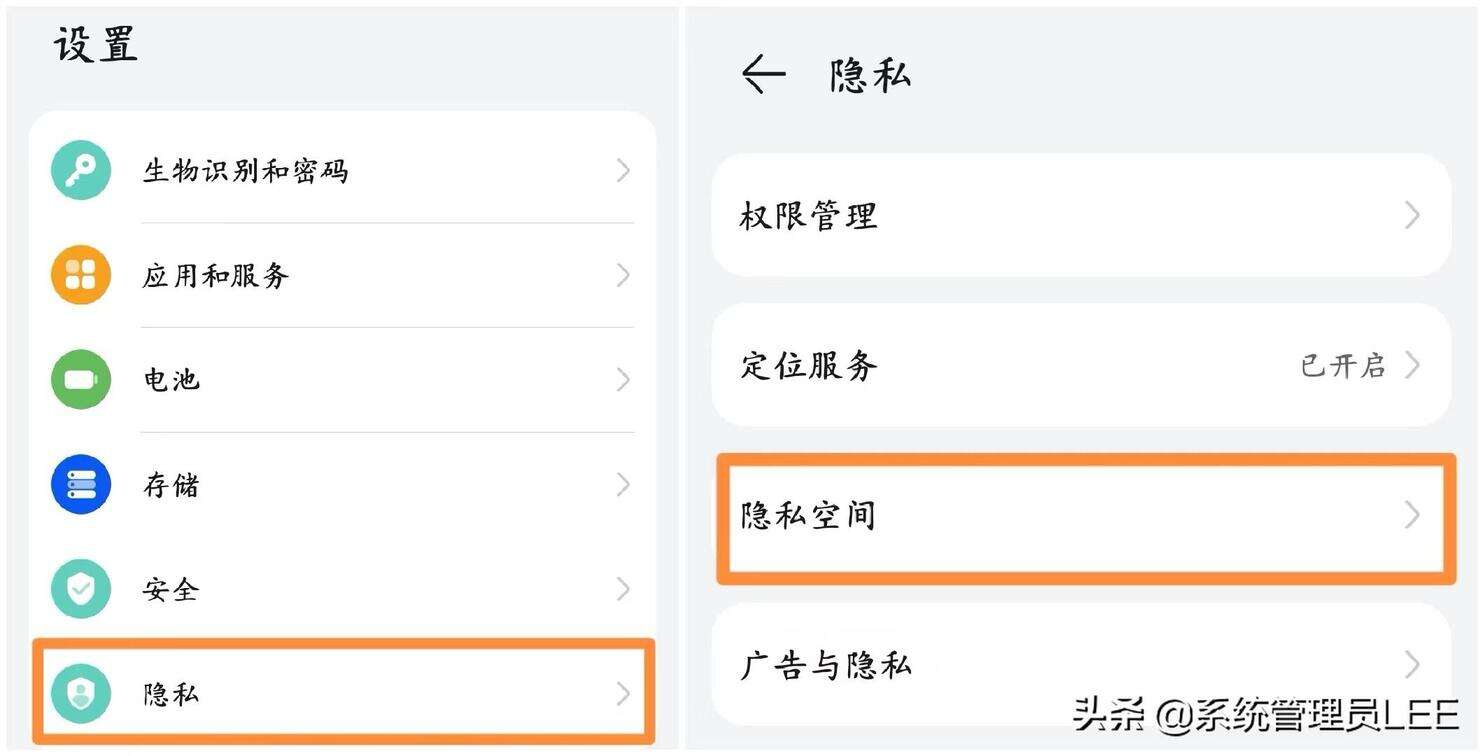
等待扫描完成后,将打开新的窗口,勾选所有要删除的文件,点击下方的【确定】按钮,就会在后台清理了。

二、关闭自动更新
C盘又称系统盘,每次系统更新都会占用更多空间,我们进入计算机管理页面,点击【服务和应用程序】-【服务】,找到“Windows Update”。
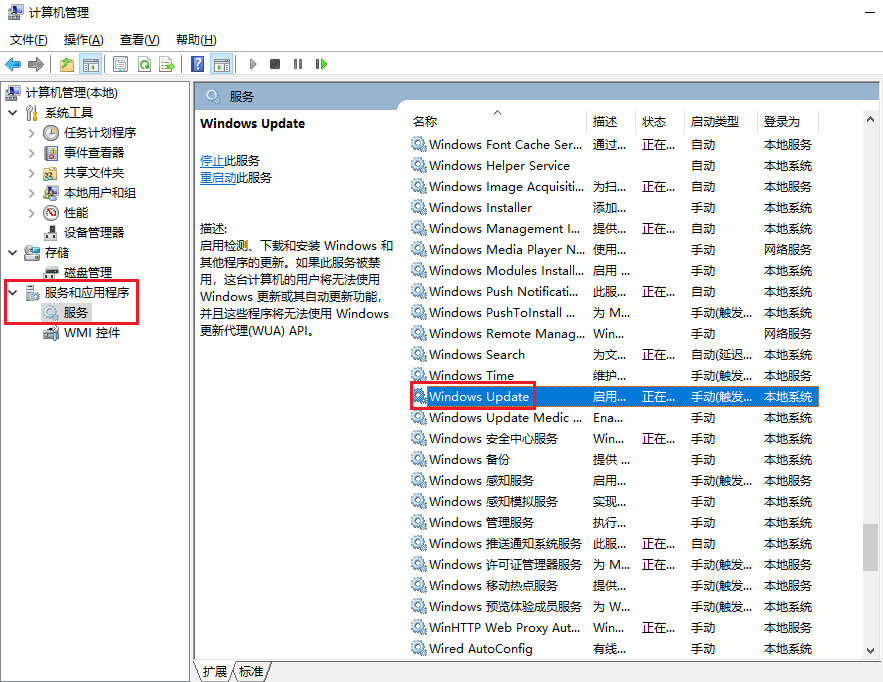
然后点击【更多操作】,选择【属性】,修改启动类型为【禁用】,再点击【确定】,就可以关闭系统自动更新了。
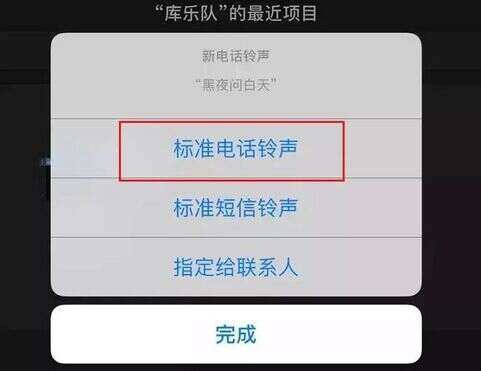
三、删除临时文件
打开Windows设置面板,选择【系统】-【存储】-【临时文件】,我们可以看到临时文件占用了很多空间,进入后勾选所有文件并删除,释放大量空间。
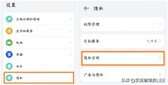
返回到上一层,点击开启存储感知,接着进入配置界面,运行存储感知设为【每天】,下方两个选项设为【1天】,这样每天都会自动清理临时文件。
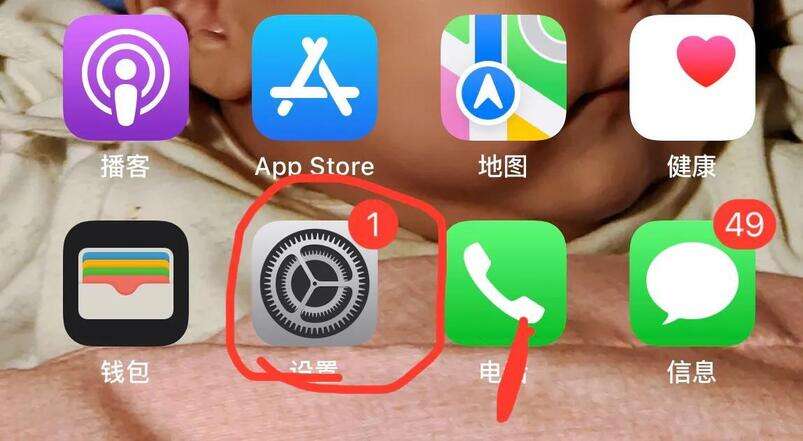
四、无损压缩文件
有时候文件体积大、数量多,也会非常占用空间,我们可以对文件进行压缩,释放一部分存储。打开【迅捷压缩】软件,对图片、视频、文档进行无损压缩。

选择对应的压缩功能,批量上传文件,设置压缩模式,勾选“清晰优先”,这样压缩出来的文件可以保留画质,而且体积也会减小很多。
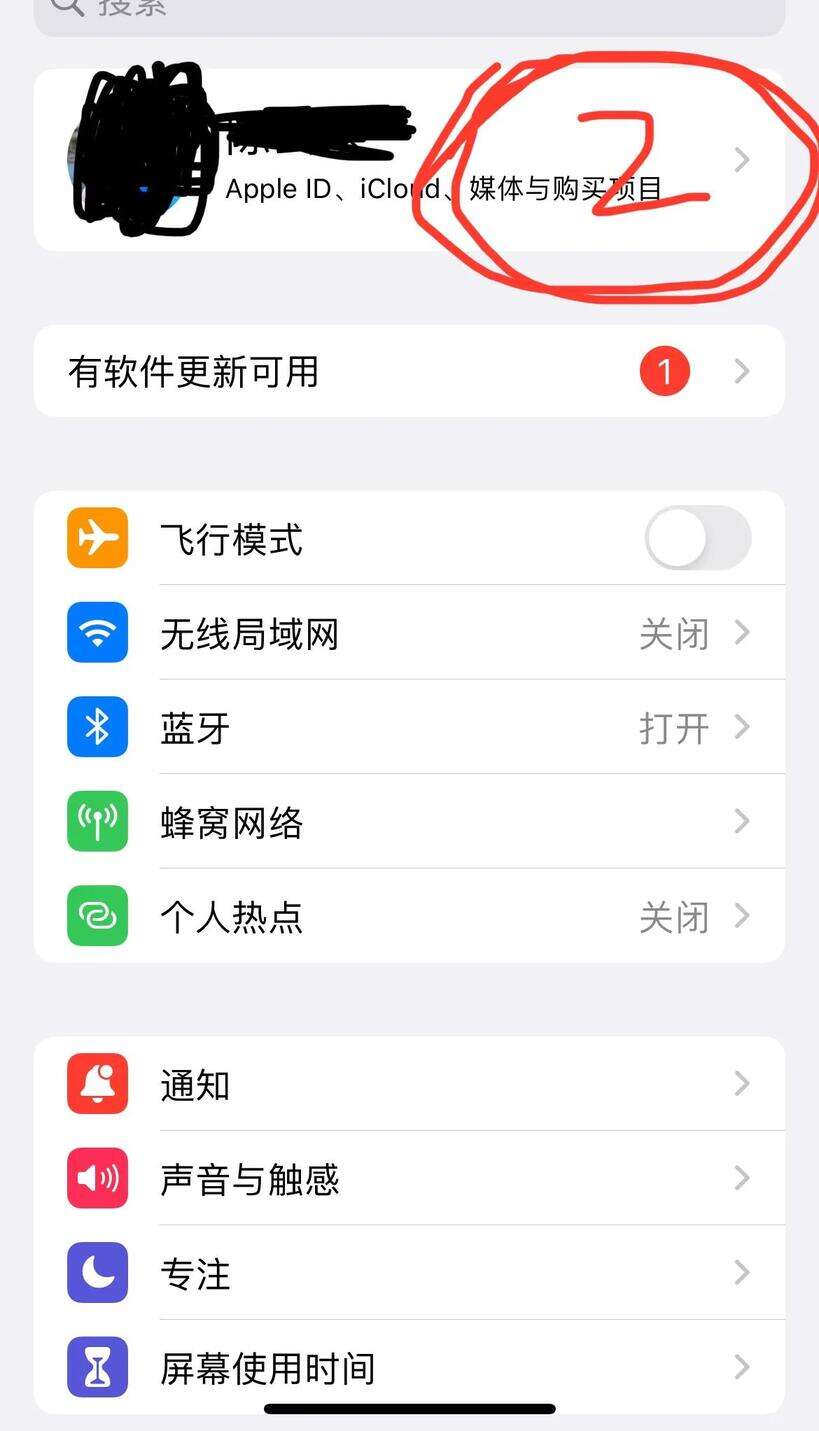
电脑C盘总是变红,教你正确清理C盘垃圾,瞬间释放20G空间,快去试一试。








