U盘PE安装ESD格式系统 图文教程
1. 电脑软件系统故障,可用随机的U盘PE系统来重装WIN10系统,U盘插到主机USB3.0以上接口,开机呼出引导菜单不同主板启动热键不一样常用的华硕F8\技嘉F12\华擎、微星F11(不知道的可以上网查查),在呼出的菜单选择带Kingston(金士顿)的选项(UEFI、UD都可以建议选择UEFI分辨率更高)
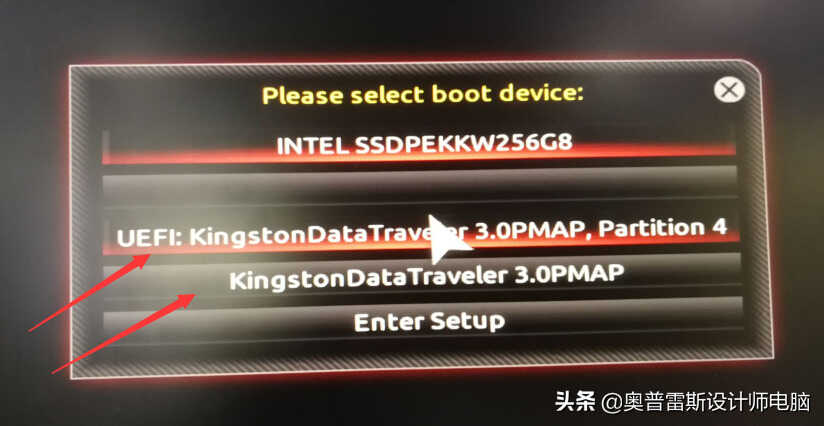
2. 在弹出的启动界面中选择[01]sjspex64wl19828回车,进PE系统。
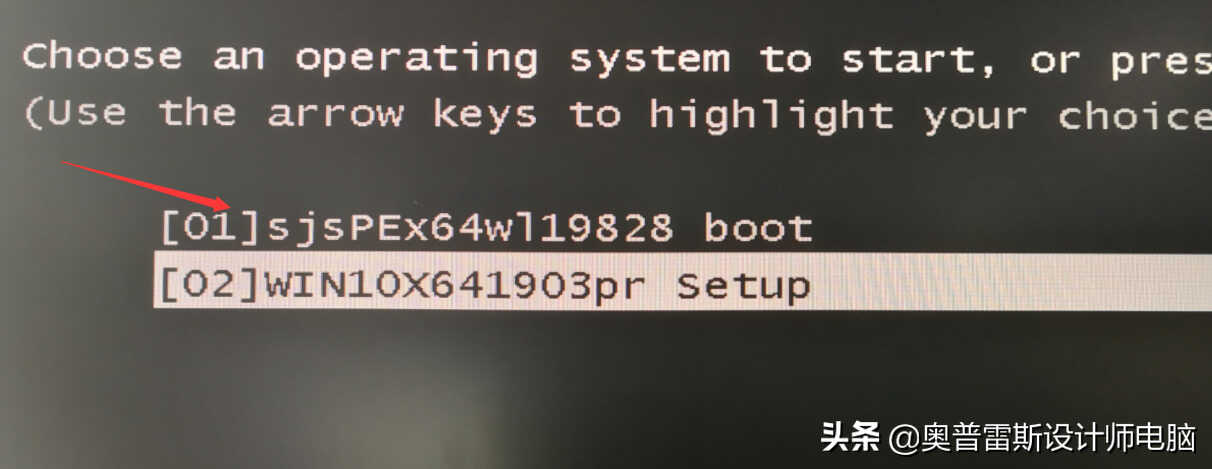
3.进入PE后用桌面的DiskGenius给硬盘分区,一般硬盘默认MBR模式和最新GPT模式(GPT是一种新型磁盘模式,与我们常用的MBR磁盘相比更稳定,自纠错能力更强,一块磁盘上主分区数量不受(4个的)限制,支持大于2T的总容量及大于2T的分区),以下是GPT模式,选择固态硬盘快速分区就OK。
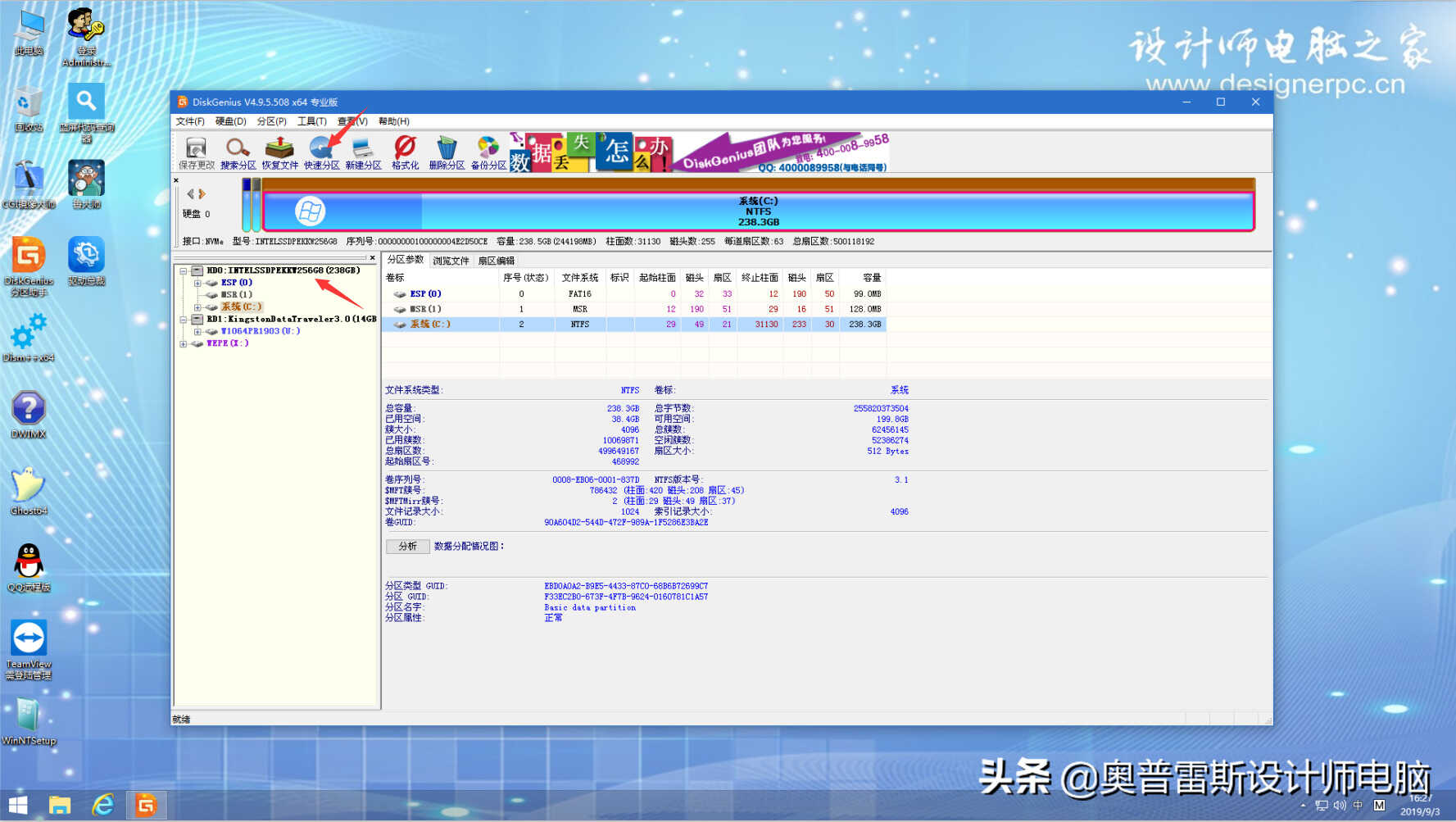
3. 打开WinNTSetup,第一行选择WINDOWS镜像(赠送U盘的镜像在U盘下的sources文件夹下install.esd文件),注意GPT模式第二行选择引导驱动器为硬盘第一个隐藏分区
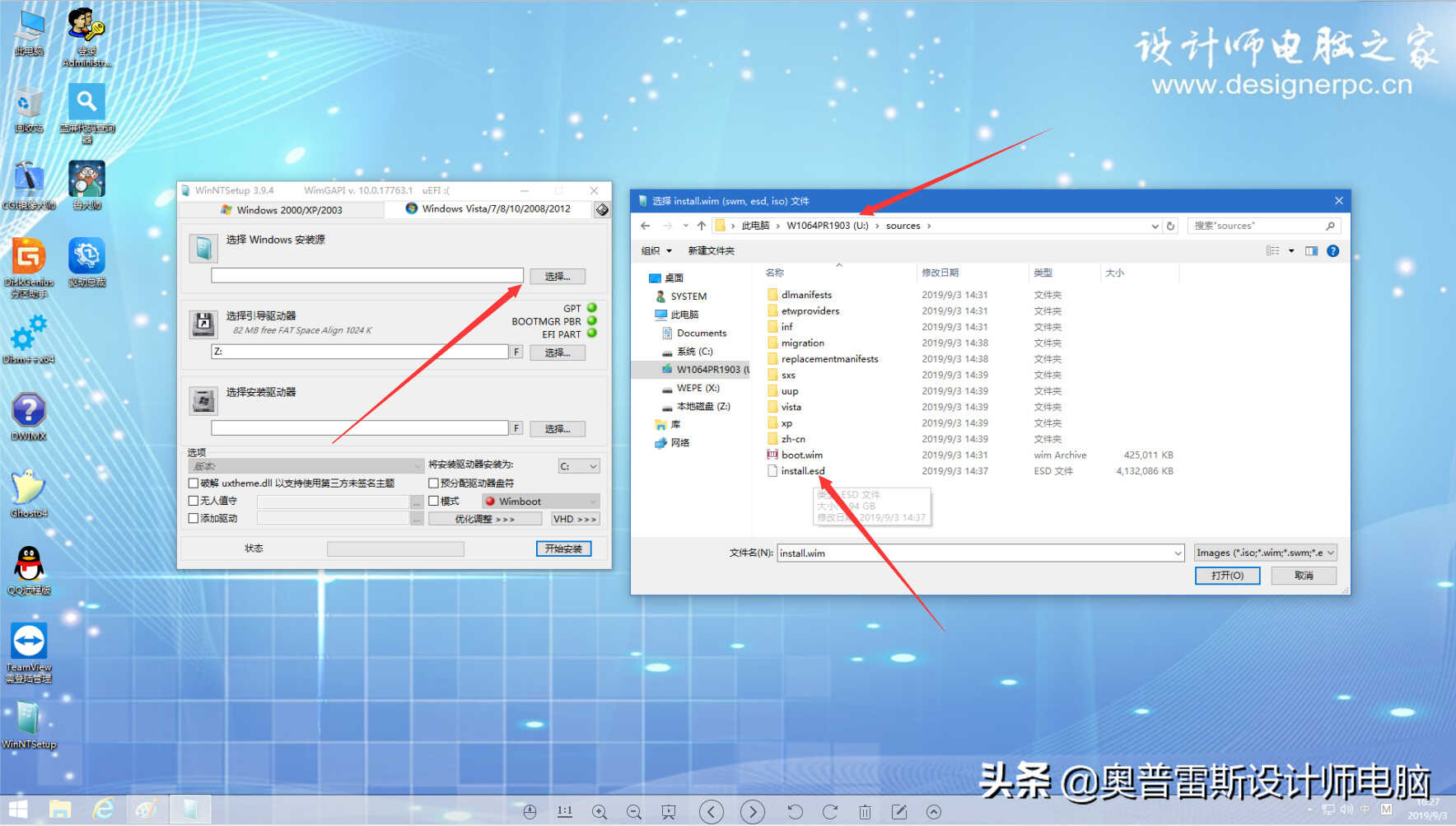
4. 引导分区为PQ分区软件的ESP分区WinNTSetup会默认识别到,安装分区为C盘,选择好点确定开始安装。
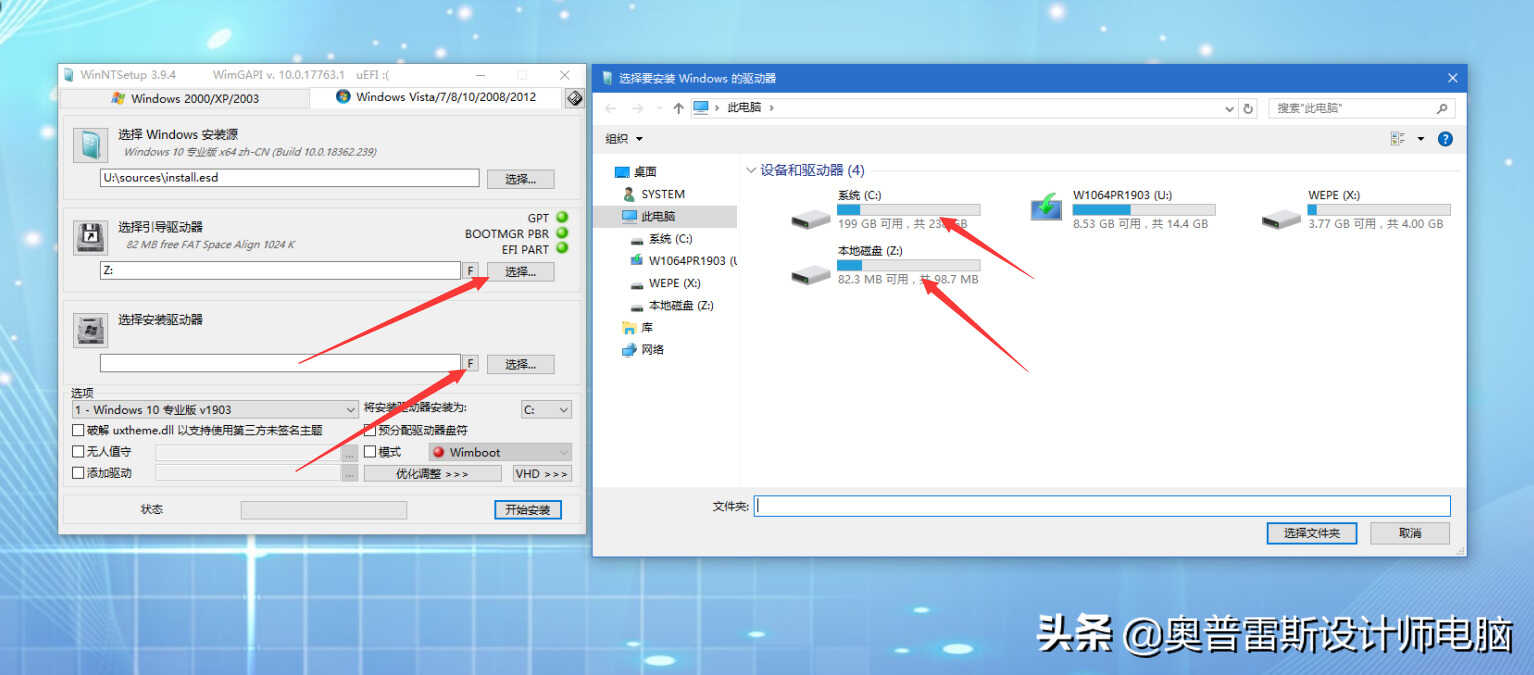
5.点击开始安装,安装完成重启释放系统就可以了
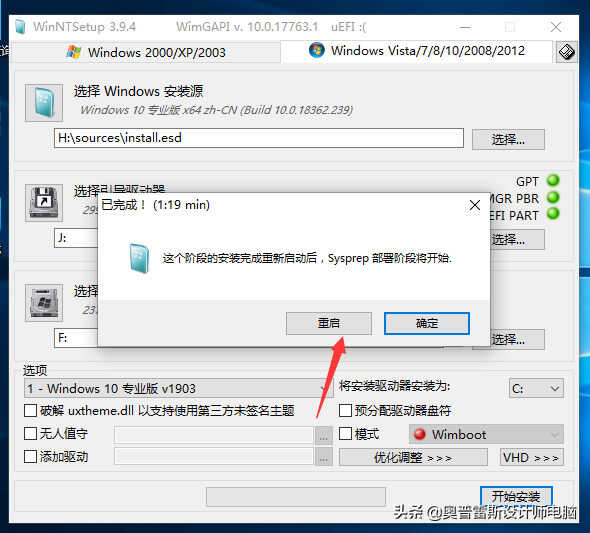
6. 点击「重启」按钮静等释放系统就可以了(建议拔掉U盘).









