现在学习视频剪辑的小伙伴越来越多了,特别是自己辛辛苦苦剪辑的作品那肯定是要多看几遍的。不过有时候我们会发现一个问题,就是剪辑好的视频导出之后,电脑播放器播放不了,这是怎么回事呢?其实这种现象大部分的主要原因就是播放器不支持某种视频格式引起的,所以只要转换一下视频格式就能解决了!下面就来说说具体该怎么操作~

使用工具一:彩虹办公中心
一款功能丰富且操作简单的电脑视频剪辑软件,支持各种主流视频以及音频格式的多轨道编辑,同时内置有丰富的素材模板和动画特效可供用户选择,且操作简单无门槛,非常适合视频剪辑新手使用。
如何用视频剪辑软件转换视频格式
首先打开【彩虹办公中心】,选择一个匹配你视频素材的画面比例,点击后系统会自动进入编辑页面。
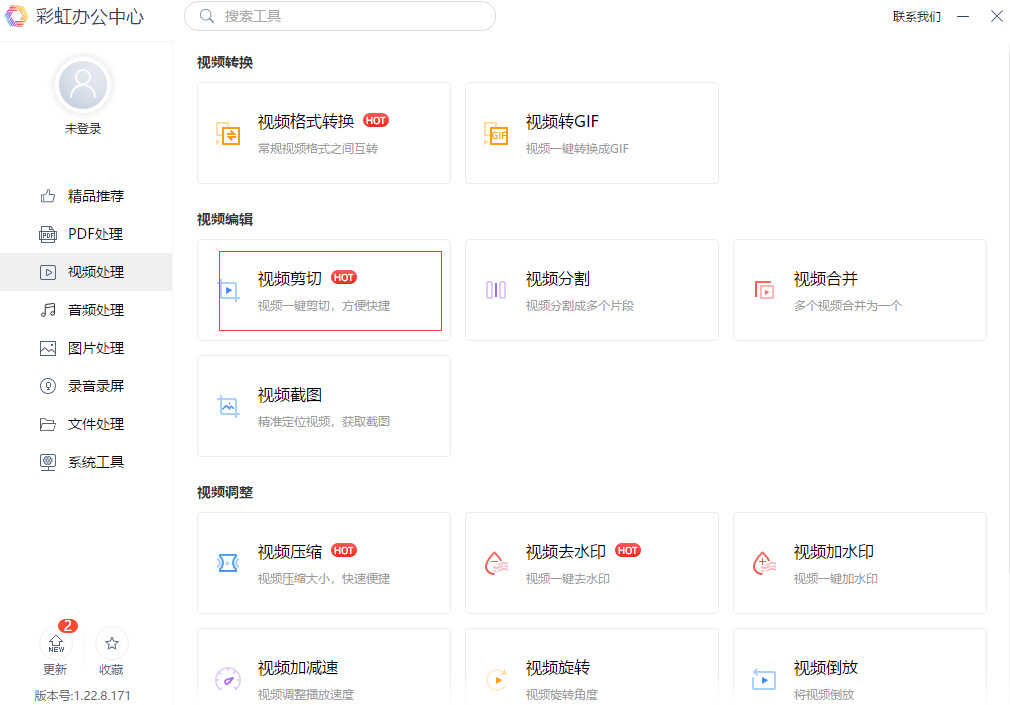
进入视频编辑页面后,点击左上方的添加按钮将视频文件导入到软件素材库内。

接着再次点击素材库中的视频文件,通过添加按钮将视频放入轨道中,然后点击顶部菜单栏中的【导出】按钮进入视频导出设置页面。
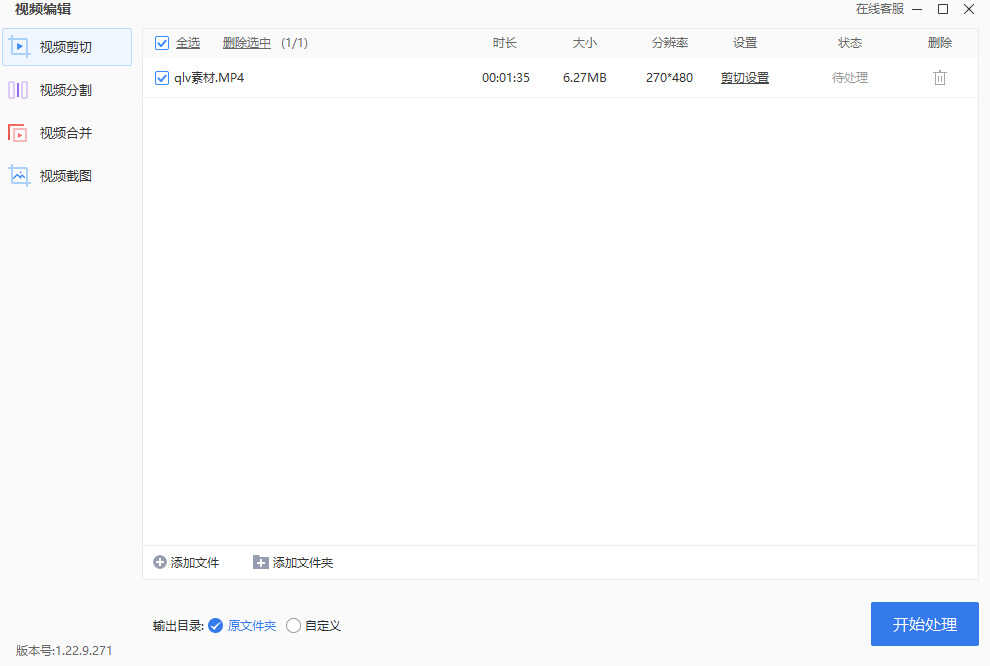
进入视频导出设置页面后,可以看到左边有好几个视频格式可供选择,一般选择MP4格式就行了,基本所有视频播放器都能识别这种视频格式。另外,点击右侧的齿轮图标还可以进入视频画质设置页面。
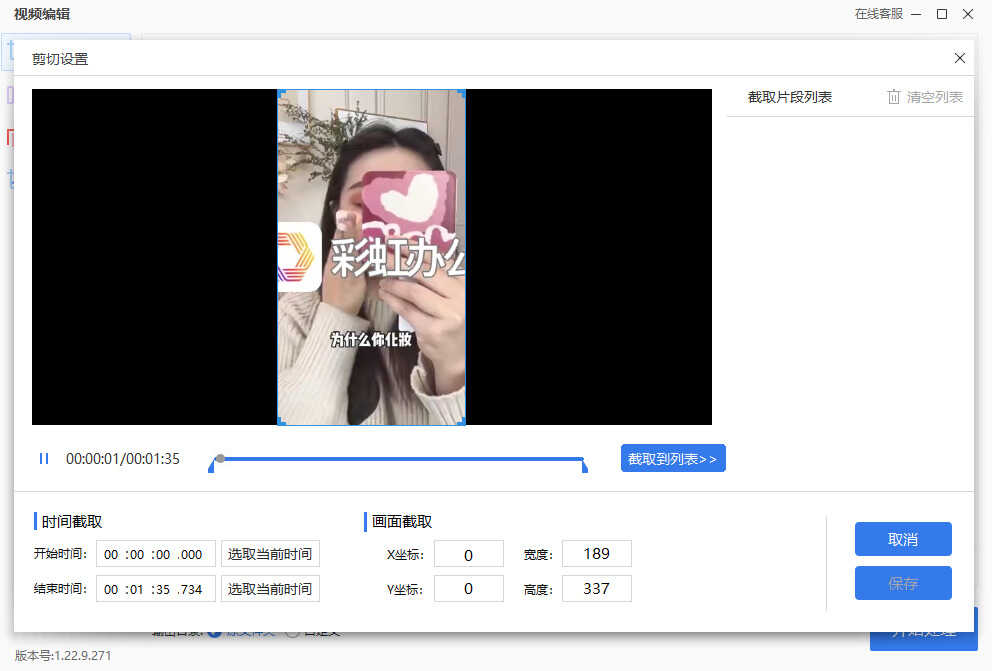
对画质参数有独特要求的小伙伴,可以按照自己的需求自定义调节各项参数,设置完后点击确定即可。最后我们再设置一下导出视频的保存路径,然后直接将视频导出就OK了。
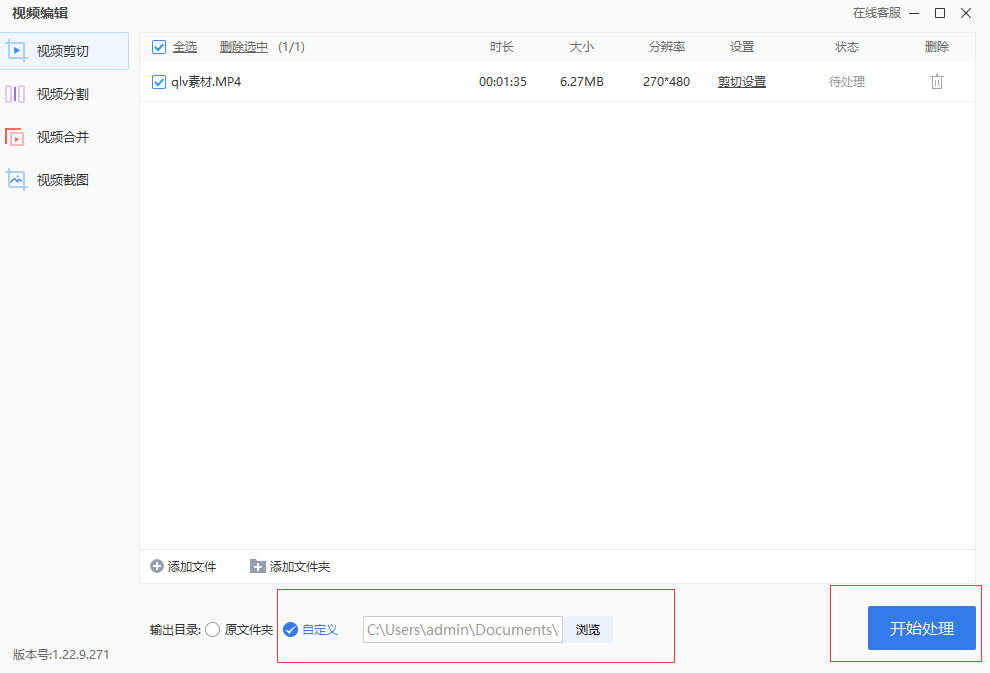
使用工具二:风云视频转换器
这是一款专业的视频格式转换工具,不但能支持MKV、WMV、AVI、MP4等众多主流媒体视频格式的高清无损转换,而且还支持自定义设置各项视频音频参数以及多种实用的视频编辑功能,真的是非常好用!
如何用视频转换软件转换视频格式
打开【风云视频转换器】软件,在主功能页面选择第一个【视频转换】工具,然后点击进入操作页面。
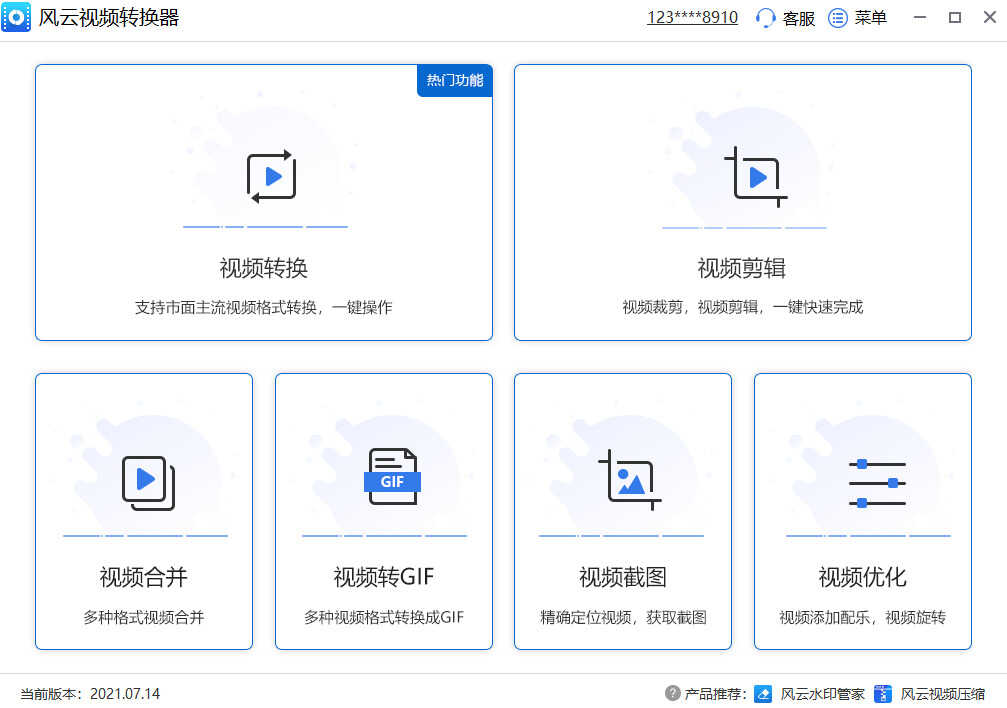
进入视频转换操作页面后,点击页面上的文件添加按钮导入视频,或者直接将电脑文件夹中的视频一键拖拽到软件内。
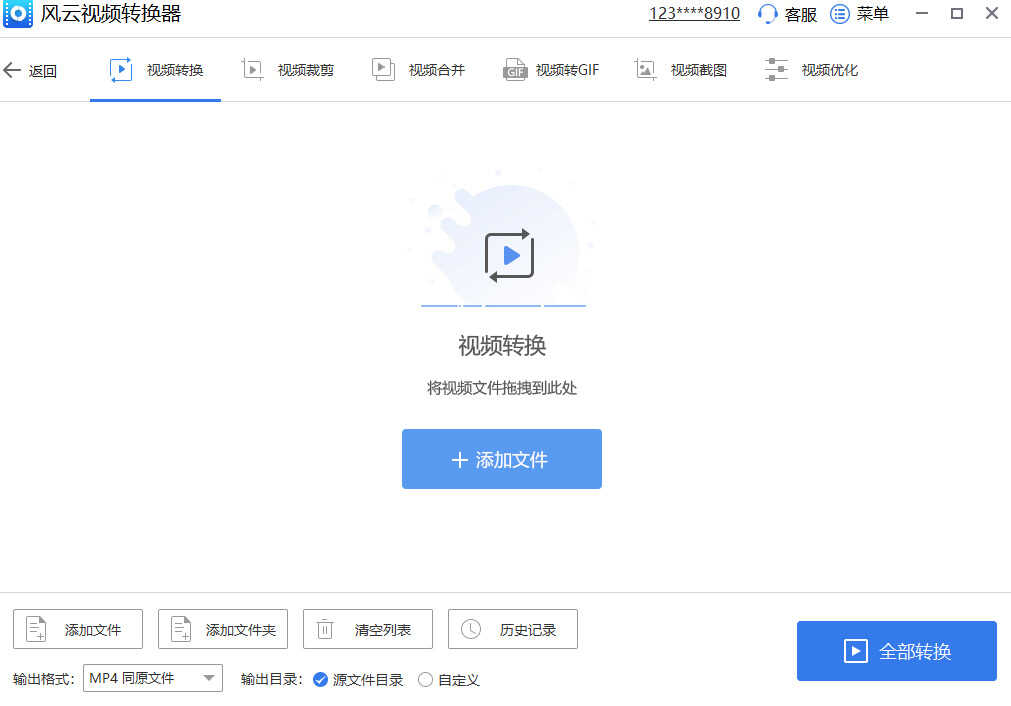
成功导入视频后,点击下方【输出格式】跳出格式转换操作页面,可以看到很多视频格式可供选择,而且画质分辨率也可以自由选择。想要手动调整视频参数的,通过【添加自定义设置】的相关功能也可以轻松实现。
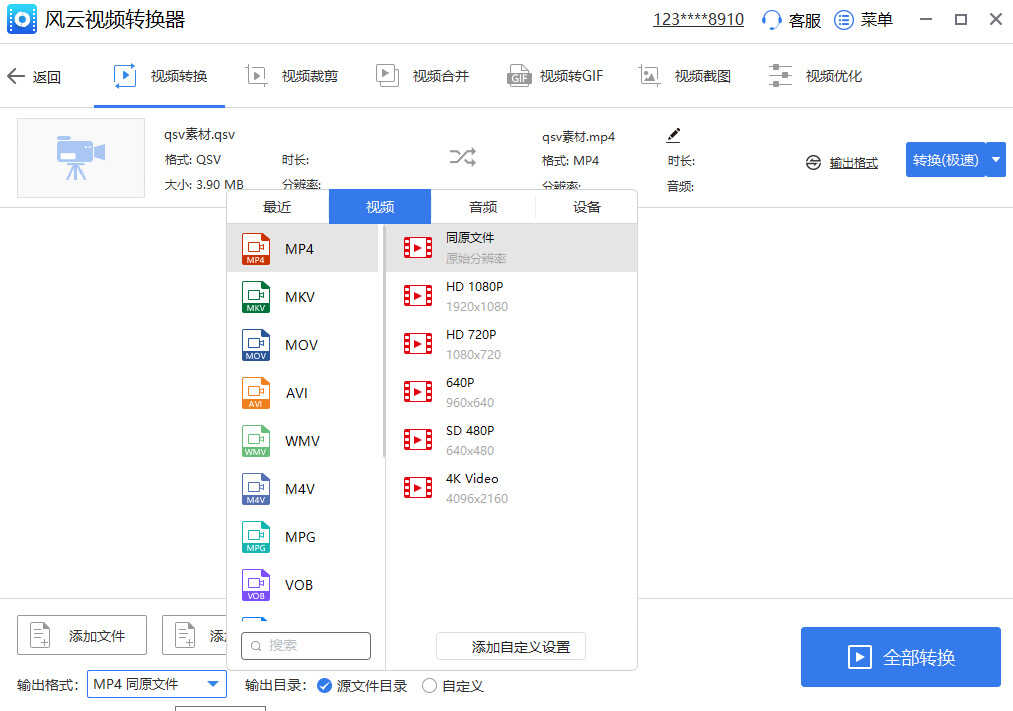
视频格式及各项参数设置完毕后,我们可以顺带设置一下视频导出的保存路径,点击【输出路径】右侧的【更改目录】就能搞定。
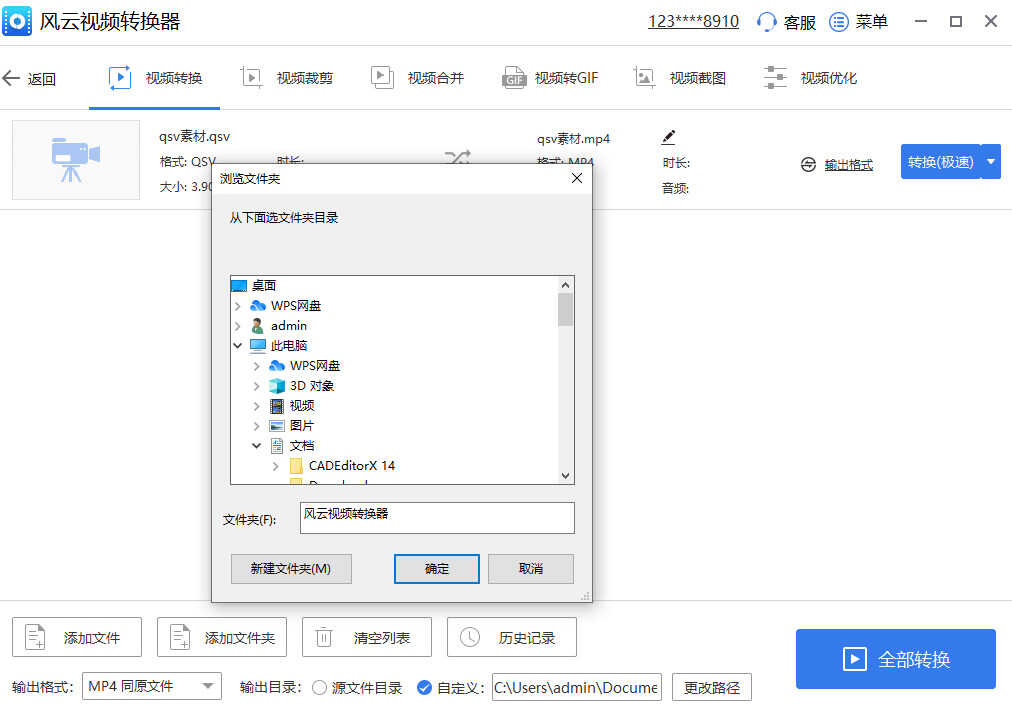
所有准备工作都完成后,直接点击视频列表右侧的【转换】按钮进行视频格式转换并导出就可以了。
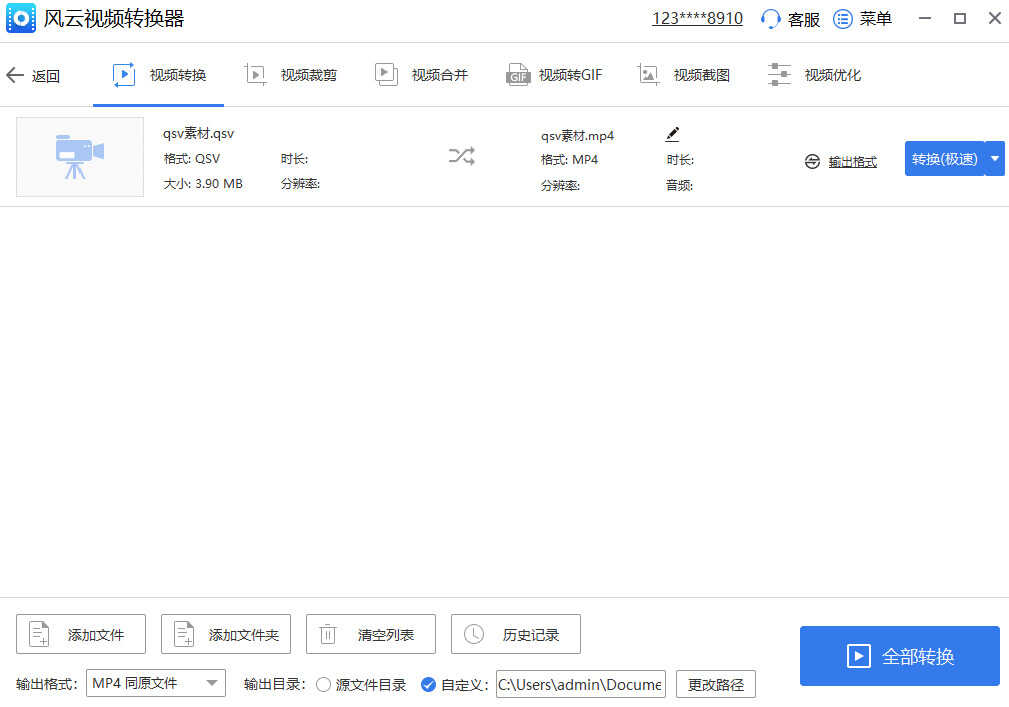
以上就是关于视频剪辑后播放不了的两种解决方案了,总的来说只要学会利用工具之后,操作是没什么难度的,而且通过转换视频格式可以解决大部分播放问题,希望能够帮助到大家哦~








