相信很多人都对封面上的这款软件potplayer,非常熟悉。作为当今 Windows 平台上最强大的几款播放器之一,它的优点有很多,编码强大、完全免费、性能优秀、占用资源低等。
但除了最简单的播放,很多功能其实大部分人都不知道如何去使用。而这个全新的专栏就是为了帮助大家从0开始,从浅到深,直到完全学会如何使用potplayer,将它的强大发挥到极限。
废话不多说,我们正式开始第一章,下载安装与内置优化设置。
PS:本章旨在帮助大家学会最简单的下载安装与potplayer内置的调校优化,不涉及如LAV、madVR等插件,因此不用管电脑配置,放心使用即可。
下载安装
这一步其实非常简单。
传送门:
前往官网自行下载Global Potplayer (daum.net)(可能会打不开)

或
私聊获取❤️❤️❤️
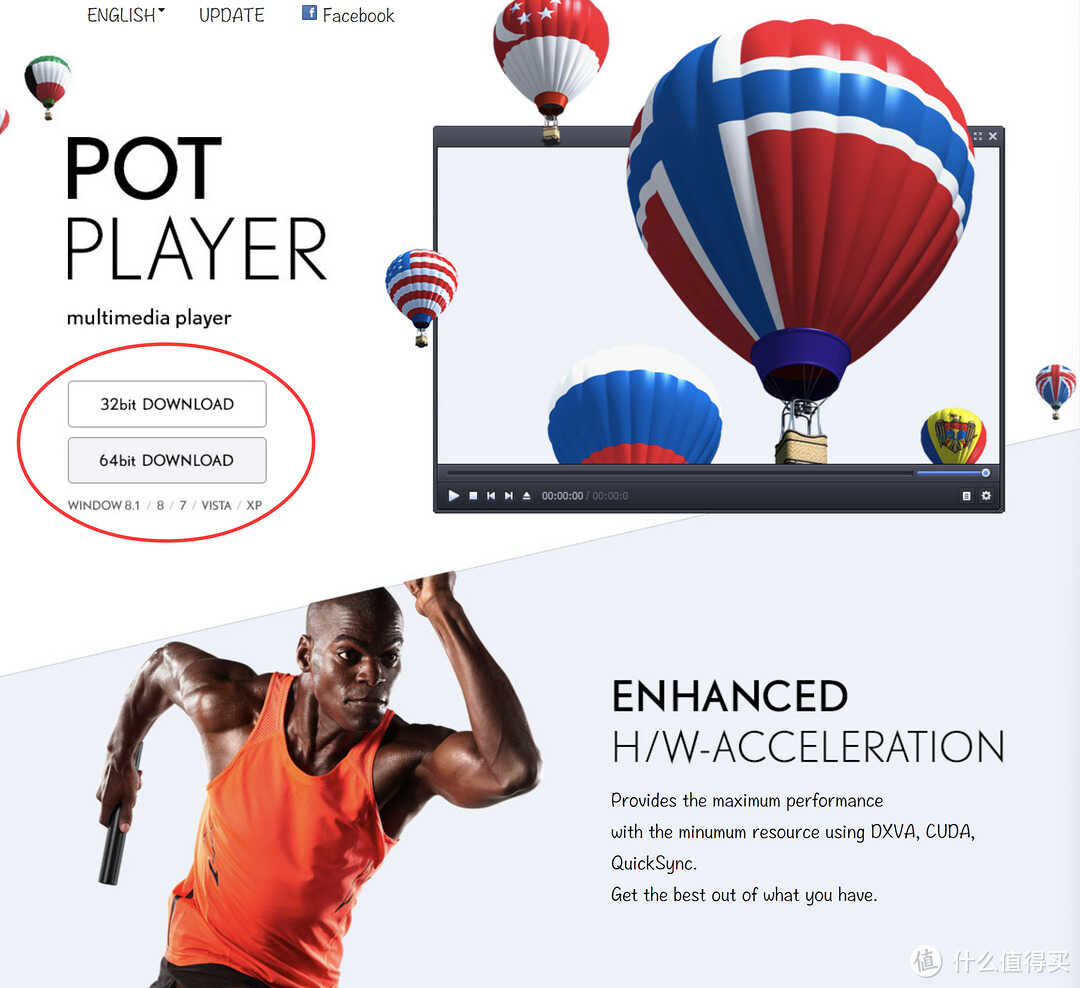
然后根据自己Windows系统为32位或64位下载对应的版本。
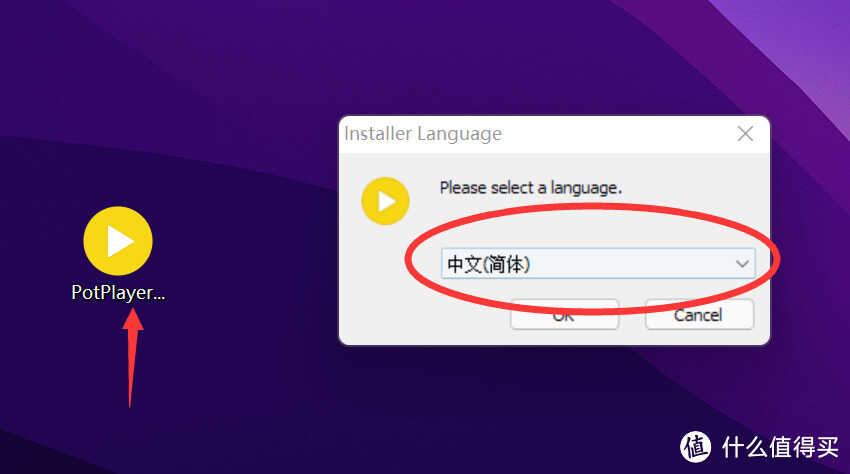
下载完成后,找到安装程序并将其打开。
在安装过程中一直选择下一步即可,不过有两点要注意的是:安装组件、安装路径。

选定安装的组件(一般不用改)。
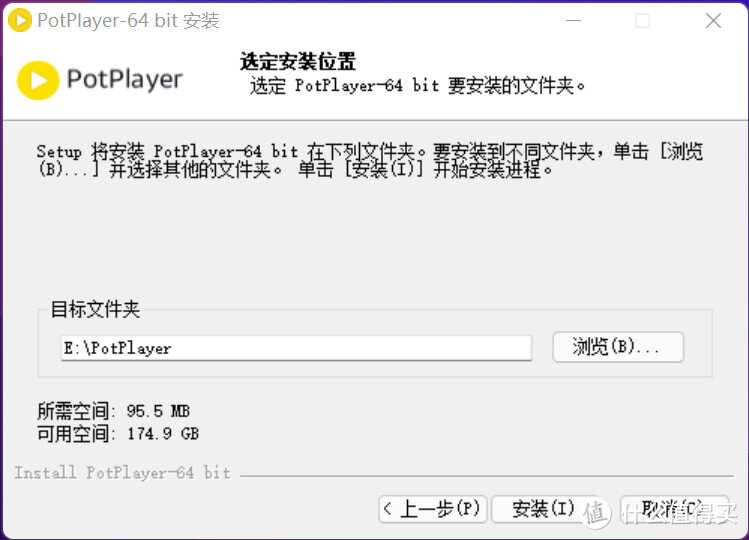
路径一点更要记住,这样后面操作比较方便。安装完毕后我们的桌面上就会出现一个Potplayer的图标,到这里下载安装就完成啦。potplayer的大门已经向你打开!

优化设置
刚下载完的Potplayer能用,但也仅限于能用。由于所有设置皆为默认状态,因此整个界面非常简陋,我们需要对它进行一定程度的优化,来更加符合我们的使用习惯。

首先打开potplayer。
视频下自动隐藏边框
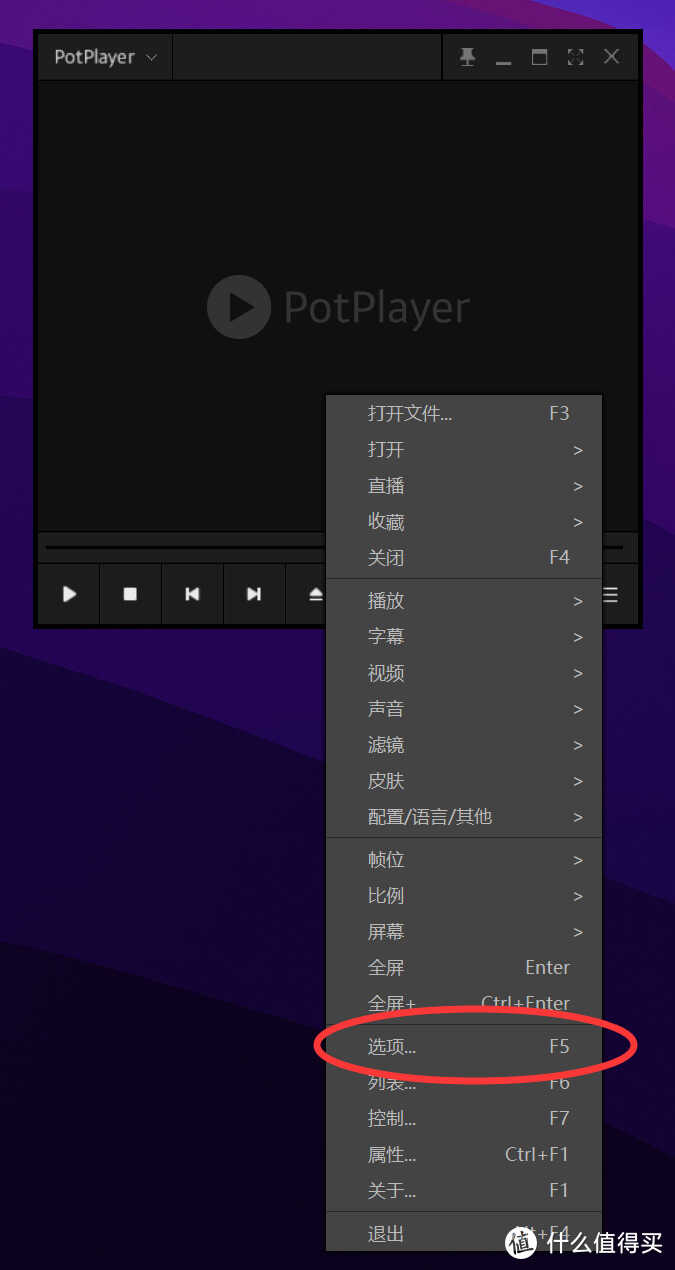
右击,选择“选项”。
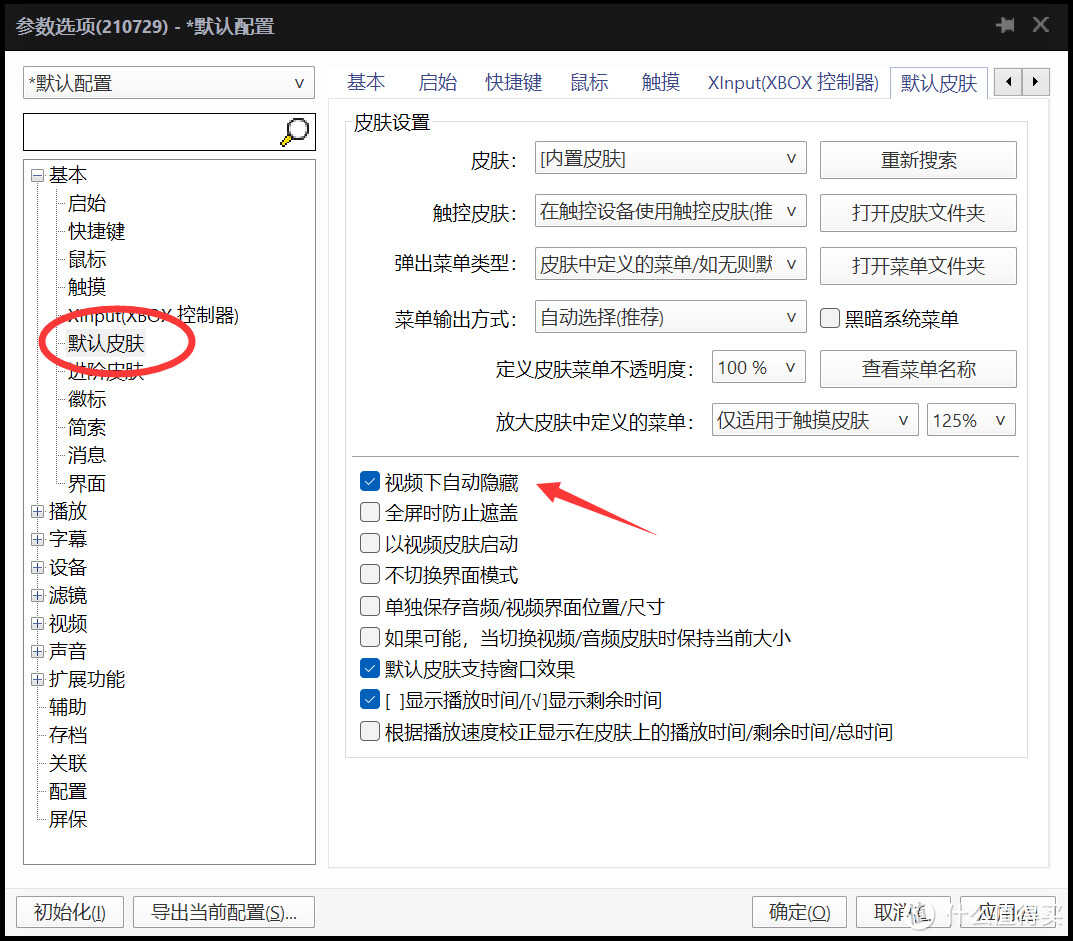
在弹出界面中,找到基本→默认皮肤。
勾选“视频下自动隐藏”,再单击“确认”关闭即可。
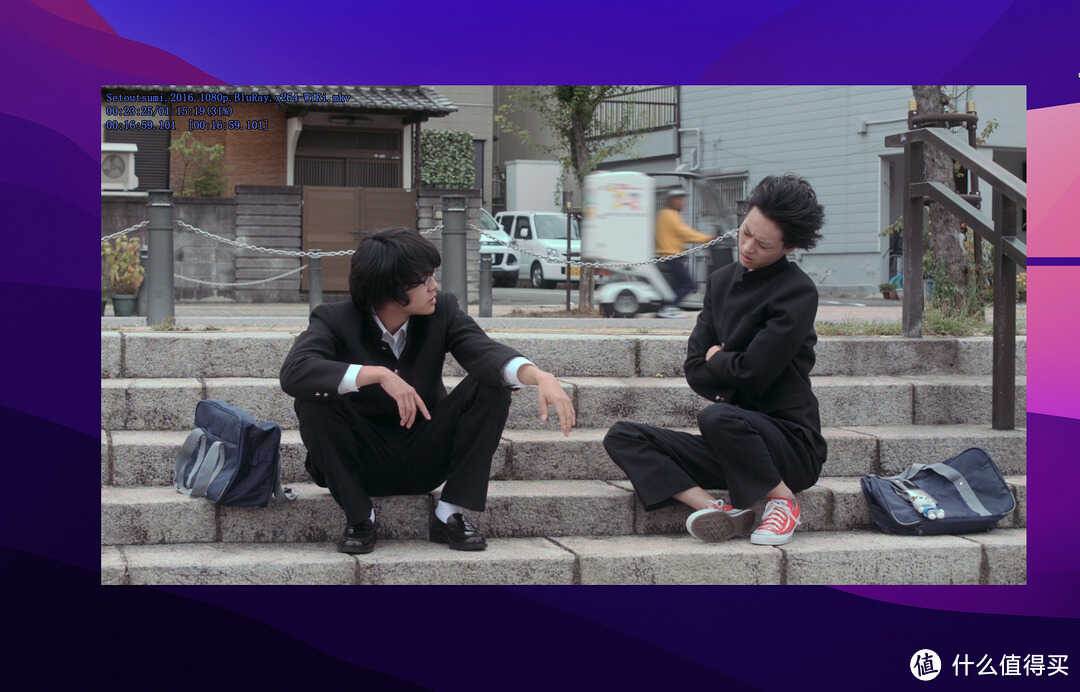
没有边框的potplayer,颜值瞬间高了一个档次。

鼠标指向进度条自动显示缩略图
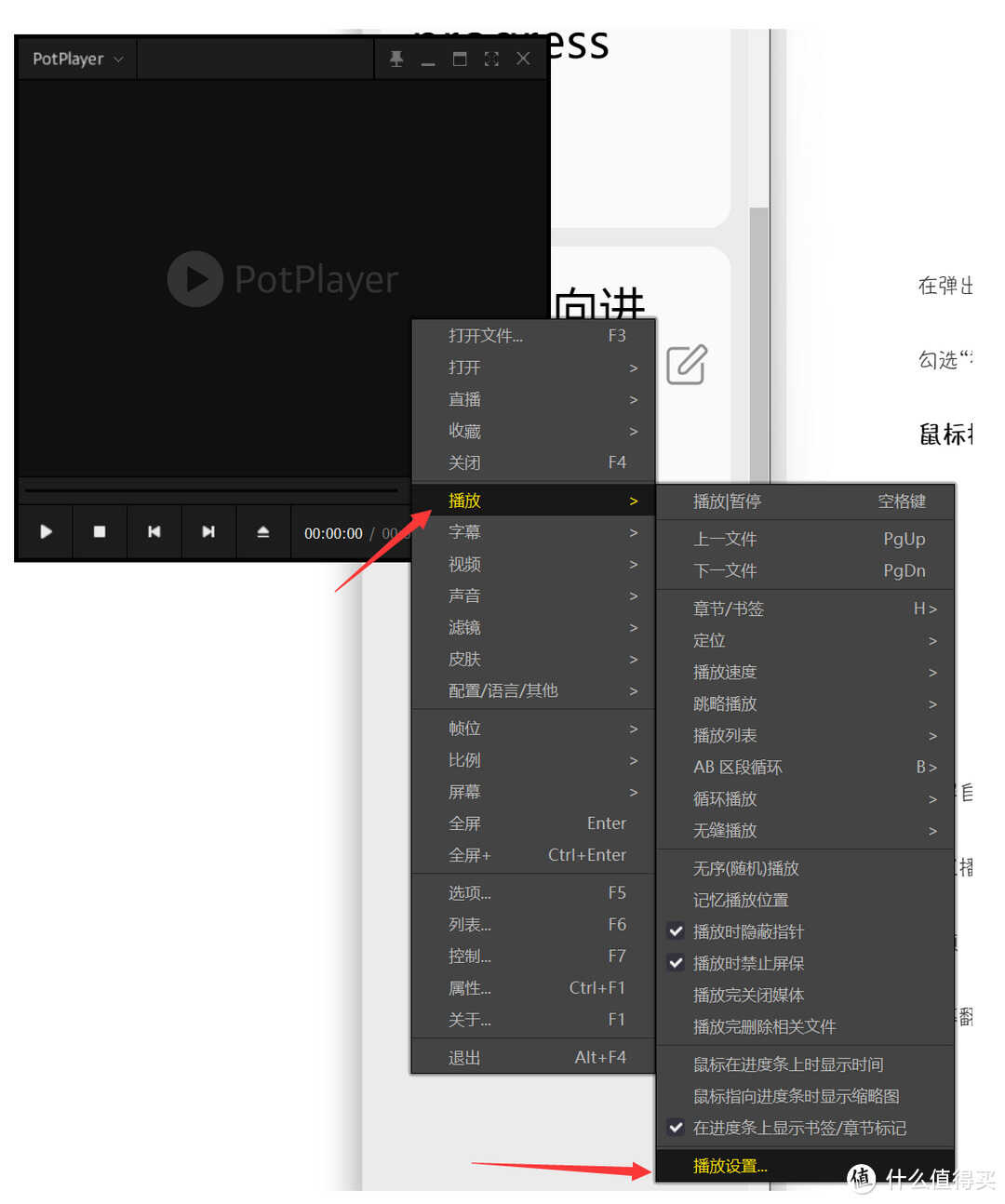
右击,选择“播放”。
在二级菜单中选择“播放设置”。
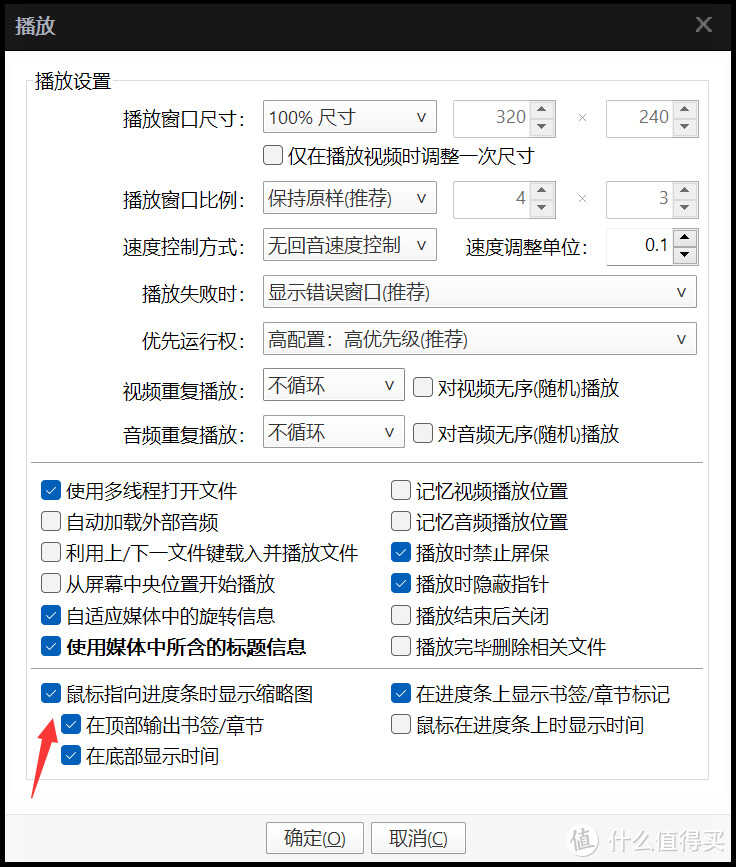
进入播放时之后,在右下角有“鼠标指向进度条时显示缩略图”,勾选它前面的方框,再点击确定即可。

这样每次移到进度条上就可以看见相应时间的画面啦。

缩放窗口时保持宽高比
在默认情况下,potplayer缩放窗口时会出现黑边,也因此我们需要保持宽高比。
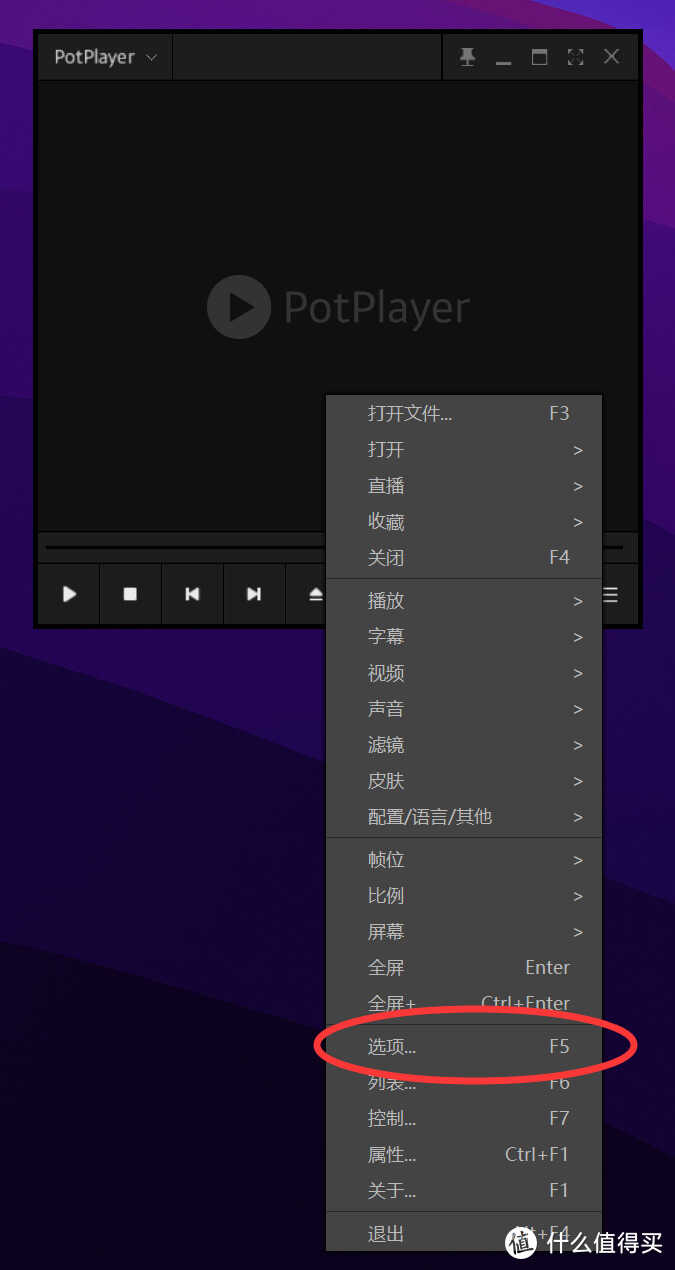
右击,选择“选项”。(没错是不是很熟悉)

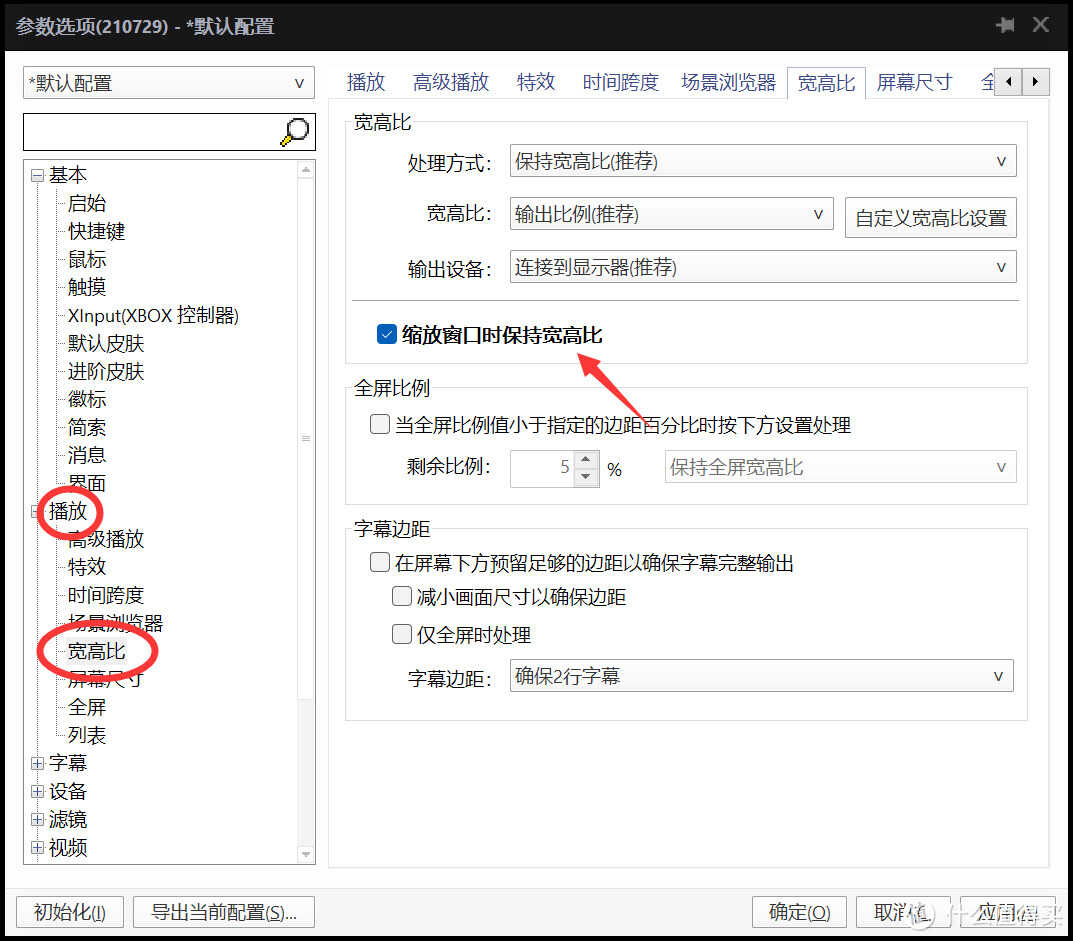
在弹出界面中,找到播放→宽高比。
勾选“缩放窗口时保持宽高比”,再单击“确认”关闭即可。
竖屏翻转
有时候我们会遇到竖直视频,电脑又不像手机可以随时翻折,而把自己的头拧成90°怕不是要得颈椎炎。也因此我们需要学会如何旋转屏幕。
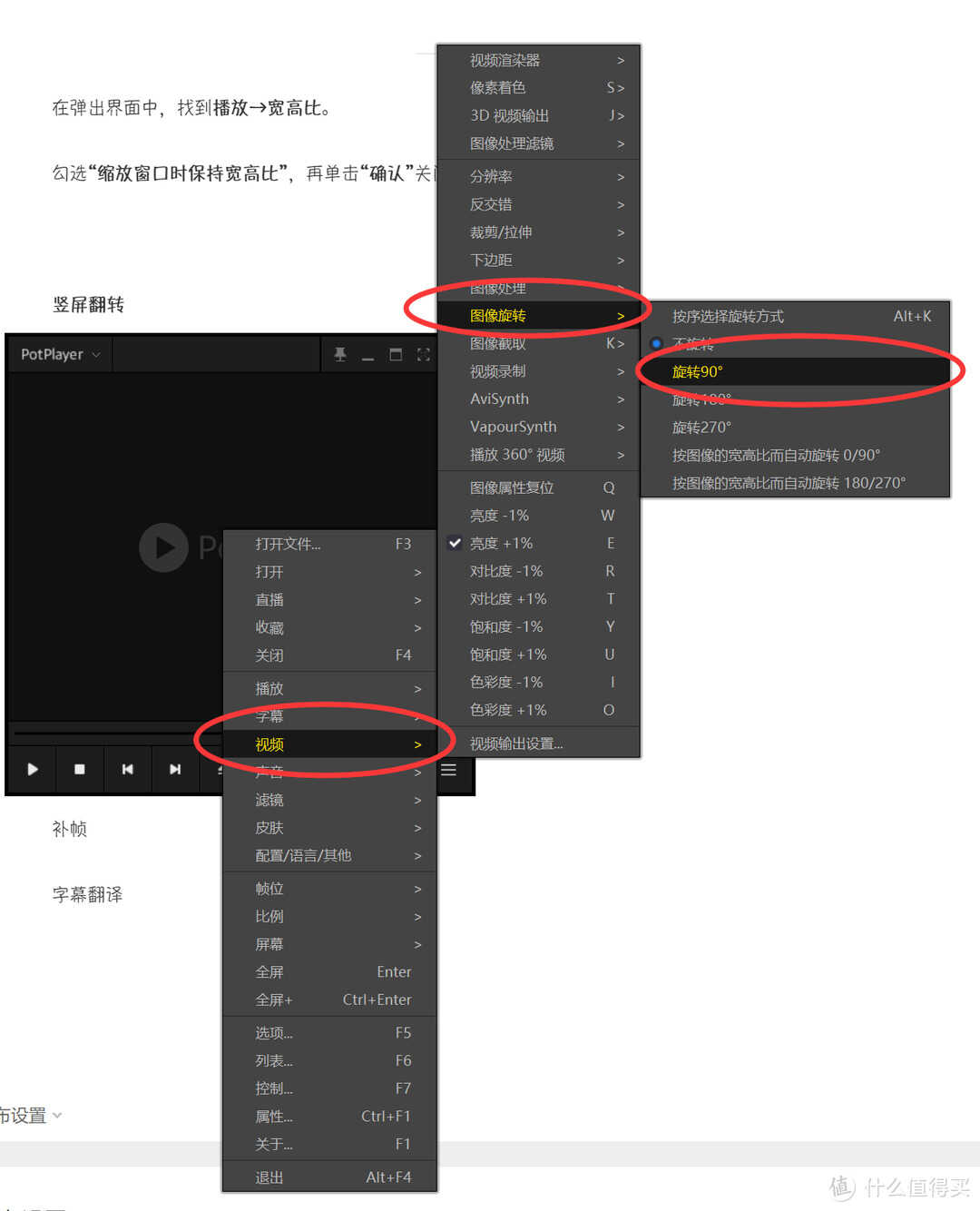
具体方法非常简单。右击,选择“视频”→“图像旋转”→“ 旋转90° ”。这样你就可以把视频旋转过来啦。(PS:其实potplayer自带 自动选择屏幕 功能,不过那个我建议还是关掉,因为有时候会把原本横置的视频反过来,识别不大准确。)
记忆播放
在我们使用potplayer观看视频时,难免会出现中途需要离开之类的情况。而默认情况下当我们把视频关闭后,再次打开就会从头开始播放,体验不是很好。也因此我们需要记忆播放功能。
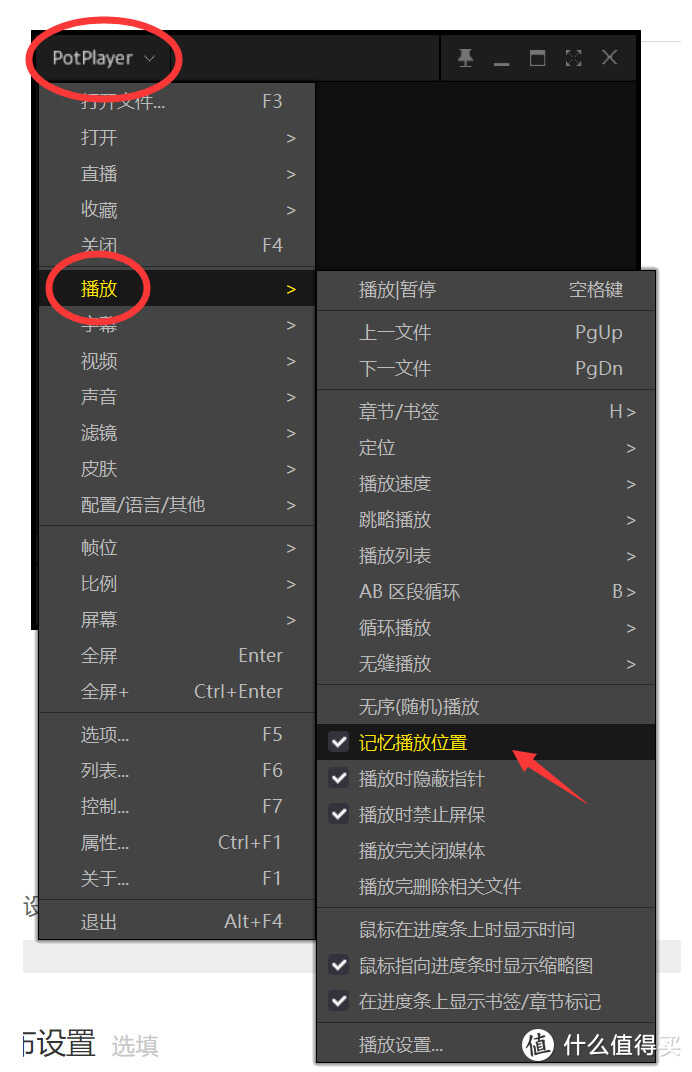
记忆播放一共有两种设置方法,我这里介绍简单的这种。
左击左上角的potplayer图标,在弹出窗口中选择“播放”,然后在二级菜单中选择“记忆播放位置”即可。
这样设置完后,记忆播放功能就开启了,下次用Potplayer播放视频时软件就会自动从上次关闭的时间节点继续播放,非常方便。
补帧
potplayer拥有内置的插帧功能,虽然效果聊胜于无,但总比没有好。

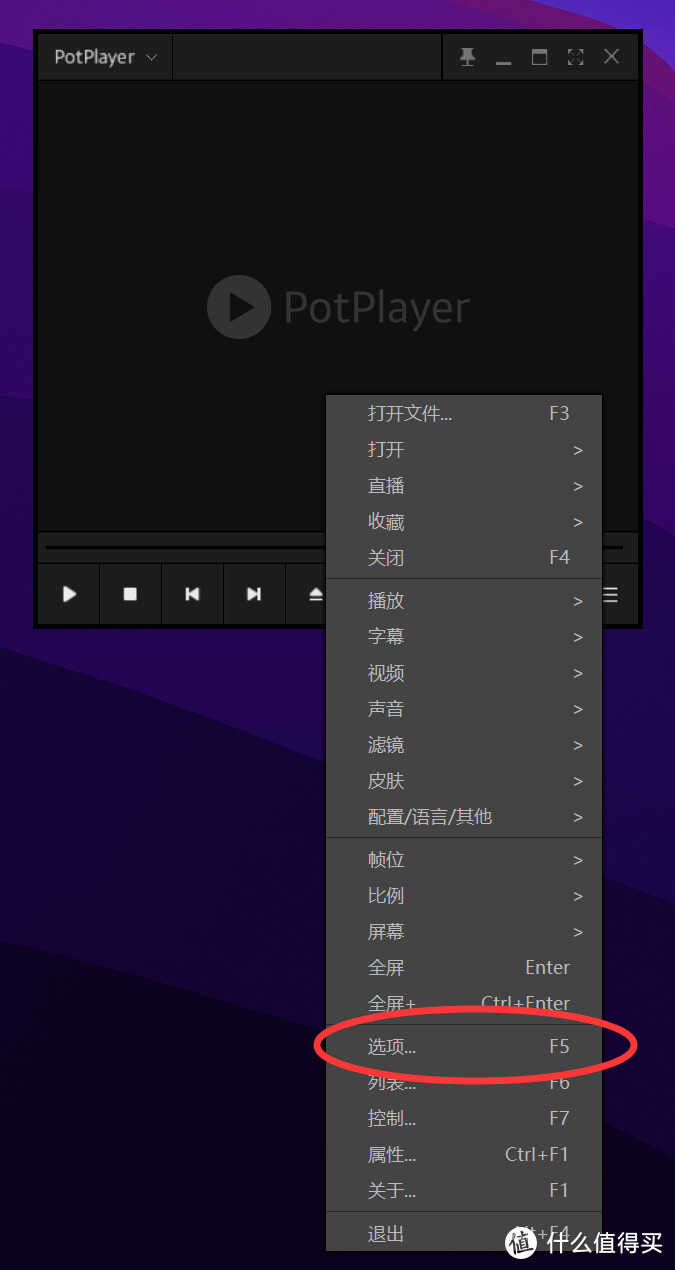
如图所示,没错又是我,神奇的“选项”功能。

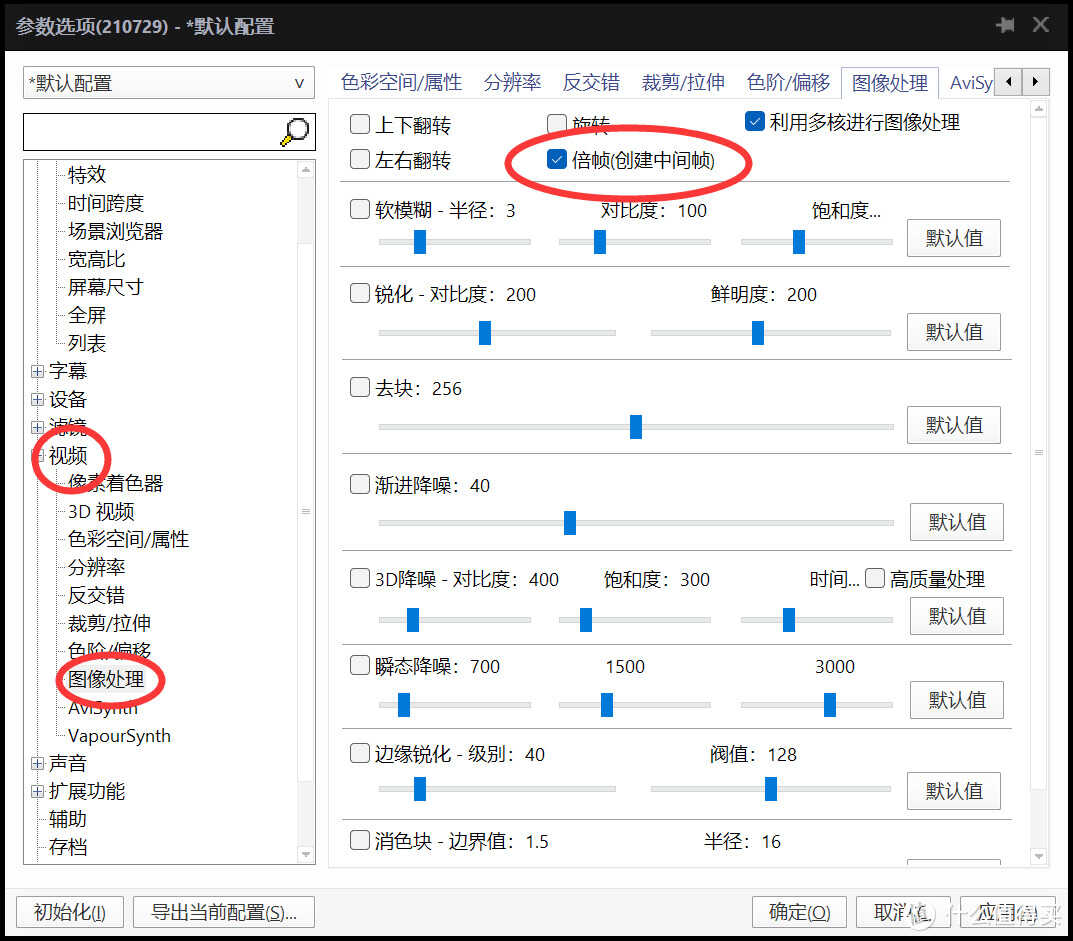
没错又是熟悉弹出界面。

这次我们选择“视频”→“图像处理”→“ 倍帧(创建中间帧) ”即可。
字幕翻译
有时候我们看外国视频,比如说美剧、日剧,自带的是英文、日文,没有中文也懒得去下外挂字幕(或者没有外挂中文字幕)咋办呢?
这个时候就需要potplayer自带的字幕翻译功能出场了!

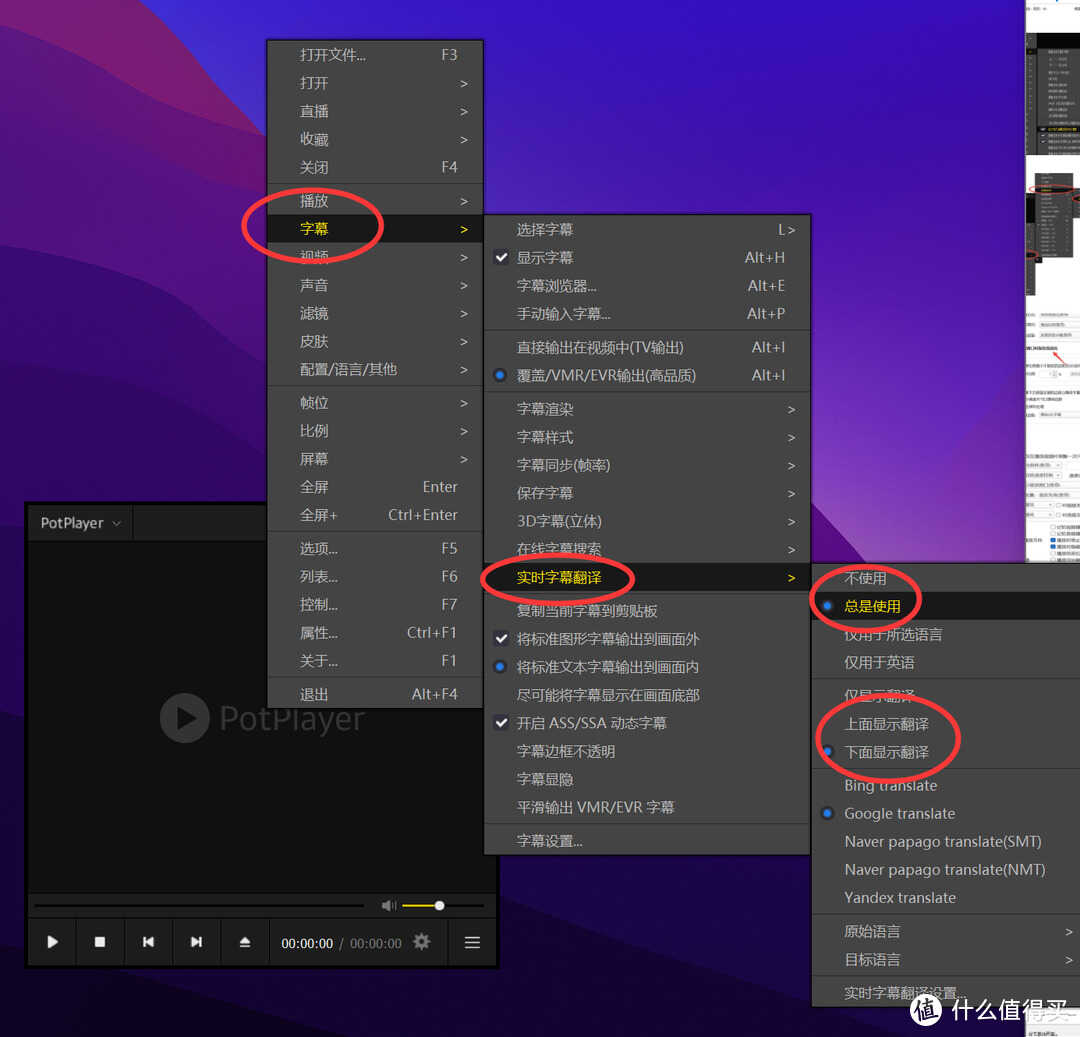
方法也非常简单。
右击“字幕”→“实时字幕翻译”→“总是使用”即可。
不过要注意一下的是,如果你希望双语字幕的话,必须选择一下是上面还是下面显示翻译,不然系统默认为仅显示翻译,原文就没有了。
END
这一章讲的都是很入门但却很实用的内容,大家不妨自己试试,仅仅需要调整内置的各类设置,就可以让potplayer更加贴合自己的使用习惯。而对于potplayer来说,这些都属于最基础的调校,完全不用担心像madVR那样占用过多系统资源。也因此大胆去试吧,大不了卸载安装重来。








